Cách dán dữ liệu hoặc điền công thức vào ô trong Excel mà không bị ẩn
Có lẽ đã có lúc chúng ta từng điền nhanh một nội dung, dữ liệu hay công thức nào đó vào một cột mà điều kiện lại nằm ở một cột khác. Bài viết này Gitiho.com sẽ đưa ra một vài kỹ thuật đơn giản giúp bạn giảm thiểu thời gian để làm thao tác này.
Tìm hiểu về khoá học "EXG01 - Tuyệt đỉnh Excel - Trở thành bậc thầy Excel trong 16 giờ"
Nội dung chính
Ví dụ dán dữ liệu và điền công thức trong Excel mà không bị ẩn
Trong ví dụ dưới đây chúng ta sẽ điền dòng chữ "Yes" vào cột "Bonus" trong bảng tính này với điều kiện Region = "West".
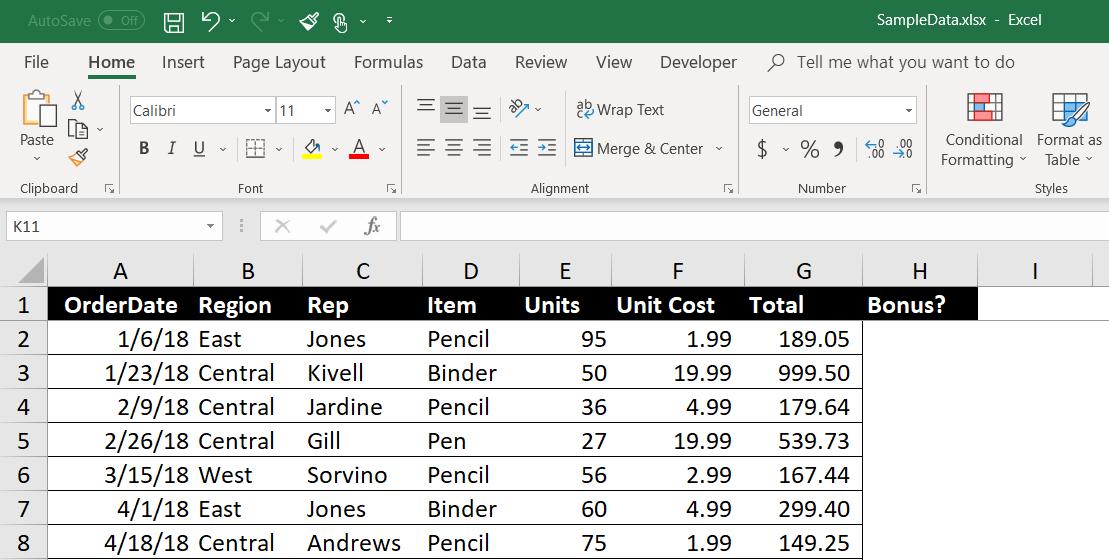
Cách thực hiện dán dữ liệu và điền công thức trong Excel mà không bị ẩn
Bước 1: Lọc dữ liệu trước khi dán dữ liệu hoặc điền công thức
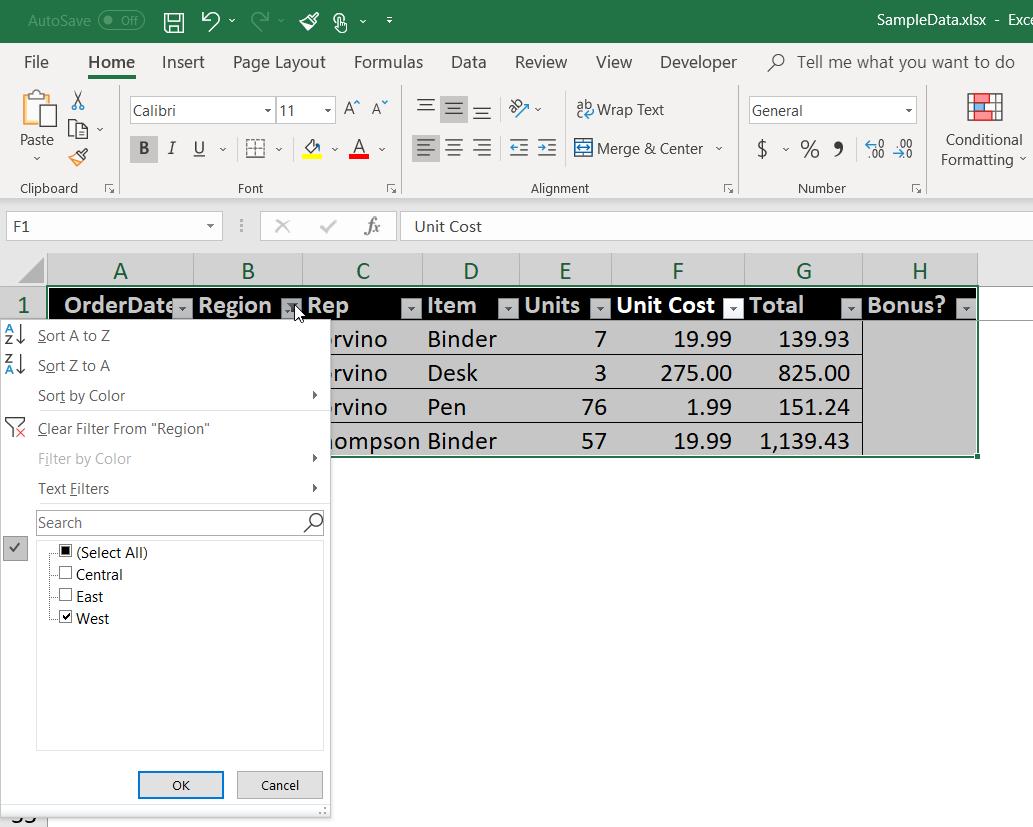
Bước 2: Chọn vùng dữ liệu ở cột H
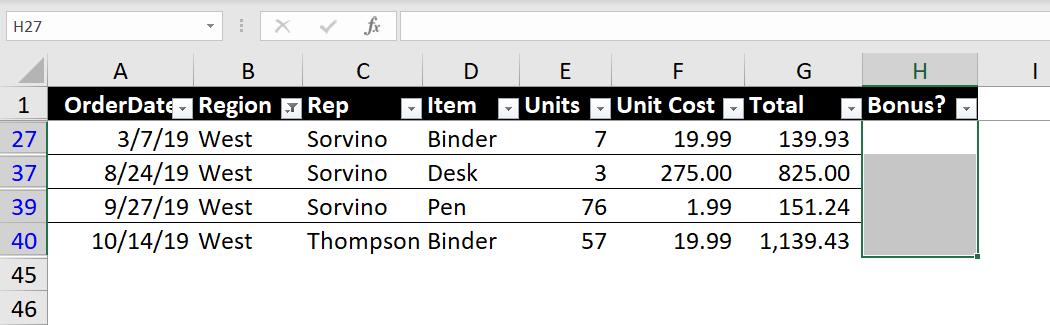
Xem thêm: Cách xóa dữ liệu trùng lặp bằng Advance Filter
Bước 3: Chọn thẻ Home rồi nhấn vào Find & Select rồi chọn Go to special... (ngoài ra chúng ta có thể dùng phím tắt Ctrl +G / rồi bấm vào Special).
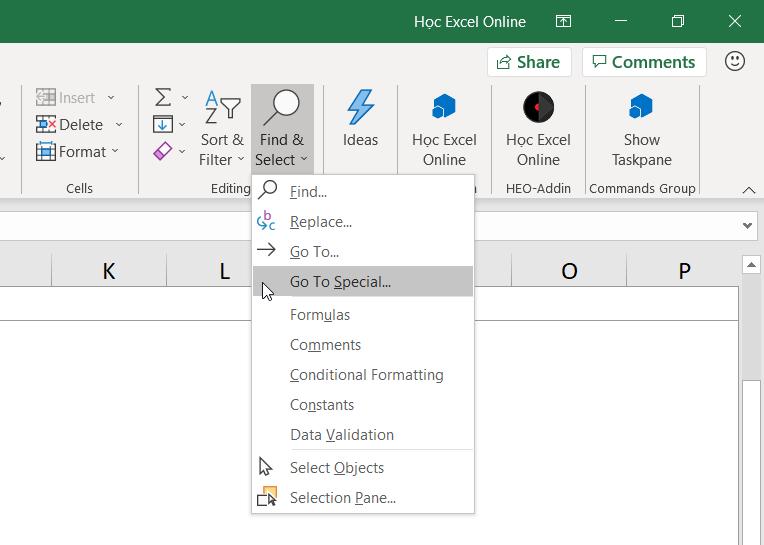
Bước 4: Hộp thoại Go To Special... sẽ hiện ra và chọn Visible cells only.
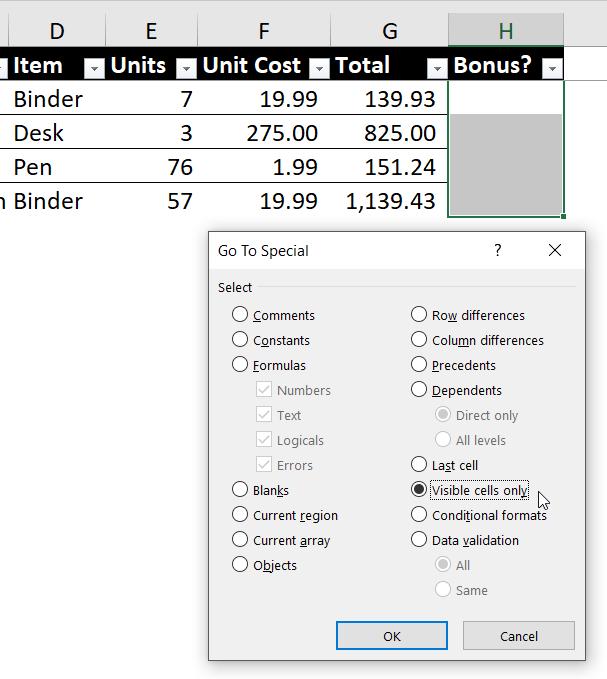
Tới đây chúng ta sẽ thấy thay đổi ở phần vùng đã chọn.
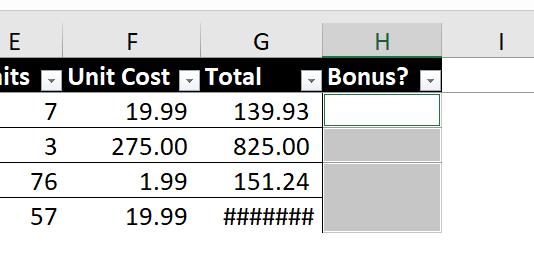
Bước 4: Tới đây bạn hoàn toàn có khả năng dán dữ liệu hoặc điền công thức vào trong thanh công thức rồi bấm tổ hợp Ctrl +Enter để dán dữ liệu, công thức hoặc nội dung vào những ô không bị ẩn này. Nếu trước đó bạn đã sao chép sẵn một ô dữ liệu thì việc đơn giản là bạn nhấn Ctrl + V để dán dòng dữ liệu vào những ô nhìn thấy trên màn hình.
Xem thêm: Hướng dẫn cách sao chép công thức không mất định dạng trong Excel
*Lưu ý: Nếu bạn không cần sử dụng dữ liệu đã saoc hép trước đó thì bạn cũng có thể điền dữ liệu, nội dung hoặc công thức vào ô đầu tiên trong vùng nhìn thấy ở cột H. Tiếp theo sử dụng Fill Handle để kéo những dữ liệu, công thức đó xuống.
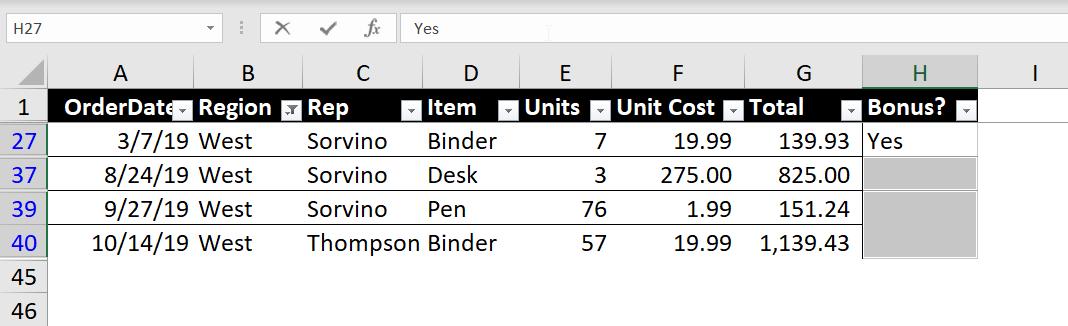
Nếu làm đúng, bảng tính Excel sẽ trông thế này.
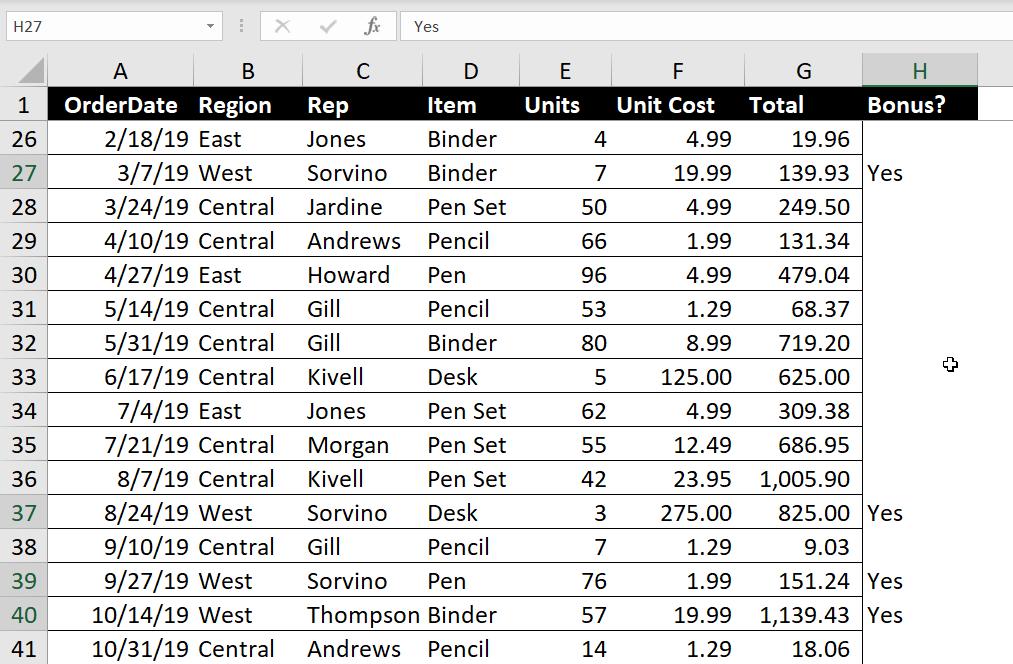
Tổng kết
Thật đơn giản phải không các bạn. Chỉ qua vài bước nhỏ, bạn đã có thể dán dữ liệu hoặc điền công thức vào ô trong Excel mà không bị ẩn.Nếu như bạn có bất kỳ thắc mắc hay có điều gì muốn chia sẻ thêm về Excel, hãy cho Gitiho.com biết ở phía bên dưới phần bình luận.
Ngoài ra, Gitiho.com còn có rất nhiều bài viết bổ ích khác về các ứng dụng trong Excel.
Hướng dẫn cách dùng hàm index trong Excel chi tiết nhất
Hướng dẫn cách copy chỉ những giá trị hiển thị sau khi lọc trong Excel
Hướng dẫn cách sắp xếp ngày trong Excel
Hướng dẫn cách dùng hàm VLOOKUP qua các ví dụ từ cơ bản đến nâng cao
HƯỚNG DẪN CÁCH SỬ DỤNG HÀM IF VỚI NHIỀU ĐIỀU KIỆN: AND, OR, HÀM IF LỒNG NHAU VÀ HƠN THẾ
Khóa học phù hợp với bất kỳ ai đang muốn tìm hiểu lại Excel từ con số 0. Giáo án được Gitiho cùng giảng viên thiết kế phù hợp với công việc thực tế tại doanh nghiệp, bài tập thực hành xuyên suốt khóa kèm đáp án và hướng dẫn giải chi tiết. Tham khảo ngay bên dưới!
Giấy chứng nhận Đăng ký doanh nghiệp số: 0109077145, cấp bởi Sở kế hoạch và đầu tư TP. Hà Nội
Giấy phép mạng xã hội số: 588, cấp bởi Bộ thông tin và truyền thông




