Cách sắp xếp ngày tháng trong Excel tăng dần, giảm dần chi tiết
Khi làm việc với Excel có dữ liệu ngày tháng năm bị xáo trộn thường gây khó chịu cho người sử dụng. Tuy nhiên, sẽ thật đơn giản và nhanh chóng nếu bạn áp dụng những cách sắp xếp thời gian trong Excel tăng dần, giảm dần của Gitiho! Click ngay.
Bạn có thể tải file bài tập để thực hành trong file đính kèm bên dưới nhé.
Cách sắp xếp ngày tháng năm tăng dần trong Excel
Sắp xếp thứ tự thời gian trong Excel là rất dễ dàng với tùy chọn Ascending Sort tiêu chuẩn.
Bước 1: Mở file Excel và chọn cột có ngày, tháng, năm muốn sắp xếp theo thứ tự thời gian.
Bước 2: Trên tab Home, tại nhóm tính năng Editing, bấm nút Sort & Filter và chọn Sort Oldest to Newest.
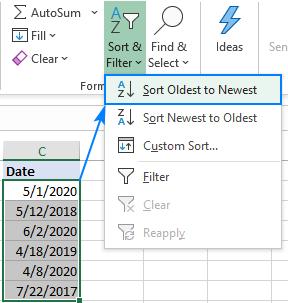
Ngoài ra, bạn có thể sử dụng tùy chọn A-Z của thẻ Data thuộc nhóm tính năng Sort & Filter.
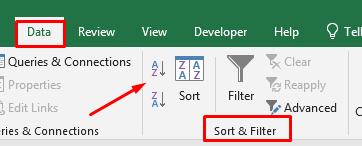
Để nâng cao kiến thức và kỹ năng sử dụng Excel nói chung và biết cách sắp xếp ngày tháng trong Excel nói riêng, tham khảo ngay khóa học Tuyệt đỉnh Excel của Gitiho hiện đang được giảm giá 37%:
Cách sắp xếp ngày theo thứ tự trong Excel
Để sắp xếp thứ tự theo ngày và giữ nguyên hàng, bạn cần mở rộng vùng chọn khi được yêu cầu. Sau đây là cách thực hiện:
Bước 1: Trong bảng tính Excel, chọn cột ngày cần sắp xếp (không chọn có tiêu đề).
Bước 2: Trên thẻ Home bấm nút Sort & Filter và chọn Sort Oldest to Newest.
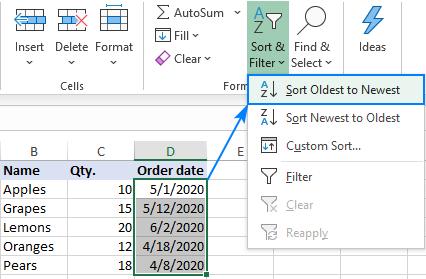
Với cách này, bạn có thể sắp xếp thời gian trong excel theo ngày tăng hoặc giảm dần.
Bước 3: Hộp thoại Sort Warning sẽ xuất hiện. Kích vào tùy chọn Expand the selection và bấm nút Sort.
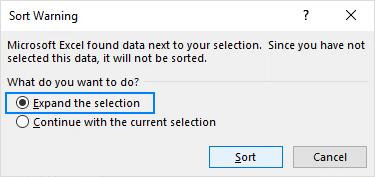
Như vậy dữ liệu sẽ được sắp xếp lại theo ngày và các hàng vẫn được giữ nguyên.
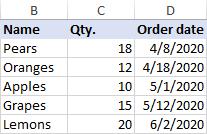
Cách sắp xếp ngày trong Excel bỏ qua năm
Có thể đôi khi bạn chỉ muốn sắp xếp ngày tháng trong Excel mà bỏ qua năm. Tuy nhiên, tính năng sắp xếp Soft trong Excel mặc định sẽ không hoạt động vì năm luôn được xét đến đầu tiên.
Giải pháp là chèn thêm một cột trợ giúp, sử dụng hàm MONTH để trích xuất số tháng và sắp xếp dữ liệu theo cột đó.
Như trong hình dưới đây, trích xuất số tháng từ ngày trong cột B2 với công thức sau:
=MONTH(B2)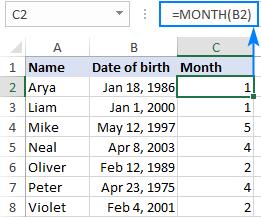
Bây giờ, bạn chỉ cần sắp xếp thời gian trong Excel theo cột Month (tháng) bằng cách:
Chọn vùng C2:C8 > bấm Sort & Filter > Sort Smallest to Largest trong hộp thoại Sort Warning xuất hiện, kích vào tùy chọn Expand the selection và bấm nút Sort.
Bạn sẽ nhận được kết quả sau:
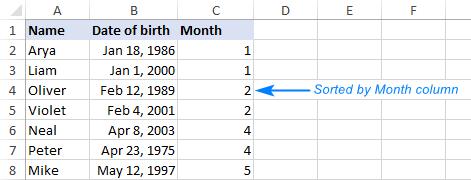
Ví dụ trên sẽ sắp xếp dữ liệu theo tháng, bỏ qua năm và ngày trong mỗi tháng. Nhưng nếu bạn muốn sắp xếp theo cả tháng và ngày thì hãy thực hiện theo hướng dẫn tiếp theo dưới đây.
Xem thêm: Hướng dẫn cách các hàm lấy tháng, năm trong Excel - Hàm YEAR, MONTH, DAY, DATE (kèm bài luyện tập)
Cách sắp xếp ngày tháng tăng dần trong Excel
Khi cần sắp xếp ngày tháng theo lịch sinh nhật, bạn có thể sử dụng hàm TEXT trong Excel để chuyển đổi ngày thành chuỗi văn bản theo định dạng đã chỉ định.
Như ví dụ dưới đây với ngày cần sắp xếp trong cột B2, công thức sẽ có dạng:
=TEXT(B2, "mm.dd")Tiếp theo, sắp xếp cột Month and day từ lớn nhất đến nhỏ nhất và như vậy sẽ sắp xếp được dữ liệu theo thứ tự các ngày của mỗi tháng.
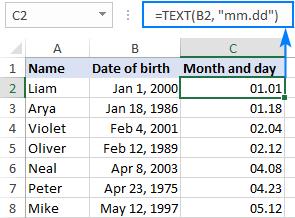
Kết quả tương tự có thể đạt được bằng cách sử dụng công thức hàm DATE như sau:
=DATE(2000,MONTH(B2),DAY(B2))Công thức này sẽ tạo danh sách ngày tháng năm bằng cách lấy ngày và tháng từ ô B2, và thay năm bằng một số cố định như 2000 (hoặc số khác tuỳ chọn) để tạo ra ngày tháng có cùng năm. Đây là cách tạo số năm giả định để thuận tiện cho việc chỉ sắp xếp theo ngày tháng.
Cách sắp xếp thời gian trong Excel này thường được ứng dụng để sắp xếp sinh nhật của các thành viên trong nhóm của bạn.
Xem thêm: Cách tạo hàm tự nhảy ngày tháng trong Excel để cập nhật theo thời gian thực
Cách sắp xếp thời gian trong Excel theo năm
Khi sắp xếp theo năm cách dễ nhất là sắp xếp ngày theo thứ tự thời gian với tùy chọn sắp xếp tăng dần (Sort Oldest to Newest) của Excel.
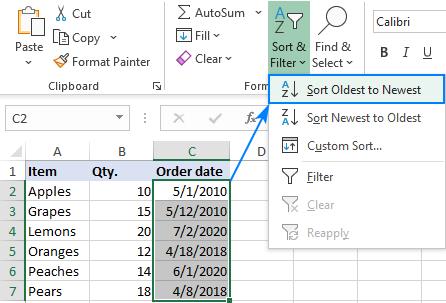
Tùy chọn này sẽ sắp xếp ngày theo năm, sau đó theo tháng và cuối cùng là theo ngày như trong ảnh dưới đây.
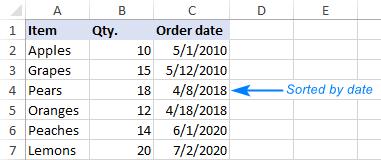
Một các khác để sắp xếp ngày tháng năm theo năm là thêm một cột trợ giúp với công thức hàm YEAR để trích xuất năm từ ngày với hàm:
=YEAR(C2)Sau khi sắp xếp dữ liệu theo cột Year bạn sẽ thấy ngày sẽ được sắp xếp theo năm, bỏ qua tháng và ngày.
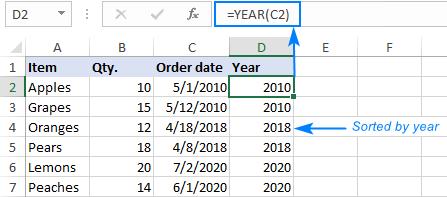
Nếu muốn sắp xếp ngày theo ngày mà không cần quan tâm đến tháng và năm, hãy trích xuất ngày bằng cách sử dụng hàm DAY, sau đó sắp xếp theo cột Day với hàm sau:
=DAY(B2)Cách sắp xếp thời gian trong Excel theo tuần
Để sắp xếp dữ liệu theo ngày trong tuần, bạn cũng sẽ cần một cột trợ giúp như trong các ví dụ trên. Trong trường hợp này, sử dụng hàm WEEKDAY cho cột trợ giúp xác định thứ trong tuần và sẽ trả về một số tương ứng, sau đó sắp xếp theo cột này.
Một tuần bắt đầu từ Chủ nhật (1) đến Thứ bảy (7) và đây là công thức để sử dụng:
=WEEKDAY(A2)Nếu tuần của bạn bắt đầu từ Thứ Hai (1) đến Chủ Nhật (7), thì một ngày đúng sẽ có công thức sẽ là:
=WEEKDAY(A2, 2)Trong đó A2 là ô có ngày. Trong ví dụ này, sử dụng công thức đầu tiên và kết quả như hình dưới đây:
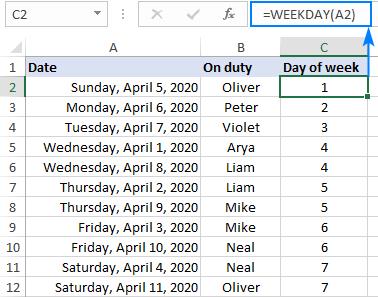
Trong trường hợp ngày trong tuần được nhập dưới dạng văn bản mà không phải là định dạng ngày của Excel thì có thể sử dụng tính năng Custom Sort như ví dụ dưới đây để thực hiện.
Cách sắp xếp thứ tự tháng ở định dạng văn bản
Trong trường hợp bạn có một danh sách các tháng được nhập dưới dạng văn bản (ví dụ January, April, May,..), không phải định dạng để hiển thị tháng của Excel thông thường như 1 đến 12, thì việc sắp xếp thời gian trong Excel sẽ khó hơn. Trong trường hợp này bạn thực hiện như sau:
Bước 1: Chọn vùng dữ liệu muốn sắp xếp theo tên tháng.
Bước 2: Chọn thẻ Data, trong nhóm Sort & Filter bấm Sort.
Bước 3: Trong hộp thoại Sort hãy thực hiện như sau:
- Dưới mục Column, chọn tên của cột có tên tháng (như trong hình là cột Month).
- Dưới mục Sort On, chọn Cell Values.
- Dưới mục Order, chọn Custom List.
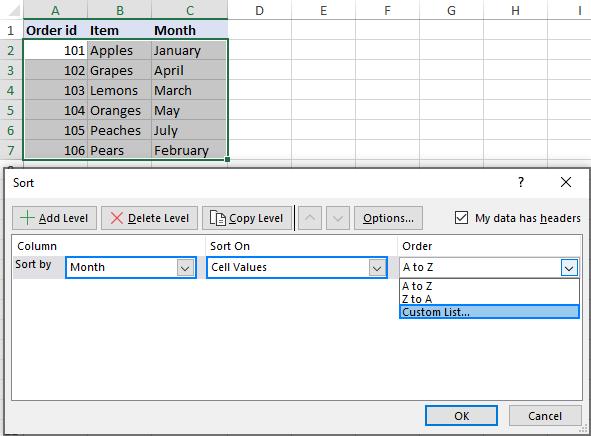
Trong hộp Custom List hiển thị, chọn mục có tên tháng đầy đủ (January, February, March, …) hoặc tên ngắn (Jan, Feb, Mar…) tùy thuộc vào cách các tháng được nhập trong bảng tính của bạn:
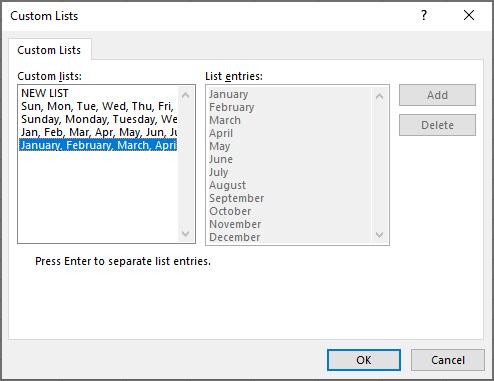
Bước 4: Bấm OK hai lần để đóng cả hai hộp thoại.
Cuối cùng bảng dữ liệu Excel sẽ được sắp xếp tên tháng theo thứ tự thời gian, không theo thứ tự bảng chữ cái:
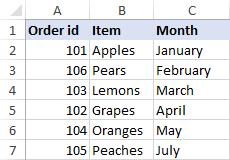
Kết luận
Hy vọng bài viết này đã giúp bạn hiểu hơn về cách sắp xếp thời gian trong Excel theo từng yêu cầu mà bạn muốn. Đừng quên theo dõi blog tin học văn phòng chúng mình để xem thêm các bài viết bổ ích khác nhé!
Tài liệu kèm theo bài viết
Khóa học phù hợp với bất kỳ ai đang muốn tìm hiểu lại Excel từ con số 0. Giáo án được Gitiho cùng giảng viên thiết kế phù hợp với công việc thực tế tại doanh nghiệp, bài tập thực hành xuyên suốt khóa kèm đáp án và hướng dẫn giải chi tiết. Tham khảo ngay bên dưới!
Giấy chứng nhận Đăng ký doanh nghiệp số: 0109077145, cấp bởi Sở kế hoạch và đầu tư TP. Hà Nội
Giấy phép mạng xã hội số: 588, cấp bởi Bộ thông tin và truyền thông







