3 cách viết độ C trên Excel đơn giản, nhanh chóng
Bạn đang thao tác với dữ liệu có chứa ký tự độ C trên Excel. Tuy nhiên bạn đang loay hoay không biết làm như thế nào. Vậy thì hãy để Gitiho giới thiệu cho bạn các cách viết độ C trong Excel dễ dàng, nhanh chóng. Cùng xem nhé!
Tại sao cần phải chèn độ C trong Excel
Độ C là viết tắt của từ Độ Celsius và được ký hiệu là °C. Đây là đơn vị đo nhiệt độ được sử dụng phổ biến trong hệ thống đo lường của quốc tế (Metric).
Độ C được dùng làm tiêu chuẩn đo nhiệt độ cho nhiều hoạt động hàng ngày như nhiệt độ cơ thể con người, nhiệt độ môi trường,... Do đó, nó là một đơn vị đo lường quan trọng xuất hiện phổ biến trên các thiết bị đo nhiệt độ, ứng dụng đo lường và báo cáo trên Excel.
Đối với những ai làm việc trong lĩnh vực liên quan đến dữ liệu kiểu số như lĩnh vực khoa học, thời tiết, toán học, vật lý… thì việc hiển thị độ C trong các tài liệu file Excel là điều không tránh khỏi.
Chính vì thế, hãy cùng xem các cách chèn độ C trong Excel đơn giản dưới đây nhé!
Các cách viết độ C trong Excel đơn giản
Nếu bạn đang cần viết độ C trong Excel thì có thể tham khảo một số cách dưới đây:
1. Sử dụng công cụ Format Cells
Bạn có thể sử dụng công cụ định dạng Format Cells trong Excel để biến ký tự (o) thành (°). Cách làm như sau:
Bước 1: Nhập ký tự (o) vào ô mà bạn muốn viết độ C. Tiếp theo, hãy bôi đen ký tự này, sau đó hãy nhấn chuột phải vào Format Cells hoặc tổ hợp phím tắt Ctrl + 1.
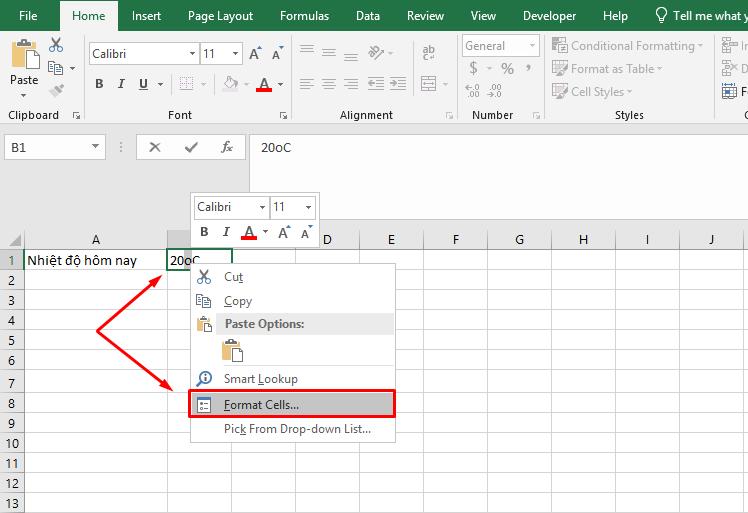
Bước 2: Hộp thoại Format Cells hiện ra, chọn vào tab Font và đánh dấu tích vào mục định dạng chữ Superscript > nhấn OK để áp dụng thay đổi.
.jpg)
Ký tự (o) của bạn đã được định dạng lại thành (°).
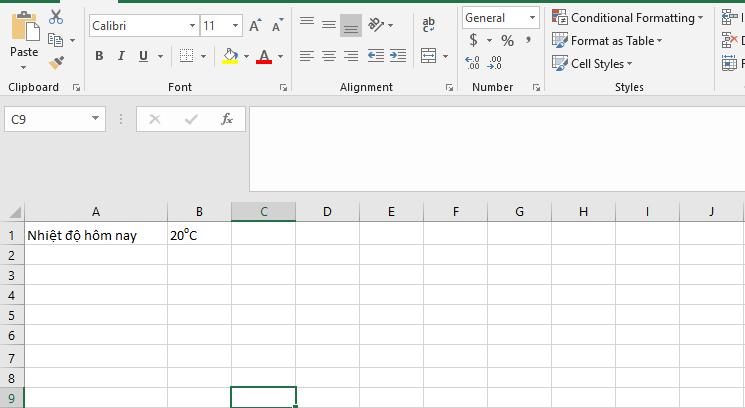
2. Chèn độ C bằng công cụ Symbol trong Excel
Symboy là công cụ giúp người dùng chèn các biểu tượng có sẵn vào Excel. Bạn cũng có thể dễ dàng tìm và chọn ký hiệu độ C cho bảng tính của mình như sau:
Bước 1: Click vào ô tính và bạn muốn hiển thị ký hiệu độ C. Tiếp theo vào menu Insert trên thanh công cụ Ribbon, chọn mục Symboy trong nhóm Symboys.
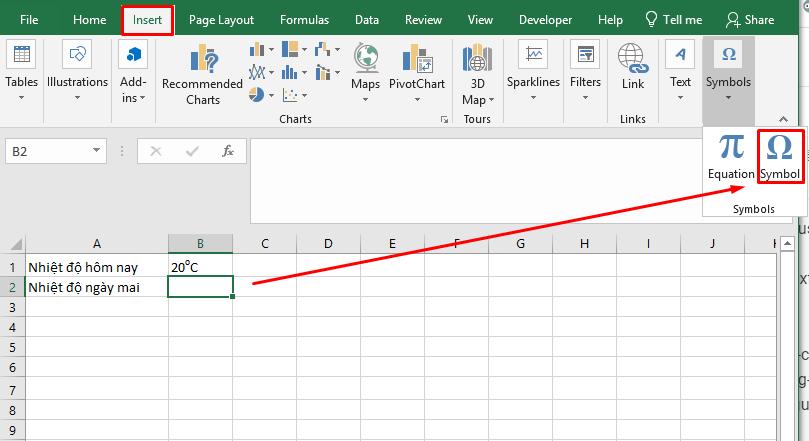
Bước 2: Hộp thoại Symboy mở ra, hãy tìm và click chọn ký hiệu độ C. Đừng quên lựa chọn font chữ sao cho đồng nhất với bảng tính của bạn trong mục Font (ví dụ Arial). Rồi cuối cùng hãy nhấn Insert để chèn nó vào ô tính mà bạn muốn nhé.
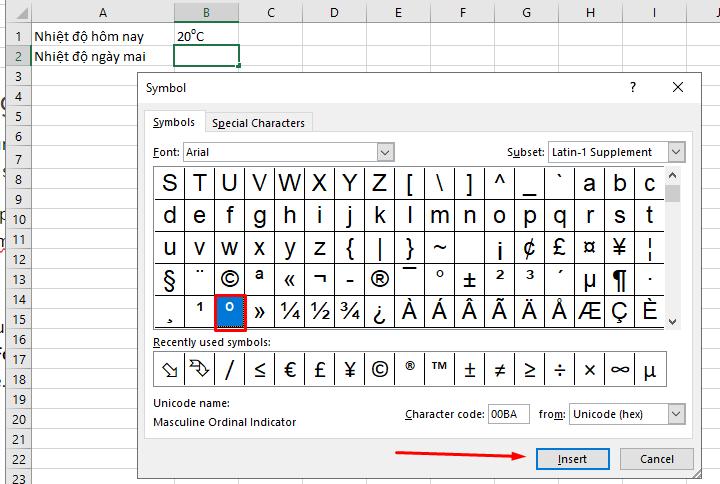
Bước 3: Giờ đây ký hiệu độ (°) đã được chèn vào trong ô tính Excel, bạn có thể tiếp tục nhập giá trị đằng trước nó và chữ C vào sau là xong.
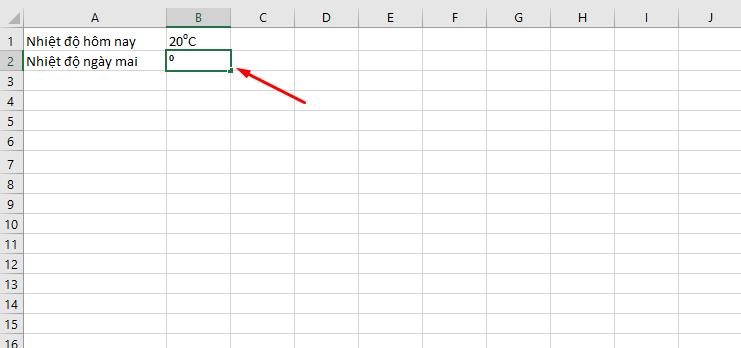
Như bạn có thể thấy, Excel có vô vàn tính năng hay ho để ứng dụng trong công việc mà chúng ta có thể chưa khám hết. Nếu bạn muốn học Excel từ cơ bản đến nâng cao, hãy tham khảo một số khóa học của Gitiho:
3. Sao chép độ C từ nguồn bên ngoài
Có thể nói, cách dễ nhất để viết độ C trên Excel là sao chép từ nguồn khác và dán nó trong trong sheet của bạn. Để làm được điều này, bạn có thể thực hiện theo các bước sau:
Bước 1: Mở một trình duyệt bất kỳ trên thiết bị của bạn, gõ từ khóa “độ C” vào ô tìm kiếm Google.
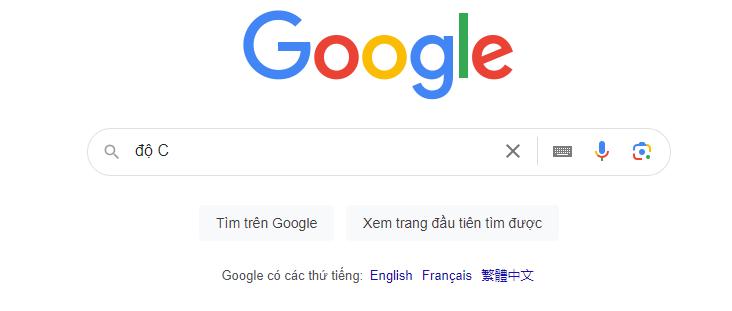
Bước 2: Chọn một nguồn website bất kỳ trả về có chứa ký hiệu độ C. Bôi đen nó rồi nhấn tổ hợp phím tắt trong Excel Ctrl + C để sao chép.
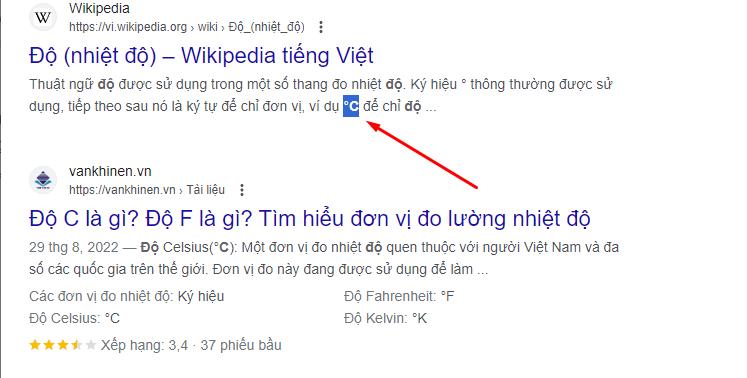
Bước 3: Quay về bảng tính Excel của bạn, chọn vào ô tính muốn viết ký hiệu độ C, sau đó nhấn Ctrl + V để dán kết quả là xong. Thật đơn giản phải không?
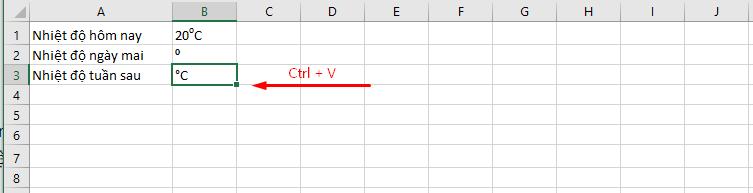
Kết luận
Trên đây là 3 cách viết độ C trong Excel đơn giản, nhanh chóng. Hy vọng nó sẽ giúp ích được cho công việc của bạn. Chúc bạn thành công!
Khóa học phù hợp với bất kỳ ai đang muốn tìm hiểu lại Excel từ con số 0. Giáo án được Gitiho cùng giảng viên thiết kế phù hợp với công việc thực tế tại doanh nghiệp, bài tập thực hành xuyên suốt khóa kèm đáp án và hướng dẫn giải chi tiết. Tham khảo ngay bên dưới!
Giấy chứng nhận Đăng ký doanh nghiệp số: 0109077145, cấp bởi Sở kế hoạch và đầu tư TP. Hà Nội
Giấy phép mạng xã hội số: 588, cấp bởi Bộ thông tin và truyền thông





