Các thao tác với 3 ký tự trắng thường gặp trong Excel
Trong Excel, ngoài những kí tự về chữ hay số thì còn tồn tại 1 loại ký tự rất đặc biệt, đó là ký tự trắng. 2 loại ký tự trắng thường gặp trong Excel là: ký tự ngắt dòng và dấu cách. Bạn đã biết những ký tự trắng này dùng để làm gì và làm thế nào để hạn chế những lỗi trong bảng tính do các ký tự trắng này gây ra hay chưa? Hãy cùng Gitiho tìm hiểu trong bài viết này nhé!
TÁCH 1 Ô THÀNH CÁC Ô KHÁC NHAU BẰNG KÝ TỰ TRẮNG NGẮT DÒNG
Trong Excel, khi bạn muốn ngắt dòng (xuống dòng trong 1 ô) để tách các kí tự, bạn có thể sử dụng tổ hợp phím Alt + Enter. Việc này sẽ giúp ngăn cách các kí tự trước và sau thành 2 dòng, nhìn có vẻ rất tiện nhưng lúc cần xử lý dữ liệu, trích xuất dữ liệu hoặc tham chiếu thì vẫn vô cùng khó khăn. Gitiho sẽ hướng dẫn bạn cách tách 1 ô thành các ô khác nhau bằng ký tự trắng ngắt dòng trong Excel và chức năng Text to Columns giúp dữ liệu trở nên dễ nhìn, dễ theo dõi hơn và công việc xử lý dữ liệu dễ dàng hơn. Các thao tác thực hiện:
- Bôi đen chọn vùng muốn tách dữ liệu, sau đó chọn thẻ Data > Text to Columns > Delimited > Next
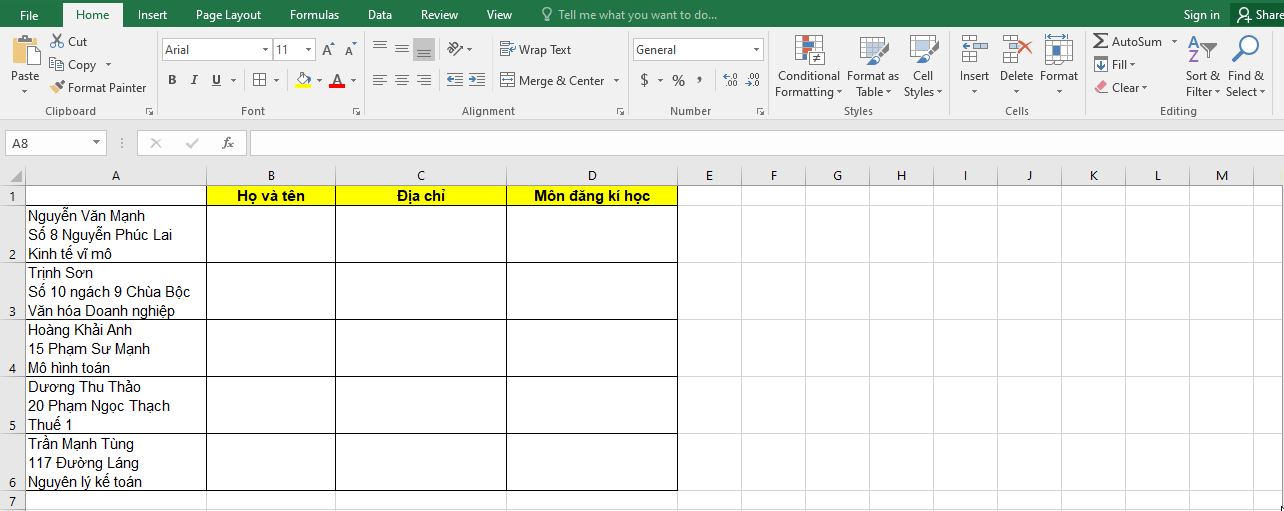
- Tại bước tiếp theo, nhấp chọn ô Other và nhấn tổ hợp phím Ctrl + J, sau đó nhấp chọn Next
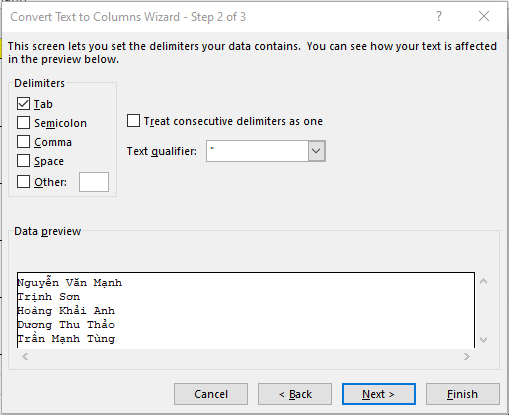
- Ở bước này, nhấp chọn vào biểu tượng mũi tên đỏ ở ô Destination để chọn vùng muốn dán dữ liệu, sau đó nhấp chọn Finish

Như vậy, dữ liệu đã được tách ra một cách dễ dàng rồi đó!
Xem thêm: 4 CÁCH TÁCH HỌ TÊN ĐƠN GIẢN VÀ NHANH CHÓNG TRONG EXCEL
CÁCH XÓA KÝ TỰ TRẮNG DO DẤU CÁCH TẠO RA TRONG EXCEL
Khi sao chép dữ liệu từ những nguồn hoặc hệ thống khác ngoài Excel về Excel, dữ liệu rất hay gặp tình trạng bị thừa khoảng trắng của dấu cách, bị quá nhiều hoặc lộn xộn, sai chính tả, không đúng với quy tắc đánh máy thông thường. Bên cạnh đó, dữ liệu còn có thể bị lẫn những kí tự không nhìn thấy hoặc kí tự không hiện trên bản in (ví dụ: kí tự tab), làm cho bảng tính bị rối mắt, mất thẩm mỹ. Để loại bỏ tình trạng này, các bạn hãy sử dụng kết hợp hàm TRIM và hàm CLEAN với công thức:
=TRIM(CLEAN(ô muốn loại bỏ khoảng trắng))
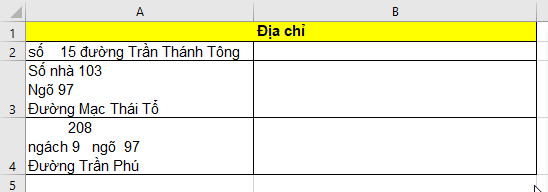
Xem thêm: 2 cách xóa dòng trống trong Excel nằm xen kẽ nhau trên bảng tính
TỔNG KẾT
Trong bài viết trên, Gitiho đã chia sẻ cho các bạn những thao tác vô cùng có ích nhưng ít ai biết đối với ký tự trắng trong Excel. Bạn có thể tách dữ liệu từ một ô thành các ô khác nhau mà không cần mất công sao chép và dán các giá trị bằng ký tự trắng ngắt dòng và chức năng Text to Columns. Bên cạnh đó, bạn có thể làm sạch dữ liệu, xóa các khoảng trống thừa gây ra do dấu cách bằng cách kết hợp hàm TRIM và hàm CLEAN, giúp bảng tính đẹp và chuyên nghiệp hơn. Chúc bạn áp dụng thành công những mẹo nhỏ này vào công việc của mình. Đừng quên cập nhật những kiến thức thú vị khác về Excel trên Gitiho.com nhé!
Khóa học phù hợp với bất kỳ ai đang muốn tìm hiểu lại Excel từ con số 0. Giáo án được Gitiho cùng giảng viên thiết kế phù hợp với công việc thực tế tại doanh nghiệp, bài tập thực hành xuyên suốt khóa kèm đáp án và hướng dẫn giải chi tiết. Tham khảo ngay bên dưới!
Giấy chứng nhận Đăng ký doanh nghiệp số: 0109077145, cấp bởi Sở kế hoạch và đầu tư TP. Hà Nội
Giấy phép mạng xã hội số: 588, cấp bởi Bộ thông tin và truyền thông






