Các thông tin bổ trợ trên màn hình giúp Excel làm việc hiệu quả hơn
Trong bài viết này chúng ta sẽ cùng tìm hiểu về các thông tin bổ trợ trong một bảng tính Excel. Đặc điểm của Excel là chúng ta thường phải làm việc dưới dạng bảng tính gồm các ký tự chữ cái, con số, ngày tháng. Vậy để làm việc tốt hơn với dạng thông tin này, Excel sẽ cung cấp cho chúng ta một số thông tin phụ để đánh giá nhanh các thông tin này.
Để minh họa cho các dạng thông tin bổ trợ trong Excel, chúng ta sẽ có một bảng tính gồm các thông tin như sau
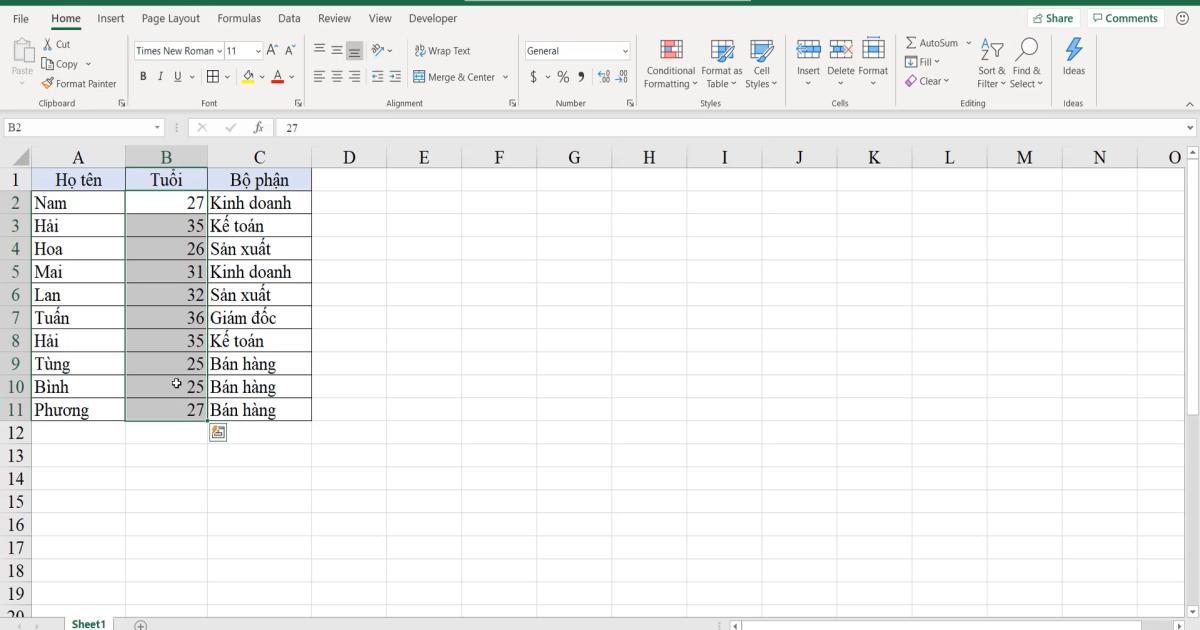
Xem thêm: Hướng dẫn sử dụng Quick Access Toolbar của Microsoft
XEM NHANH BÀI VIẾT
Thông tin bổ trợ của Excel liên quan đến con số trong bảng tính
Thông tin bổ trợ về con số
Đầu tiên ta sẽ chọn cột tuổi từ B2 -> B11. Sau khi chọn nội dung này, chúng ta thấy ở dưới đáy bảng tính Excel có các thông tin bổ trợ như
- Average: 29.9 (Độ tuổi trung bình là 29.9)
- Count: 10 (Có 10 dòng có nội dung, từ dòng 2 đến dòng 11)
- Sum: 299 (Tổng. Ở đây là tổng số tuổi là 299)
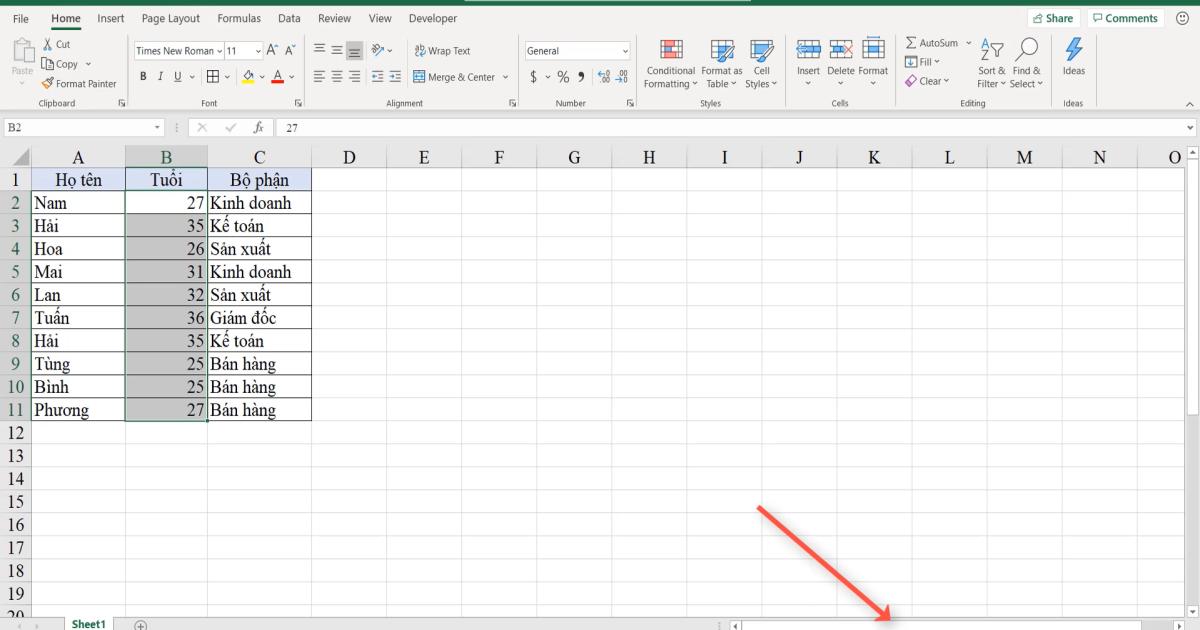
Ngược lại, khi chúng ta không chọn nội dung nào trên Excel thì dòng thông tin bổ trợ sẽ không hiển thị.
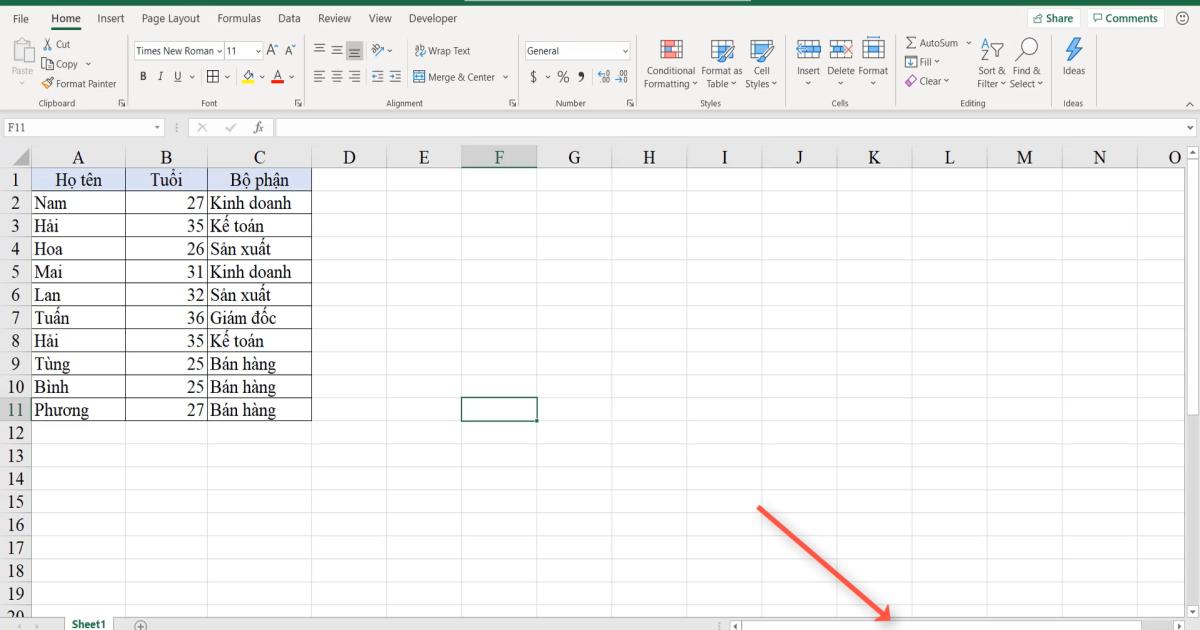
Người dùng chưa cần thực hiện bất kỳ phép tính nào mà Excel đã tự động gợi ý cho chúng ta 3 phép tính gồm: Tính trung bình (Average), đếm dòng (Count) và tính tổng (Sum). Những thông tin bổ trợ Excel này sẽ giúp chúng ta làm việc rất nhanh trong các bảng tính với nhiều loại số liệu lớn.
Thông tin bổ trợ khi chọn dữ liệu dưới dạng Text
Khi chọn các ký tự Text thì thông tin bổ trợ cho Excel chỉ hiển thị phép Count mà thôi
Chẳng hạn như dòng Họ tên với Count bằng 10 tức 10 dòng

Ngay cả khi chúng ta chọn một nửa nội dung bằng số thì Excel vẫn đưa ra những thông tin bổ trợ đầy đủ
Từ đây chúng ta chỉ cần nhìn vào những con số đã được tính toán sẵn mà không phải thực hiện viết công thức hay tính toán bằng tay
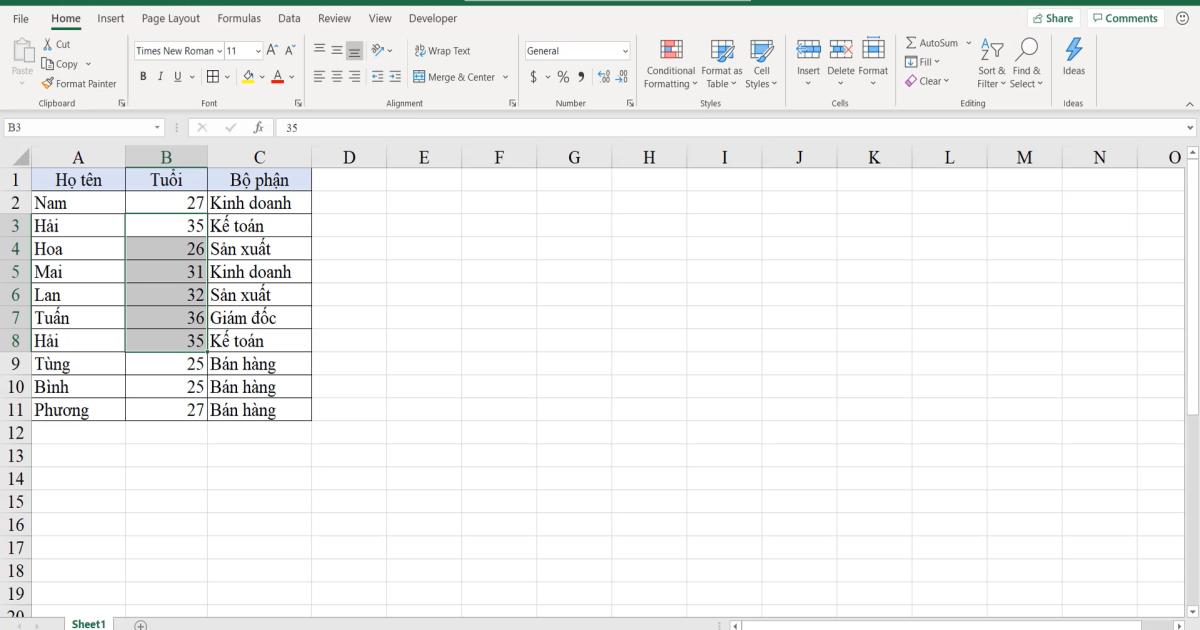
Đây cũng chỉ là những gợi ý nhanh của Excel, vì vậy khi bạn muốn những thông tin bổ trợ đầy đủ hơn thì bắt buộc chúng ta phải tự tay thực hiện các phép tính
Thông tin bổ trợ dạng hiển thị Zoom
Thông tin cơ bản về công cụ Zoom
Ngoài những thông tin bổ trợ giúp ích cho tính toán thì cơ chế Zoom cũng là phần không thể bỏ qua của Excel. Về cơ bản, công cụ Zoom sẽ giúp người dùng hiển thị độ lớn của các nội dung bên trong file Excel
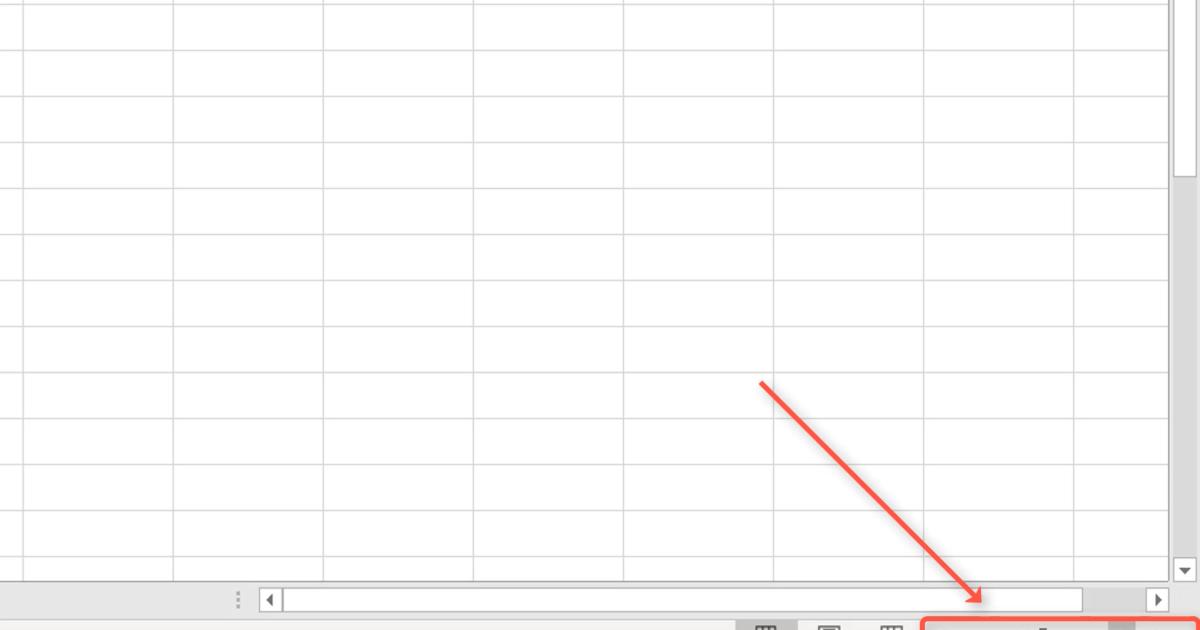
Xem thêm: Hướng dẫn thu gọn hoặc tùy chỉnh thanh công cụ của Excel
Thao tác với công cụ Zoom
Như ở ví dụ này thì Gitiho.com đang để ở mức 150% để có thể dễ dàng theo dõi nội dung
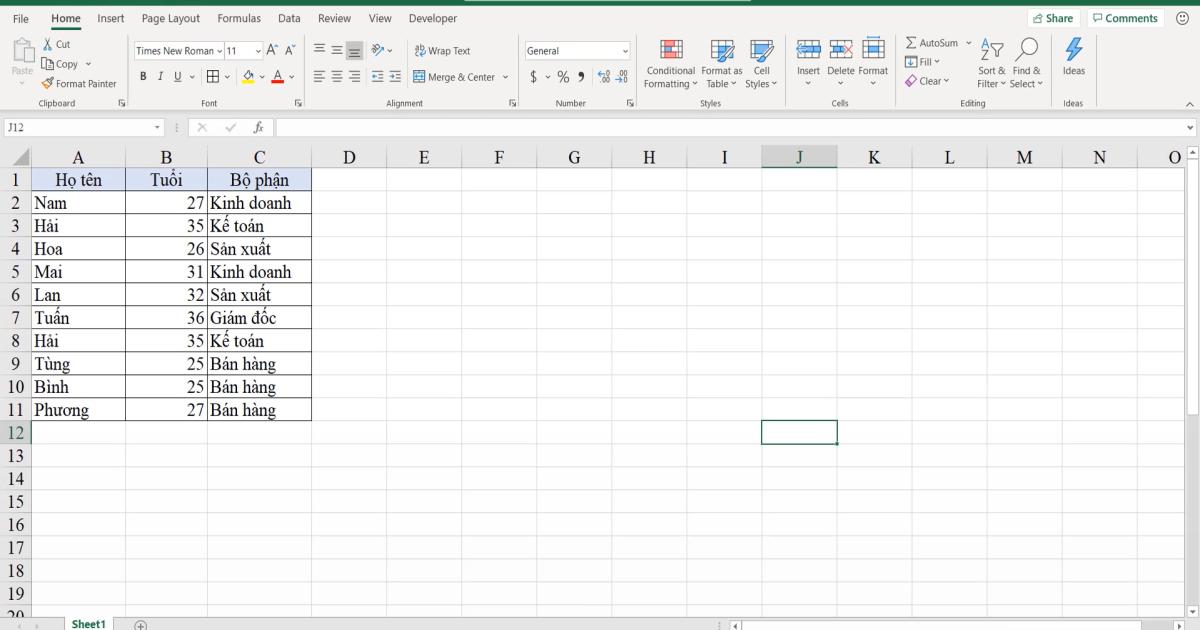
Nhưng nếu như chúng ta nhấn chuột trái vào Zoom rồi chọn 100% thì toàn bộ bảng tính Excel sẽ được thu nhỏ lại
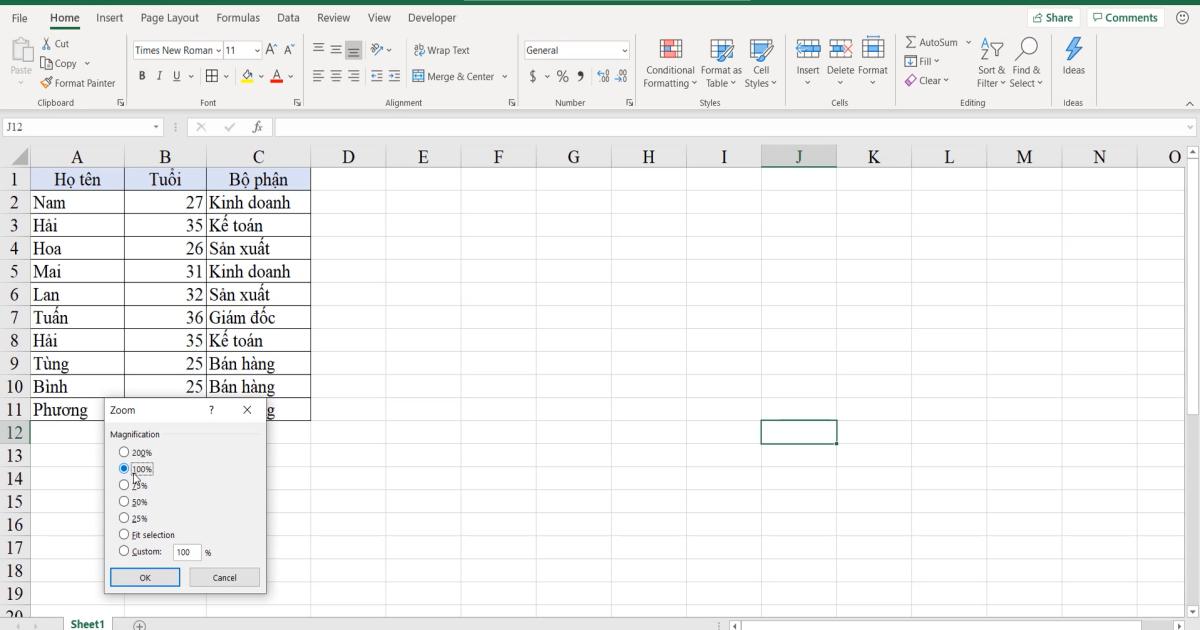
Ngược lại, bảng tính của chúng ta lớn mà cần phóng to để nhìn rõ hơn thì chỉ cần nhấn vào dấu cộng ở vị trí Zoom Excel

Để thu nhỏ, ta nhấn vào dấu trừ tượng trưng cho thao tác Zoom Out
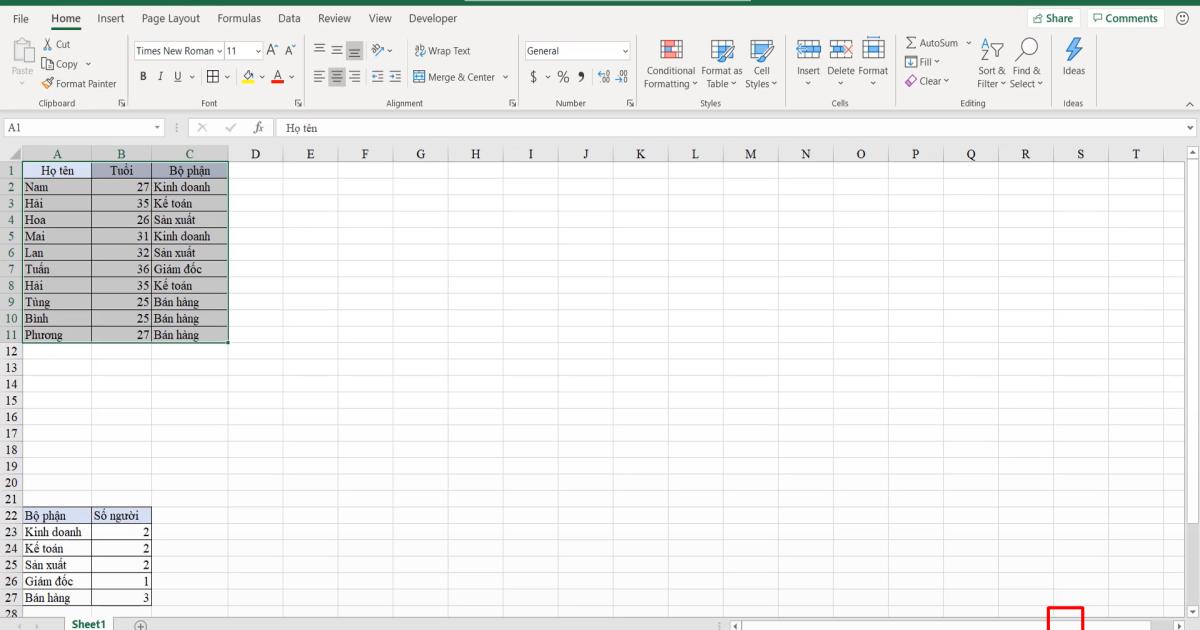
Một cách khác là nhấn vào số phần trăm ở thanh Zoom rồi chọn con số phần trăm phóng to hoặc thu nhỏ theo ý muốn
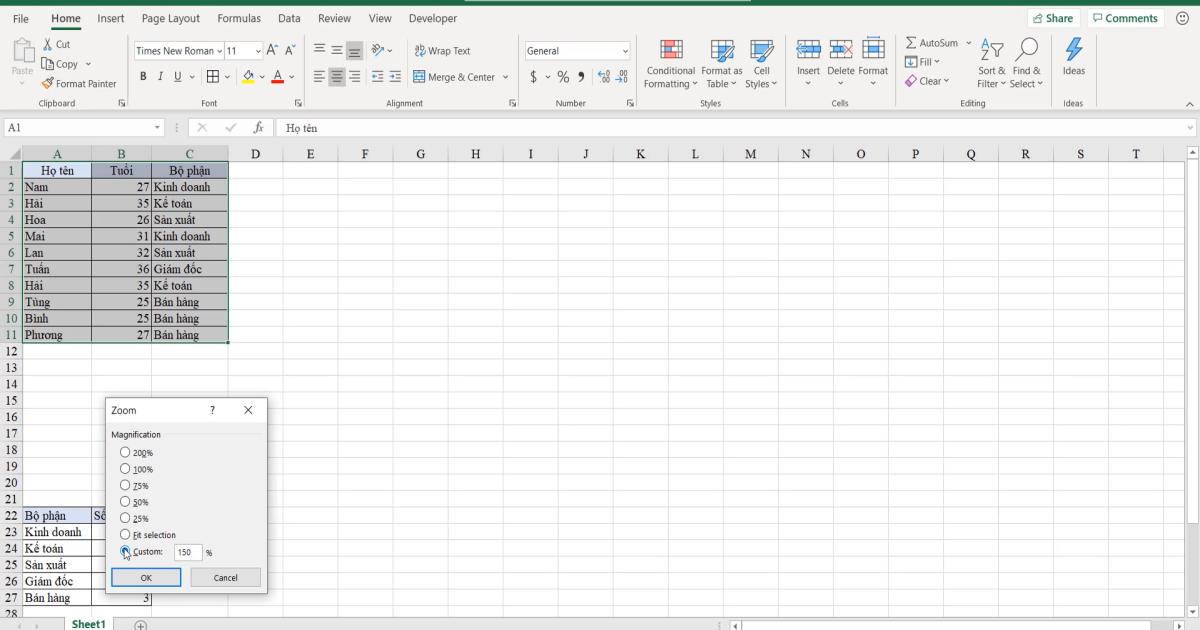
Thông tin bổ trợ dạng hiển thị nội dung trong Sheet Excel
Một số cách hiển thị nội dung trong Sheet gồm 3 dạng:
- Normal (Dạng mặc định)
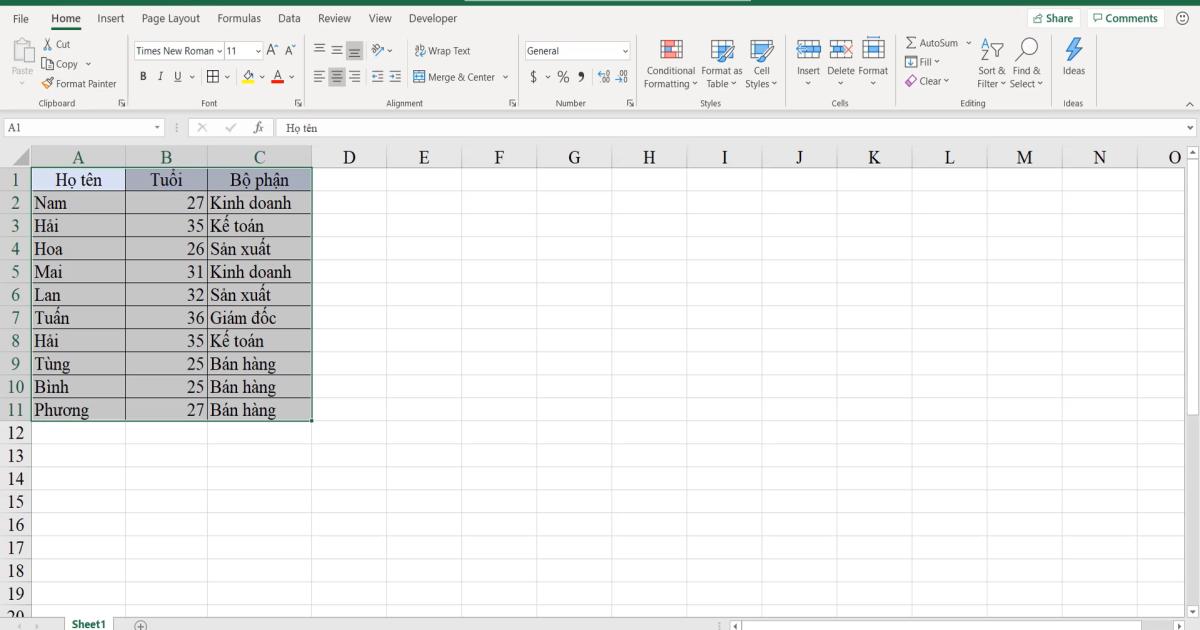
- Page Layout (Hiển thị nội dung Sheet dưới dạng trang in): Cách hiển thị này đặc biệt hữu dụng với thao tác in khi người dùng có thể xem trước trang in của mình trước khi in trên giấy.
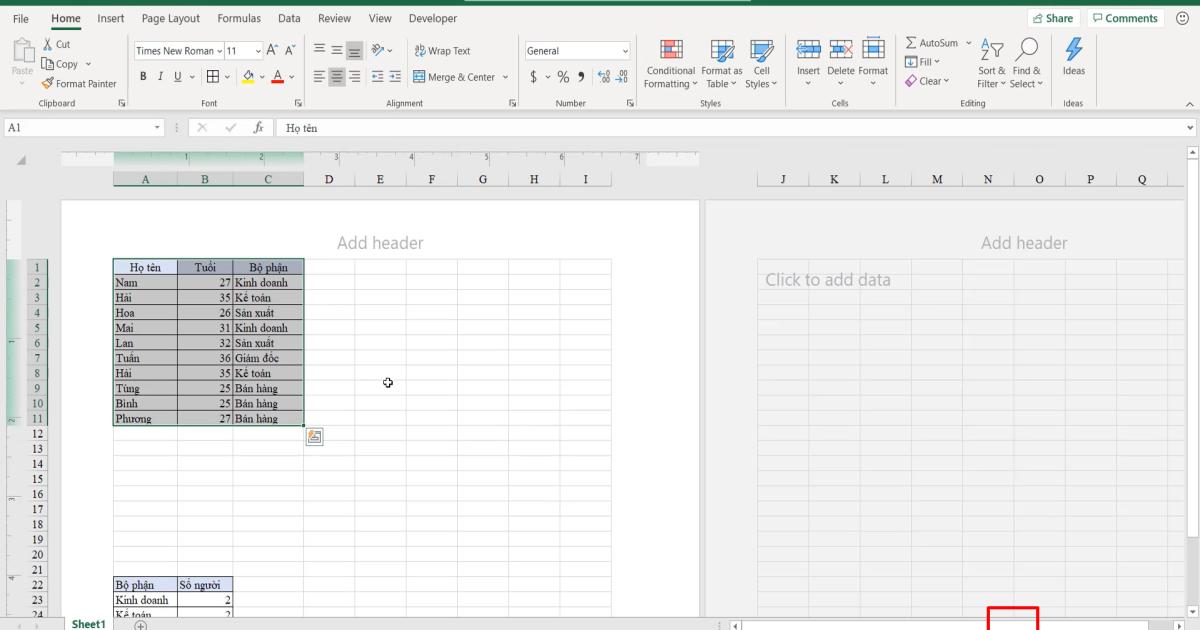
- Page Break Review: Tuy cách hiển thị này trông rất nhỏ nhưng với góc nhìn này người dùng sẽ có góc nhìn cụ thể từ một trong in
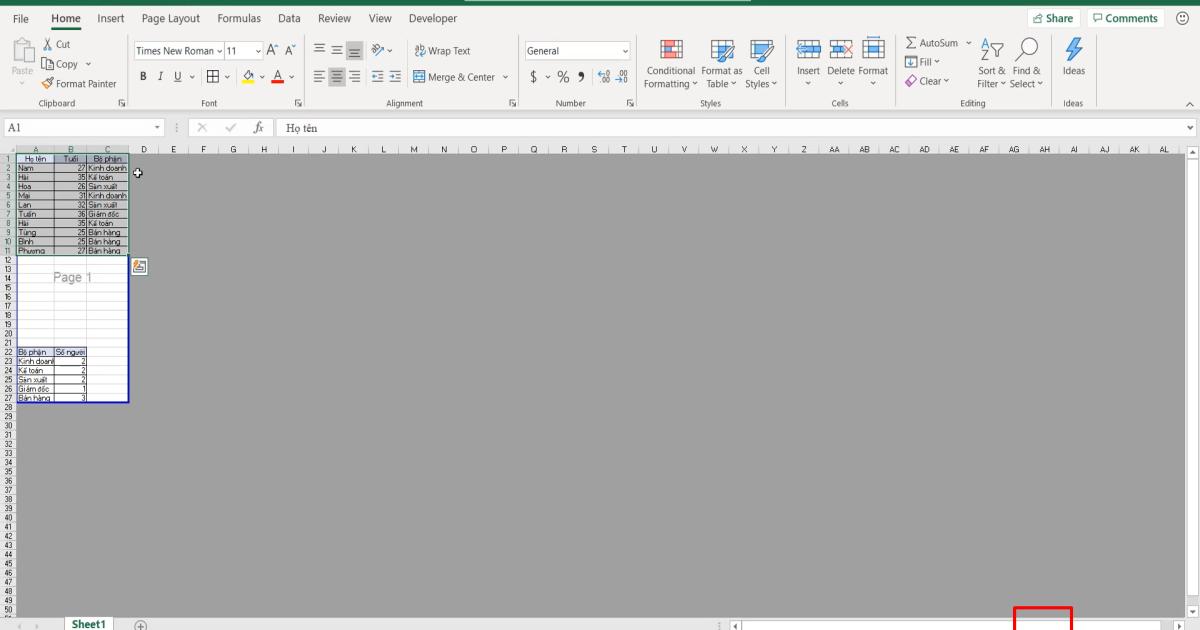
Xem thêm: Hướng Dẫn Cách Ẩn Và Hiện Sheet Trong Excel Toàn Tập Từ A-Z
Kết luận
Tóm tắt lại, Normal View là cách hiển thị thông thường để người sử dụng làm việc với bảng tính Excel. Còn với cơ chế Page Layout và Page Brake Review đều hiển thị dưới dạng trang in nhưng cách hiển thị sẽ khác nhau.
Vậy là chúng ta đã kết thúc phần giới thiệu các thông tin bổ trợ phía bên dưới bên phải thanh công cụ Excel. Hi vọng những kiến thức này sẽ giúp ích cho bạn đọc trong công việc.
Tài liệu kèm theo bài viết
Khóa học phù hợp với bất kỳ ai đang muốn tìm hiểu lại Excel từ con số 0. Giáo án được Gitiho cùng giảng viên thiết kế phù hợp với công việc thực tế tại doanh nghiệp, bài tập thực hành xuyên suốt khóa kèm đáp án và hướng dẫn giải chi tiết. Tham khảo ngay bên dưới!
Giấy chứng nhận Đăng ký doanh nghiệp số: 0109077145, cấp bởi Sở kế hoạch và đầu tư TP. Hà Nội
Giấy phép mạng xã hội số: 588, cấp bởi Bộ thông tin và truyền thông






