Các vấn đề cơ bản nhất định phải biết về hiệu ứng Powerpoint
Nếu muốn sử dụng thành thạo các hiệu ứng trong Powerpoint thì trước hết bạn cần nắm được những vấn đề cơ bản dưới đây. Bài viết này chúng mình sẽ gửi tới các bạn những kiến thức nền tảng về hiệu ứng trong Powerpoint. Đừng quên bấm vào nút Tài liệu đính kèm ở đầu bài để tải về phần bài tập thực hành nhé!
Khi nói đến hiệu ứng Powerpoint, chắc hẳn bạn đã từng gặp ở đây đó các slide thuyết trình có hiệu ứng vô cùng đẹp mắt. Tuy nhiên, bạn không biết họ đã sử dụng hiệu ứng gì để làm được điều đó. Đó là vì các bạn chưa có kiến thức nền tảng về hiệu ứng trong Powerpoint nên bạn không biết họ đã tạo nên slide đó như thế nào. Chúng ta sẽ tìm hiểu ngay dưới đây nhé!
Tổng quan giao diện và các phiên bản Powerpoint
Trước hết, để làm việc được với Powerpoint thì bạn phải hiểu rõ giao diện và biết mình đang sử dụng phiên bản nào. Chúng ta có thể phân biệt từng phiên bản như sau:
Powerpoint Office 2003
Đây là một phiên bản khá cũ, do đó bạn sẽ thấy các menu được sắp xếp theo dạng thẻ (Tab) nằm bên trên thanh công cụ như hình ảnh dưới đây:
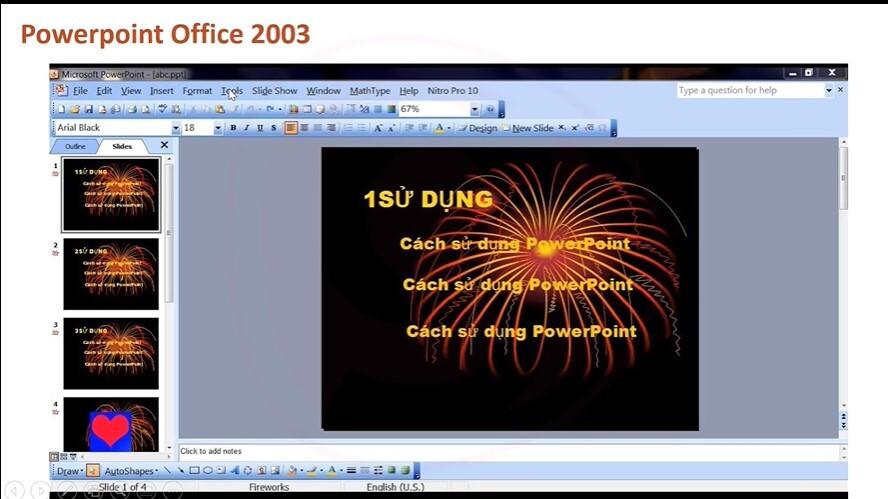
Phiên bản này đã không còn được sử dụng phổ biến, trừ khi bạn làm việc trên một máy quá yếu, không thể cài được các bản cập nhật mới hơn thì mới thấy bản 2003.
Powerpoint Office 2003
Bản Powerpoint Office 2010 tuy cũng không còn mới nhưng hiện tại có một số máy vẫn đang dùng. Từ phiên bản này bạn sẽ thấy một kiểu giao diện mới gọi Ribbon. Giao diện kiểu mới giúp người dùng dễ thao tác hơn, không phải tìm các công cụ vất vả nữa mà chỉ cần bấm vào thẻ tương ứng là sẽ có các công cụ hiện ra. Trong các tab trên giao diện của phiên bản này thì tab file sẽ có màu cam.
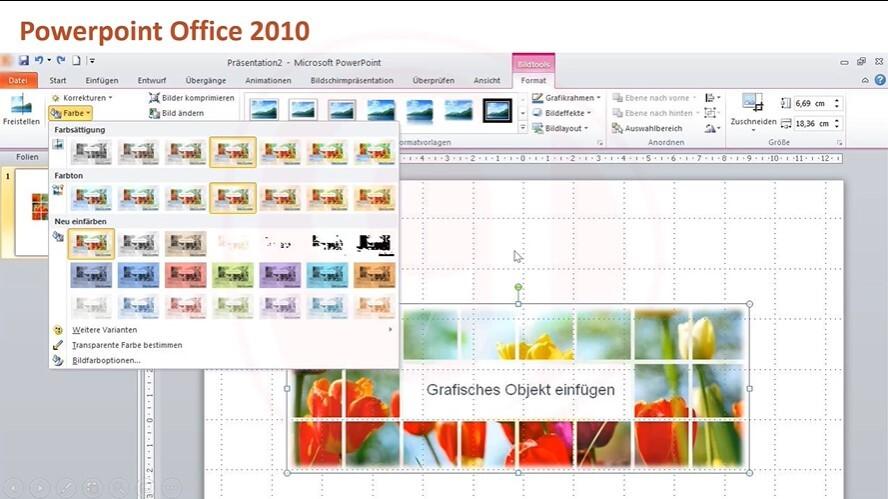
Powerpoint Office 2013
Đến phiên bản này, tuy vẫn là giao diện như bản 2010 nhưng bạn có thấy các phần mục được sắp xếp thân thiện với người dùng hơn một chút. Dù là người mới làm quen với Powerpoint thì khi bật giao diện này lên cũng biết nên bấm vào đâu để thực hiện thao tác muốn làm. Các bạn quan sát hình ảnh dưới đây để hình dung rõ hơn nhé:
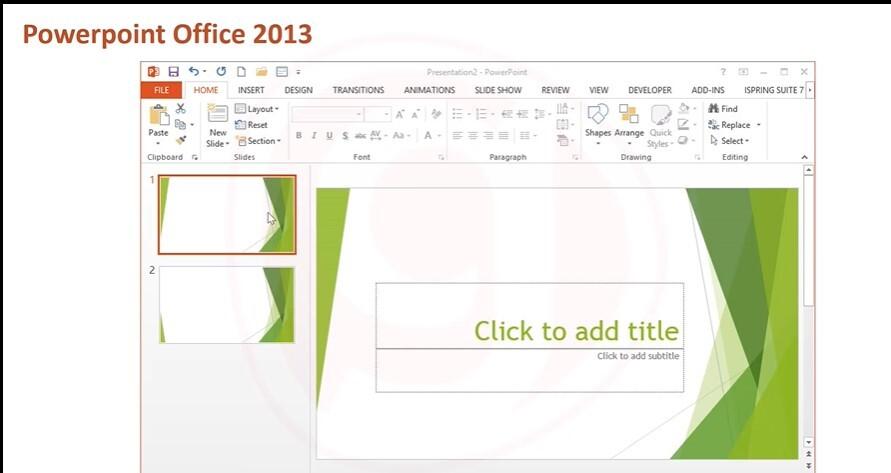
Powerpoint Office 2016 và 2019
Đây là 2 phiên bản khá mới, đang được sử dụng phổ biến trên nhiều máy. Do giao diện làm việc không có nhiều sự khác biệt nên chúng mình mô tả chung trong một mục thôi nhé. Giao diện tổng thể lúc này đã có màu cam chủ đạo của phần mềm Powerpoint. Các tab hiển thị giống nhau, không phân biệt màu. Xem hình ảnh dưới đây bạn có thể thấy giao diện trông đã hiện đại và chuyên nghiệp hơn rất nhiều.
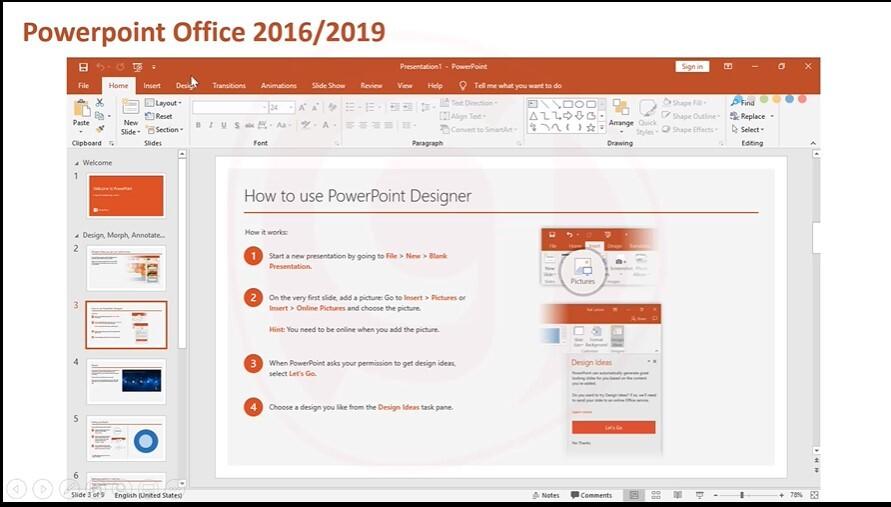
Powerpoint Office 365
Đây là phiên bản mới nhất tính đến thời điểm hiện tại. Tuy giao diện không thay đổi quá nhiều so với phiên bản 2016 hay 2019 nhưng có thêm một tính năng cực kỳ hay là AutoSave (nút ở góc trên cùng bên trái). Cài Powerpoint Office 365 bạn có thể tạo bản lưu tự động, không sợ bấm thoát nhầm là phải làm lại từ đầu nữa nhé. Ngoài ra còn có thêm một thanh tìm kiếm Search cũng rất tiện lợi nữa nhé. Ở phiên bản này tab File lại được tô màu cam để phân biệt với các thẻ còn lại.
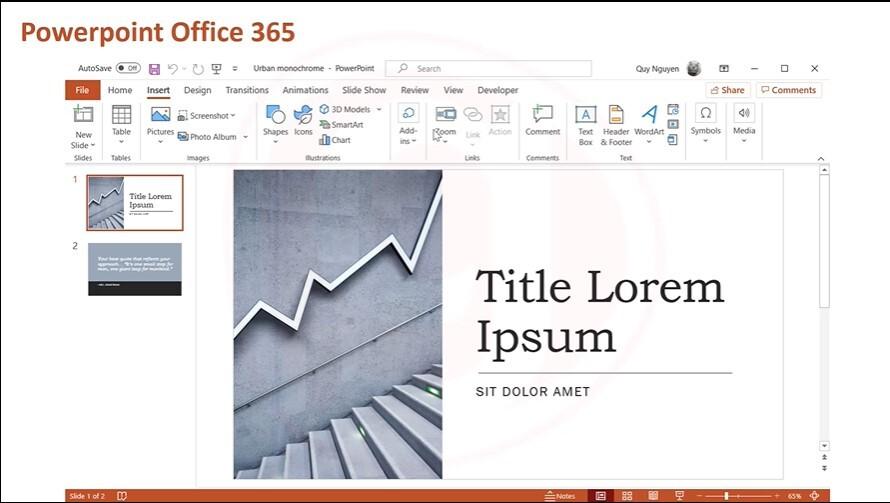
Ngoài cách phân biệt thông qua giao diện thì bạn có thể làm như sau: Vào tab File => chọn mục Account => nhìn sang bên phải sẽ thấy tên phiên bản đang sử dụng. Ở đây phiên bản chúng mình đang sử dụng thuộc bộ Office 365 nên sẽ có thông tin như sau:

Sau khi quan sát, chúng ta có thể rút ra kết luận rằng: Từ phiên bản 2010 bạn có thể thấy giao diện trông khá giống nhau, các tính năng trong mỗi tab sẽ được chia theo nhóm như hình ảnh dưới đây:
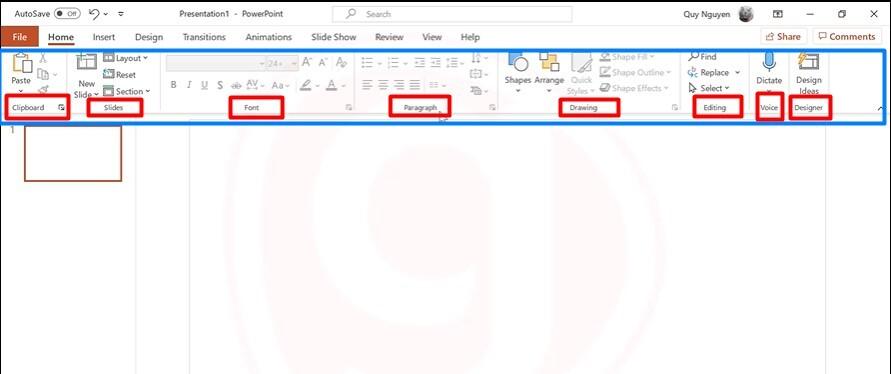
Tuy nhiên phần mềm chỉ để sẵn các tính năng thường xuyên sử dụng ở bên ngoài thôi. Nếu bạn muốn dùng các tính năng mở rộng thì bạn bấm vào mũi tên nhỏ ở cuối mỗi nhóm như hình dưới đây:
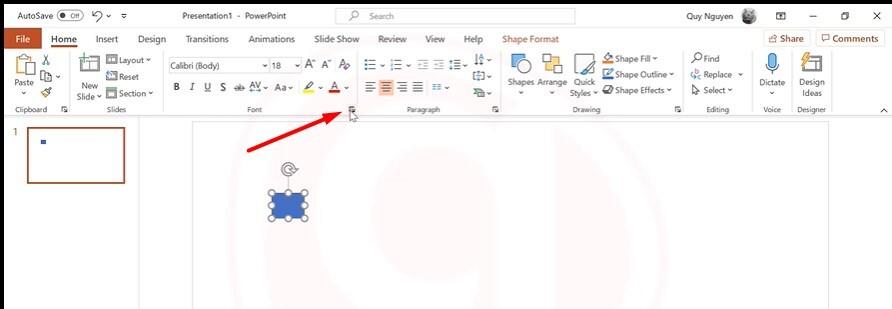
Xem thêm: Sử dụng bảng (Tablet) trong PowerPoint một cách chuyên nghiệp
Sự khác nhau giữa hiệu ứng Animations và Transitions trong Powerpoint
Để làm được hiệu ứng Powerpoint đẹp thì bạn phải phân biệt được hiệu ứng chuyển tiếp Transitions và hiệu ứng hoạt hình Animations.
Hiệu ứng Animations là hiệu ứng động, tạo ra chuyển động dạng hoạt hình cho các đối tượng nằm trong slide. Các đối tượng này có thể bao gồm văn bản, hình ảnh, video, hình khối. Hiệu ứng Animations được chia làm 4 nhóm bao gồm: Entrance, Emphasis, Exit và Motion Paths.
Hiệu ứng Transitions sử dụng để chuyển tiếp giữa các slide với nhau. Hiệu ứng này chỉ có thể áp dụng cho slide, không áp dụng được các đối tượng cụ thể trong slide. Loại hiệu ứng này được chia thành 3 nhóm bao gồm: Subtle, Exiting và Dynamic Content.
Để phân biệt được 2 loại hiệu ứng này, bạn có thể xem hình ảnh động dưới đây. Hiệu ứng làm chữ và hình ảnh xuất hiện hoặc chuyển động trong slide Animations. Còn hiệu ứng đẩy sang slide tiếp theo là Transitions nhé.
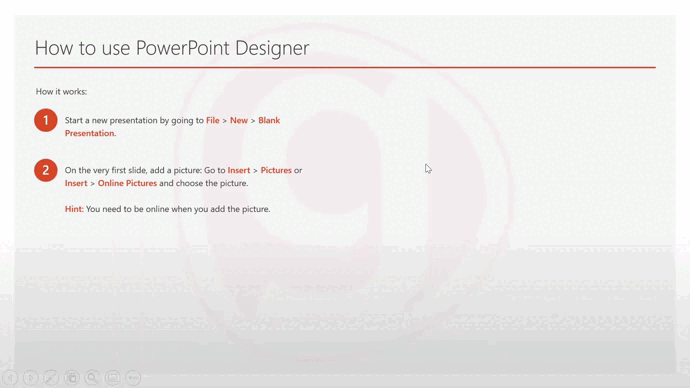
Xem thêm: Cách tạo hiệu ứng đồ họa 3D trong Excel
Kết luận
Sau bài viết này, khi xem các slide thuyết trình chắc chắn bạn đã biết hiệu ứng đang được trình chiếu là loại hiệu ứng nào. Để tìm hiểu sâu hơn về các hiệu ứng Powerpoint, cách phối hợp chúng để tạo nên slide ấn tượng thì hãy theo dõi Gitiho thường xuyên để cập nhật các kiến thức mới nhé.
Tài liệu kèm theo bài viết
KHÓA HỌC POWERPOINT MIỄN PHÍ
Với hơn 1400 HỌC VIÊN đang theo học với đánh giá trung bình 4.5 SAO
Khóa học bứt phá PowerPoint chỉ trong 3h
G-LEARNINGGiấy chứng nhận Đăng ký doanh nghiệp số: 0109077145, cấp bởi Sở kế hoạch và đầu tư TP. Hà Nội
Giấy phép mạng xã hội số: 588, cấp bởi Bộ thông tin và truyền thông






