Hướng dẫn cách sử dụng hiệu ứng chuyển tiếp trong PowerPoint
Hiệu ứng chuyển tiếp là một trong những tính năng cực kỳ quan trọng, giúp bài trình chiếu của bạn trở nên hấp dẫn hơn. Trong bài viết dưới đây Gitiho sẽ hướng dẫn các bạn cách sử dụng hiệu ứng chuyển tiếp trong Powerpoint. Cùng tìm hiểu ngay nào!
XEM NHANH BÀI VIẾT
- 1 Cách sử dụng hiệu ứng chuyển tiếp trong PowerPoint
- 1.1 Các loại hiệu ứng chuyển tiếp
- 1.2 Cách áp dụng các hiệu ứng chuyển tiếp
- 1.3 Xem trước hiệu ứng chuyển tiếp
- 1.4 Thay đổi hiệu ứng chuyển tiếp
- 1.5 Cách thay đổi thời gian hiệu ứng chuyển tiếp giữa các slide
- 1.6 Cách chèn âm thanh cho slide
- 1.7 Cách xóa hiệu ứng chuyển tiếp
- 1.8 Tự động chuyển tiếp các slide
- 2 Kết luận
Cách sử dụng hiệu ứng chuyển tiếp trong PowerPoint
Các loại hiệu ứng chuyển tiếp
Theo mặc định có ba loại hiệu ứng chuyển tiếp giữa các slide để bạn lựa chọn, tất cả đều có thể được tìm thấy trên thẻ Transitions bao gồm:
Subtle: Đây là tập hợp những hiệu ứng chuyển tiếp đơn giản nhất. Các hiệu ứng này chỉ sử dụng các hiệu ứng đơn giản để tạo ra sự chuyển tiếp giữa các slide.
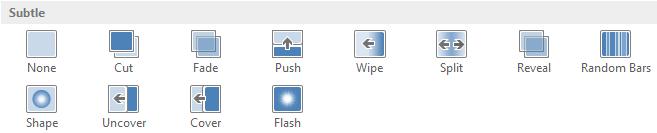
Exciting: Bằng cách sử dụng các hình ảnh động phức tạp hơn để chuyển đổi giữa các slide. Mặc dù các hiệu ứng này giúp cho bài thuyết trình trở nên sinh động, ấn tượng hơn với các hiệu ứng chuyển tiếp Subtle ở trên, nhưng nếu thêm quá nhiều hiệu ứng có thể làm cho bản trình chiếu của bạn sẽ trở nên rối mắt và thiếu chuyên nghiệp hơn.
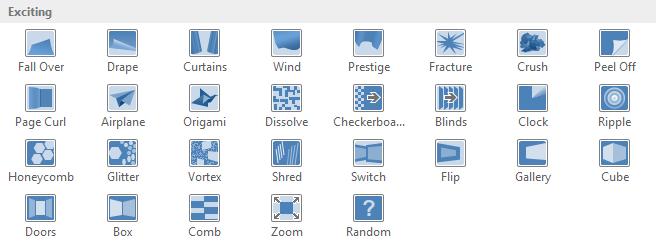
Tuy nhiên, khi được sử dụng một cách phù hợp, các hiệu ứng tại mục Exciting có thể tạo những điểm nhấn quan trọng giữa các slide.
Dynamic Content: Khi bạn chuyển tiếp giữa 2 slide có bố cục giống nhau thì các hiệu ứng chuyển tiếp tại đây sẽ chỉ thay đổi các placeholder chứ không thay đổi toàn bộ cả slide.

Xem thêm: Hướng dẫn tạo hiệu ứng trong powerpoint cho người mới bắt đầu
Cách áp dụng các hiệu ứng chuyển tiếp
Để áp dụng hiệu ứng chuyển tiếp cho các slide trong bài thuyết trình bạn thực hiện như sau:
Bước 1: Kích chọn Slide cần áp dụng hiệu ứng chuyển tiếp từ khung Preview bên trái.
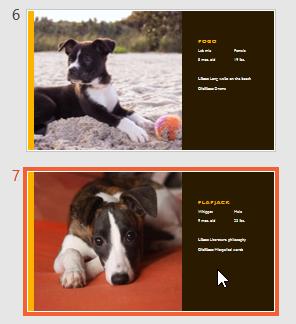
Bước 2: Trên giao diện ribbon chọn thẻ Transitions. Theo mặc định sẽ không (None) có hiệu ứng chuyển tiếp nào được áp dụng cho slide dưới mục Transition to This Slide.
Bước 3: Bấm vào biểu tượng mũi tên xổ xuống ở góc dưới để hiển thị danh sách các hiệu ứng chuyển tiếp.
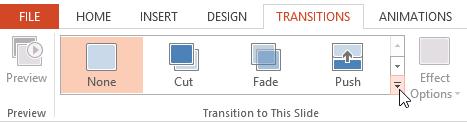
Bước 4: Trong danh sách xổ xuống, bạn có thể kích chọn bất kỳ hiệu ứng chuyển tiếp nào mà mình muốn sử dụng. Mỗi hiệu ứng chuyển tiếp đều có hình ảnh minh họa cho cách hiệu ứng đó làm việc. Ngay sau khi chọn hiệu ứng đó sẽ tự động áp dụng cho slide bạn đã chọn.
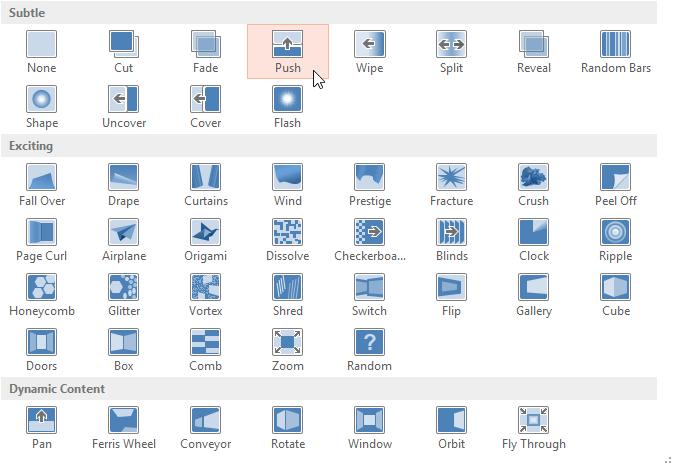
Nếu muốn áp dụng hiệu ứng đã chọn cho tất cả các slide trong bài thuyết trình chỉ cần bấm nút Apply to All trong nhóm Timing.
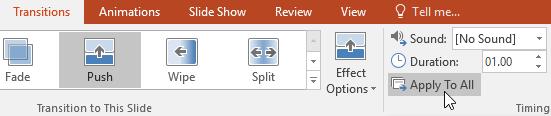
Xem thêm: Khám phá nhóm hiệu ứng Powerpoint tạo sự nhấn mạnh vào đối tượng
Xem trước hiệu ứng chuyển tiếp
Sau khi đã chèn xong hiệu ứng chuyển tiếp cho các slide, bạn có thể xem trước xem thực tế khi áp dụng sẽ như thế nào bằng cách sau:
Cách 1: Trên giao diện ribbon, bạn chọn thẻ Transitions rồi bấm nút Preview
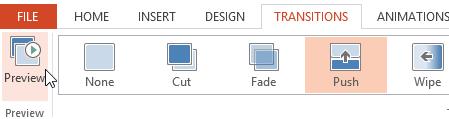
Cách 2: Trên bảng điều khiển Slide Navigation ở bên trái, bấm vào biểu tượng Play Animation có hình ngôi sao ở bên cạnh slide.
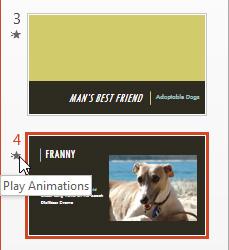
Thay đổi hiệu ứng chuyển tiếp
Sau khi đã chọn xong hiệu ứng và chạy xem thử mà không ưng với hiệu ứng đã chọn, bạn có thể thay đổi bằng cách:
Bước 1: Kích chọn slide muốn thay đổi hiệu ứng chuyển tiếp
Bước 2: Bấm nút Effect Options trong nhóm tính năng Timing. Các tùy chọn sẽ được hiện ra tùy thuộc vào hiệu ứng mà bạn đã chọn.
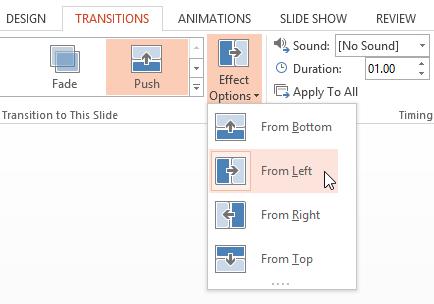
Bước 3: Trong danh sách xổ xuống, kích chọn hiệu ứng muốn thay đổi.
Xem thêm: Cách tạo hiệu ứng Powerpoint chuyên nghiệp cho văn bản
Cách thay đổi thời gian hiệu ứng chuyển tiếp giữa các slide
Bước 1: Chọn slide cần thay đổi thời gian hiệu ứng
Bước 2: Tại mục Duration trong nhóm Timing, bạn nhập vào thời gian muốn áp dụng hiệu ứng hoặc bấm vào biểu tượng mũi tên hướng lên hoặc hướng xuống để tăng hoặc giảm thời gian.
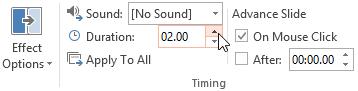
Cách chèn âm thanh cho slide
Để việc chuyển tiếp giữa các slide trở nên ấn tượng và thu hút được sự chú ý của người xem thì bạn có thể chèn thêm âm thanh bằng cách:
Bước 1: Kích chọn slide muốn chèn âm thanh cho hiệu ứng chuyển tiếp
Bước 2: Bấm vào biểu tượng mũi tên xổ xuống tại mục Sound trong nhóm tính năng Timing.
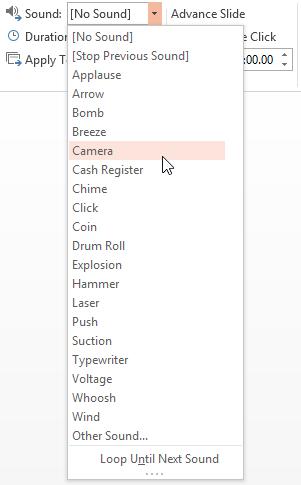
Bước 3: Trong menu xổ xuống, bạn kích chọn âm thanh muốn chèn.
Cách xóa hiệu ứng chuyển tiếp
Bước 1: Kích chọn slide cần xóa hiệu ứng chuyển tiếp
Bước 2: Chọn thẻ Transitions trên giao diện ribbon.
Bước 3: Trong nhóm Transition to This Slide kích tùy chọn None. Như vậy hiệu ứng sẽ bị xóa khỏi slide. Nếu muốn xóa toàn bộ hiệu ứng trong các slide bạn chỉ cần bấm nút Apply to All trong nhóm tính năng Timing.

Tự động chuyển tiếp các slide
Thông thường khi trình chiếu một bài thuyết trình, để chuyển sang một slide khác thì bạn cần dùng chuột hoặc là các phím mũi tên trên bàn phím. Nhưng nếu muốn các slide tự động chuyển tiếp mà không cần phải điều khiển thì thực hiện như sau:
Bước 1: Kích chọn slide muốn tự động chuyển tiếp
Bước 2: Trong nhóm tính năng Timing của thẻ Transitions, kích bỏ tùy chọn tại mục On mouse click.
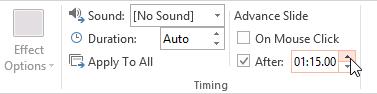
Bước 3: Kích vào tùy chọn After, rồi nhập thời gian bạn muốn slide đó tự động chuyển tiếp. Nếu muốn áp dụng thiết lập thời gian tự động chuyển tiếp cho tất cả các slide bạn chỉ cần bấm nút Apply to all.
Xem thêm: Hướng dẫn cách làm Powerpoint thuyết trình có hiệu ứng đơn giản dễ hiểu
Kết luận
Trên đây Gitiho vừa hướng dẫn cách sử dụng hiệu ứng chuyển tiếp trong Powerpoint 2013. Tuy nhiên cách thực hiện thì hoàn toàn tương tự cho các phiên bản Powerpoint khác. Hi vọng với những hướng dẫn cụ thể trên sẽ giúp các bạn tạo được những bài trình chiếu hấp dẫn và ấn tượng nhé.
KHÓA HỌC POWERPOINT MIỄN PHÍ
Với hơn 1400 HỌC VIÊN đang theo học với đánh giá trung bình 4.5 SAO
Khóa học bứt phá PowerPoint chỉ trong 3h
G-LEARNINGGiấy chứng nhận Đăng ký doanh nghiệp số: 0109077145, cấp bởi Sở kế hoạch và đầu tư TP. Hà Nội
Giấy phép mạng xã hội số: 588, cấp bởi Bộ thông tin và truyền thông






