Cách tạo hiệu ứng Powerpoint chuyên nghiệp cho văn bản
Bạn đã biết làm thế nào để tạo hiệu ứng Powerpoint chuyên nghiệp cho phần văn bản chưa? Hãy cùng xem hướng dẫn của Gitiho để biết cách làm chi tiết nhé.
Tạo hiệu ứng cho các hình ảnh và hình vẽ minh họa hay tạo hiệu ứng cho trang slide Powerpoint thì không còn quá xa lạ với các bạn. Tuy nhiên, nhiều bạn vẫn chưa biết làm thế nào để chọn được hiệu ứng chuyên nghiệp cho phần chữ trên trang trình chiếu. Chúng mình sẽ giới thiệu một số hiệu ứng phù hợp cho phần chữ trong Powerpoint ngay dưới đây, các bạn hãy tham khảo và thử áp dụng vào sản phẩm của mình nhé.
Cách tạo hiệu ứng Powerpoint chuyên nghiệp cho văn bản
Tìm hiểu về các hiệu ứng Powerpoint cho văn bản
Đầu tiên, các bạn mở Powerpoint lên và tạo một dòng văn bản bất kỳ cho slide:
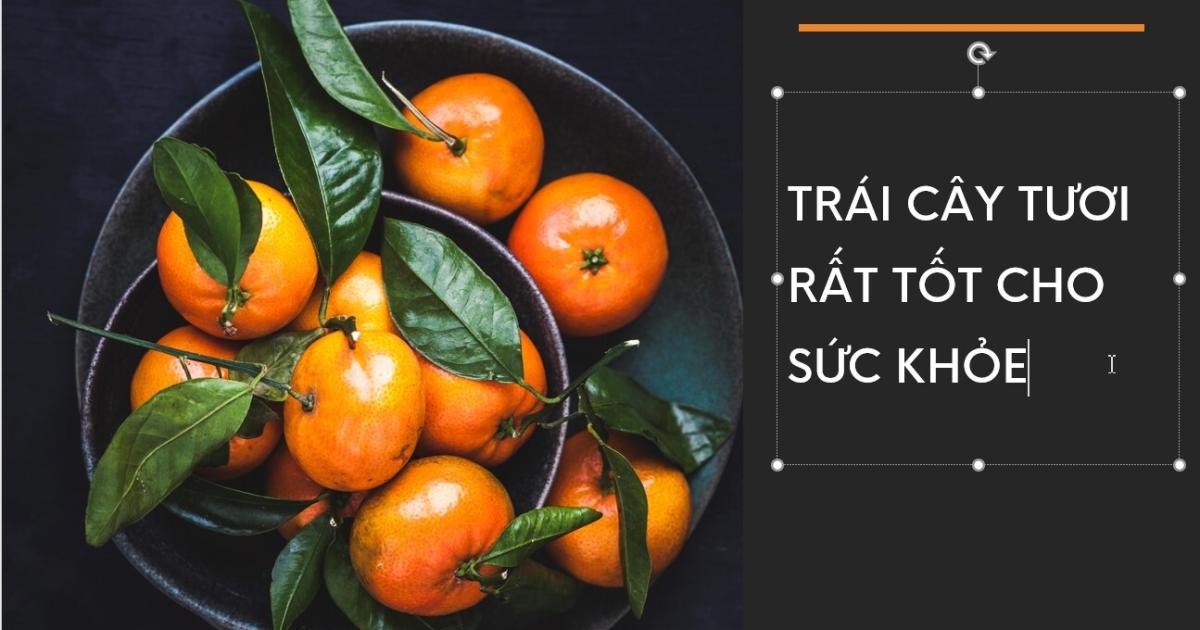
Trong trang slide trên của chúng mình, ngoài phần chữ thì các bạn có thể thấy một hình ảnh minh họa. Bây giờ giả sử chúng mình chọn vào hình ảnh minh hoạ này rồi vào Animation => chọn More Entrance Effect thì sẽ thấy có một số hiệu ứng không áp dụng được bị tô màu xám. Đây chính là những hiệu ứng Powerpoint dành cho văn bản nên không thể áp dụng cho đối tượng là hình ảnh.
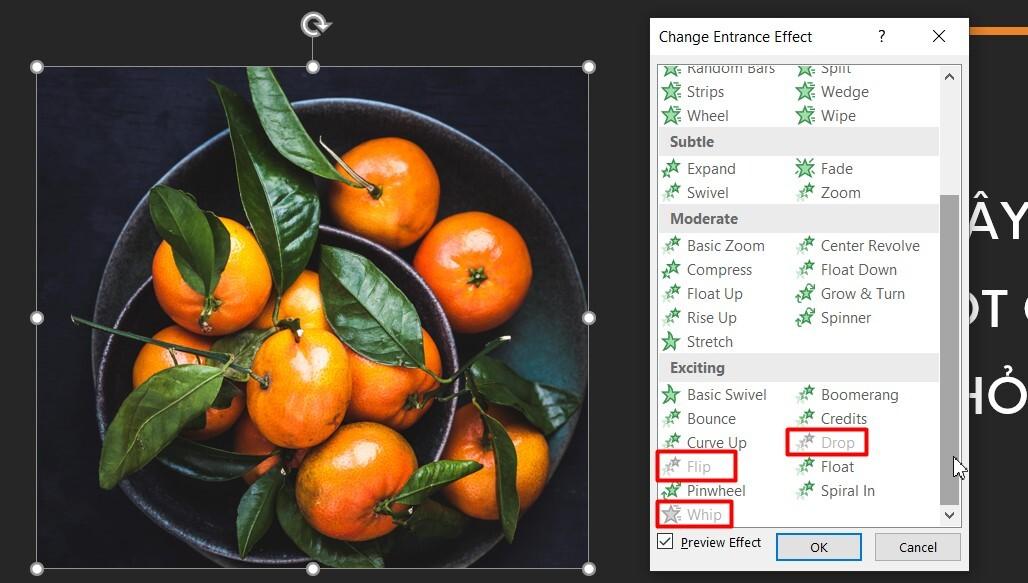
Như trong hình ảnh trên các bạn có thể nhìn thấy 3 hiệu ứng xuất hiện không áp dụng được cho hình ảnh vì nó hiệu ứng của chữ bao gồm:
- Flip (hiệu ứng rơi nhẹ như gió bay)
- Drop (hiệu ứng rơi mạnh)
- Whip (hiệu ứng đẩy từng chữ ra từ phải sang trái)
Nếu các bạn chuyển sang chọn đối tượng là chữ thì sẽ nhìn thấy các hiệu ứng này đã sáng lên:
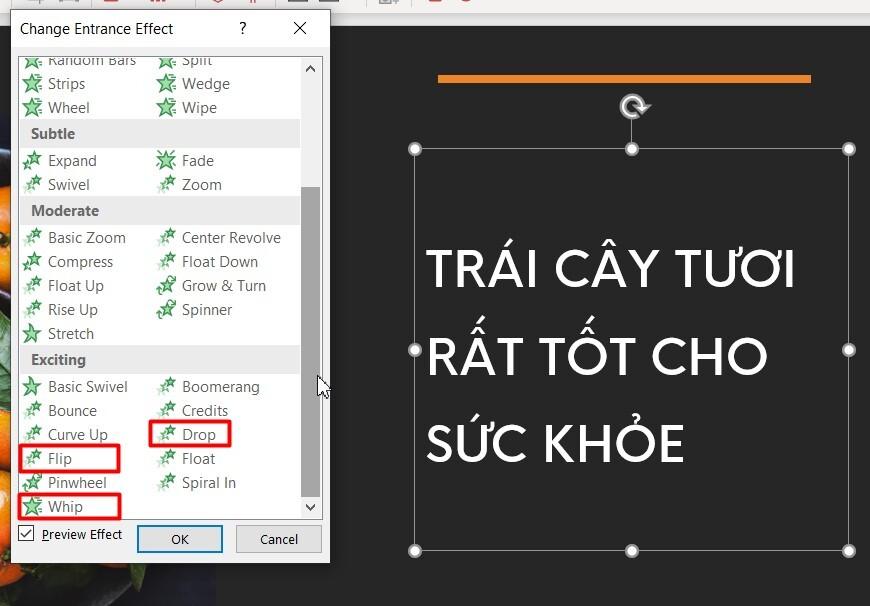
Nếu các bạn áp dụng thử các hiệu ứng này thì sẽ thấy hiệu ứng sẽ chạy cho từng kí tự trong đoạn văn bản bạn chọn. Khi bạn chọn các hiệu ứng khác ngoài 3 hiệu ứng này thì sẽ thấy nó chạy cho cả đoạn văn bản. Đó cũng là lý do tại sao khi các bạn chọn vào văn bản thì mới có thể áp dụng được hiệu ứng. Để hình dung rõ hơn các bạn có thể xem video khi chúng mình chạy thử hiệu ứng Flip dưới đây nhé:
Xem thêm: Hướng dẫn tạo hiệu ứng động cho biểu đồ Excel trong PowerPoint
Thiết lập nâng cao với các hiệu ứng Powerpoint cho văn bản
Khi các bạn áp dụng hiệu ứng Powerpoint dành cho văn bản bất kỳ thì các bạn sẽ thấy trong Animation Pane và Effect Options hiển thị mặc định như sau:
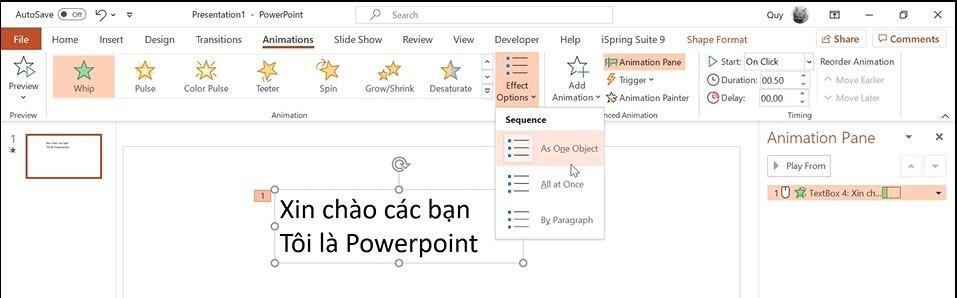
Các bạn chú ý đến mục Effect Options nhé, ở đây có 3 lựa chọn với ý nghĩa cụ thể như sau:
- As One Object: Áp dụng hiệu ứng cho một đối tượng. Khi đó hiệu ứng sẽ chạy ra trên từng dòng. Chạy hết dòng 1 thì sẽ chạy đến các dòng tiếp theo.

- All at Once: Áp dụng hiệu ứng cho tất cả đối tượng trong một lần. Khi đó hiệu ứng sẽ chạy ra cùng lúc cho tất cả các dòng. Các bạn có thể nhìn vào ô số nhỏ hiển thị sau khi áp dụng hiệu ứng để biết là nó đang được áp dụng cho bao nhiêu đối tượng.
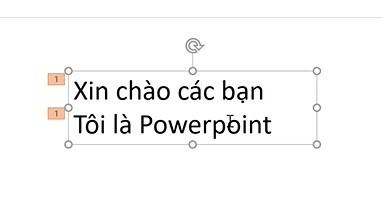
- By Paragraph: Có nghĩa là áp dụng hiệu ứng cho từng đoạn văn. Nếu bạn có 2 dòng chữ thì Powerpoint sẽ nhận diện là 2 đoạn để chạy hiệu ứng. Các bạn có thể thấy tùy chọn này đánh dấu 2 dòng là số 1 và số 2 thay vì cùng một số như All at Once. Điều đó có nghĩa là hiệu ứng sẽ chạy cho từng đối tượng, không phải chạy ra cùng lúc như All at Once.
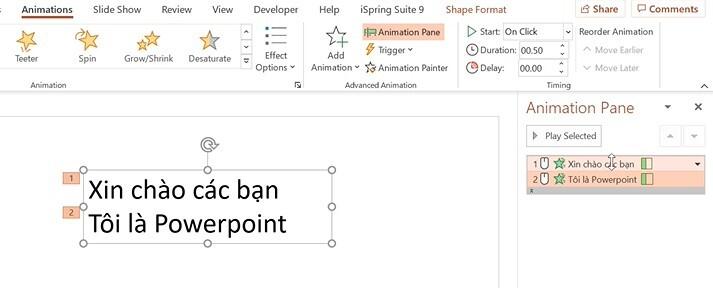
Thiết lập dành cho hiệu ứng Powerpoint này sẽ giúp cho các bạn giảm bớt thao tác tách văn bản thành nhiều khối khác nhau mà vẫn chạy được hiệu ứng cho từng dòng một. Hãy thử ngay hiệu ứng này để giúp bản trình chiếu của bạn trở nên chuyên nghiệp hơn nhé.
Xem thêm: Tìm hiểu về Path và Point trong hiệu ứng Powerpoint dạng di chuyển
Kết luận
Qua bài hướng dẫn này, hy vọng các bạn đã có kiến thức tốt về cách tạo hiệu ứng Powerpoint cho văn bản. Nếu các bạn muốn được học trọn vẹn những kiến thức hay nhất về Powerpoint thì hãy đăng ký ngay khóa học:
Khóa học sẽ giúp bạn trang bị đầy đủ kiến thức từ cơ bản đến nâng cao về Powerpoint. Bạn sẽ được học tư duy thiết kế và các kỹ năng để xử lý tác vụ trên Powerpoint nhanh chóng và hiệu quả. Các bài học lý thuyết và bài tập thực hành trong khóa học sẽ giúp bạn xây dựng được 6 tư duy sau:
- Tư duy về công cụ: Thành thạo các loại công cụ của Powerpoint, biết cách dùng cụ thể tùy theo trường hợp thực tế
- Tư duy về bố cục: Nắm rõ kiến thức về các kiểu bố cục slide khoa học, hợp thẩm mỹ
- Tư duy về màu sắc và chữ: Biết ý nghĩa của các màu sắc, cách xây dựng bảng màu, phối màu đẹp trên slide. Đồng thời học thêm cách sử dụng văn bản hợp lý để truyền tải hết nội dung mà không khiến người xem phải đọc nhiều chữ.
- Tư duy về hình ảnh: Biết cách sử dụng hình ảnh trong slide ấn tượng, thu hút người xem
- Tư duy về trình bày bảng biểu, số liệu, đồ thị: Nắm vững cách minh họa cho dữ liệu dạng số trở nên trực quan, dễ hiểu hơn.
- Tư duy về hiệu ứng: Thành thạo về các loại hiệu ứng Transition và Animation, biết cả cách sử dụng cơ bản và nâng cao.
Các bản slide thuyết trình của bạn sau khi tham gia khóa học chắc chắn sẽ đẹp hơn rất nhiều đó! Chúc các bạn luôn học tập hiệu quả.
KHÓA HỌC POWERPOINT MIỄN PHÍ
Với hơn 1400 HỌC VIÊN đang theo học với đánh giá trung bình 4.5 SAO
Khóa học bứt phá PowerPoint chỉ trong 3h
G-LEARNINGGiấy chứng nhận Đăng ký doanh nghiệp số: 0109077145, cấp bởi Sở kế hoạch và đầu tư TP. Hà Nội
Giấy phép mạng xã hội số: 588, cấp bởi Bộ thông tin và truyền thông






