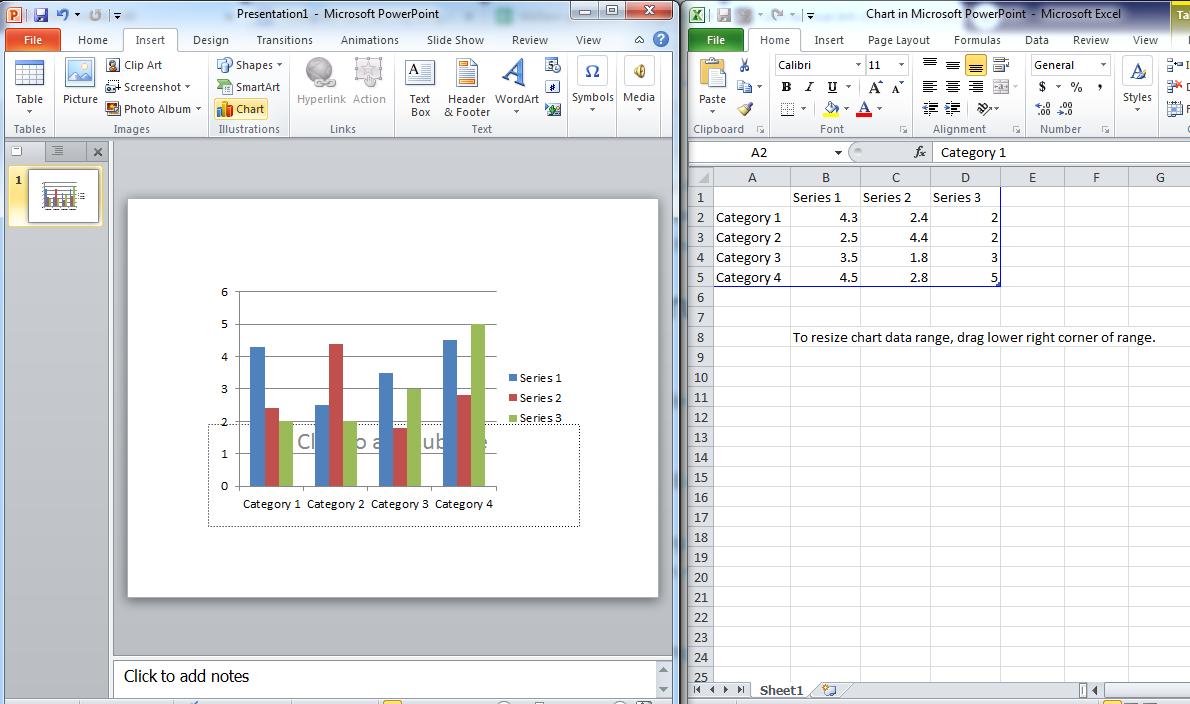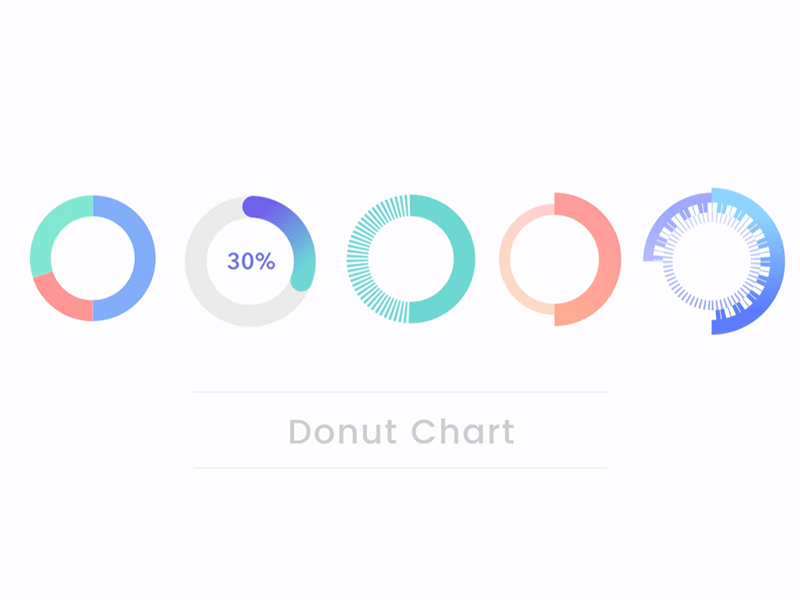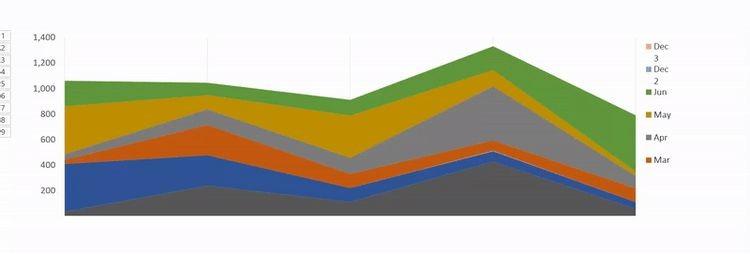Hướng dẫn tạo hiệu ứng động cho biểu đồ Excel trong PowerPoint
Excel cho phép bạn lấy nhiều dòng dữ liệu và chuyển đổi thành các biểu đồ trực quan dễ hiểu. Khi ghép nối dữ liệu với PowerPoint, bạn có thể tạo hiệu ứng động cho các biểu đồ Excel để các bản trình bày hấp dẫn hơn. Trong bài viết này, chúng tôi sẽ hướng dẫn cho bạn cách tạo một biểu đồ trong Excel, chuyển biểu đồ đó sang PowerPoint để tạo nên các hiệu ứng đẹp mắt.
Nội dung chính
Tại sao bạn nên tạo biểu đồ Excel trước khi chuyển sang PowerPoint để tạo hiệu ứng?
Bước đầu tiên là bạn cần tạo biểu đồ Excel với các dữ liệu mà bạn đã biên soạn. Trên thực tế, không phải lúc nào bạn cũng cần tạo biểu đồ trên Excel trước.
- Nếu bạn đang tạo biểu đồ sử dụng một lần thì không cần phải mở Excel trên máy tính. Bạn chỉ cần mở PowerPoint, truy cập vào Insert > Chart, sau đó chọn loại biểu đồ. Một cửa sổ Excel nhỏ xuất hiện ngay trong PowerPoint để bạn có thể thêm dữ liệu.

- Nếu bạn không có nhiều dữ liệu thì có thể thiết kế biểu đồ hình tròn ngay trong PowerPoint bằng cách sử dụng tính năng Shapes của ứng dụng.
- Nếu dữ liệu của bạn thay đổi thường xuyên và bạn phải thuyết trình hàng tháng chẳng hạn thì có thể tạo biểu đồ tự cập nhật trong Excel và chuyển biểu đồ đó sang PowerPoint để tạo hiệu ứng.
Khi bạn đã sẵn sàng để tạo hiệu ứng động biểu đồ, bạn hãy sao chép biểu đồ vào PowerPoint để tạo hiệu ứng động cho biểu đồ đó. Nhấp vào biểu đồ hoặc đồ thị và sử dụng phím tắt Ctrl + C để sao chép. Sau đó, bạn cần mở canvas trống trong PowerPoint và sử dụng phím tắt Ctrl + V để dán biểu đồ.
Trong PowerPoint, bạn sẽ làm việc hoàn toàn trong tab Animation. Đây là nơi chứa tất cả các công cụ bạn cần để tạo hiệu ứng động cho biểu đồ trong PowerPoint.
Bạn sẽ thấy một loạt các hiệu ứng động trong menu ở đầu màn hình. Bấm vào mũi tên ở cuối hiệu ứng để xem tất cả hiệu ứng có sẵn cho người dùng PowerPoint.
Xem thêm khóa học Tuyệt đỉnh PowerPoint - Chinh phục mọi ánh nhìn trong 9 bước để thành thạo và nắm vững duy thiết kế Slide NHANH, KHOA HỌC và THẨM MỸ chỉ trong 73 bài giảng, 10 giờ học online
Tạo hiệu ứng động cho biểu đồ cột
Trong ví dụ ở dưới, tôi sẽ sử dụng một biểu đồ cột. Tùy chọn tốt nhất là bạn để biểu đồ cột xuất hiện từ cuối màn hình, sau đó các cột dần dần cao lên (Xem thêm hình minh họa bên dưới). Hiệu ứng động Wipe là một lựa chọn phù hợp cho loại chuyển động này.
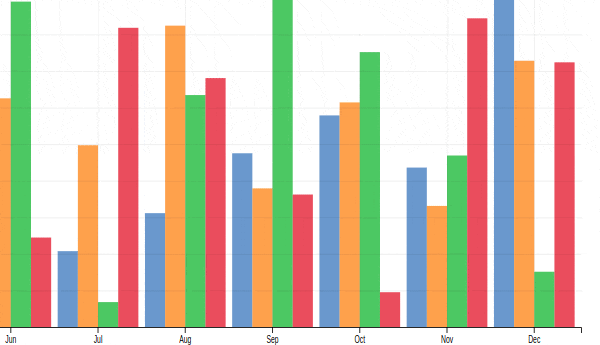
Để áp dụng hiệu ứng động vào biểu đồ, bạn cần thực hiện theo các bước sau:
- Nhấp để chọn biểu đồ.
- Nhấp vào nút Wipe animation.
- Hiệu ứng động sẽ được áp dụng cho toàn bộ biểu đồ.
Tiếp theo, bạn cần thay đổi cài đặt nâng cao để hiệu ứng động đó xuất hiện dần dần thay vì một lần. Bạn có thể tìm thấy các cài đặt này trong Effect Options. Với Effect Options, bạn được phép chọn hướng hiệu ứng động xuất hiện: từ trên cùng, dưới cùng, bên trái hoặc bên phải. Bạn cũng có thể xác định được cách tạo hiệu ứng cho biểu đồ như one object (đối tượng), by category (danh mục) hoặc by series (theo chuỗi).
- By category: Tạo hiệu ứng động dữ liệu theo từng danh mục trên trục X của biểu đồ cột bạn đã tạo. Nếu mỗi danh mục bao gồm một cột, mỗi cột sẽ được tạo hiệu ứng động riêng lẻ. Nếu có nhiều cột trong mỗi danh mục, tất cả sẽ được tạo hiệu ứng động cùng một lúc.
- By series: Tùy chọn này làm động dữ liệu theo từng màu riêng lẻ trong một danh mục trên trục X của biểu đồ cột. Mỗi nhóm cột có cùng màu sẽ được làm hiệu ứng động cùng nhau.
- By element in category (theo phần tử trong danh mục): Tùy chọn này sẽ làm động dữ liệu theo từng danh mục trên trục X, nhưng làm chậm đáng kể tốc độ của hiệu ứng động. Mỗi cột sẽ lần lượt tạo hiệu ứng động, vì vậy nếu bạn có biểu đồ như hình bên dưới thì cài đặt này chỉ tạo hiệu ứng động cho từng cột theo thứ tự xuất hiện trong biểu đồ của bạn.
- By element in series (theo phần tử trong chuỗi): Mỗi chuỗi (hoặc tập hợp các cột cùng màu) sẽ được tạo hiệu ứng động riêng lẻ.
Đối với mỗi tùy chọn này bạn cũng có thể check vào mục Start animation by drawing the chart background để cho phép background xuất hiện dần dần trước khi các phần tử của biểu đồ bắt đầu xuất hiện.
Nếu bạn không thích hiệu ứng động này thì có thể thử các tùy chọn khác bằng cách nhấp vào tên hiệu ứng động trong tab. Các hiệu ứng mà bạn đã áp dụng sẽ được duy trì với kiểu hiệu ứng mới.
Lưu ý khi chọn hiệu ứng động cho các loại biểu đồ
Như tôi đã đề cập, có rất nhiều loại biểu đồ khác nhau có sẵn trong Excel. Biểu đồ bạn sử dụng phụ thuộc vào bản chất dữ liệu và hiệu ứng động bạn sử dụng cho biểu đồ đó phụ thuộc vào loại biểu đồ bạn đã chọn.
Ngoài các hiệu ứng biểu đồ động mặc định hiển thị trong menu, bạn có thể xem thêm các hiệu ứng động entrance, exit và emphasis bằng cách nhấp vào mũi tên ở cuối danh sách hiệu ứng động.
Bạn có thể xem các hiệu ứng dụng khác bằng cách nhấp vào More Entrance Effects trong ngăn đó.
- Với các biểu đồ cột bạn nên sử dụng các hiệu ứng như Wipe, Peek In và Fade
- Với các biểu đồ tròn, bạn hãy thử các hiệu ứng Wheel, Zoom và Fade. Trong ảnh GIF bên dưới, bạn có thể thấy một ví dụ về biểu đồ tròn được làm động với hiệu ứng wheel (bánh xe).

- Với biểu đồ miền, hãy thử các hiệu ứng động sau: Fade, Appear và Wipe. Ảnh GIF bên dưới là ví dụ về biểu đồ miền với hiệu ứng fade.

- Biểu đồ đường: Wipe là một lựa chọn thích hợp cho biểu đồ đường nhưng bạn cần chọn hướng hiệu ứng động từ bên trái.
Bạn còn có thể tùy chỉnh các hiệu ứng ứng động theo nhiều cách khác nhau cho phù hợp với loại biểu đồ bạn đang sử dụng. Mở Animation Panel, trong menu, nhấp vào Timing. Trong bảng điều khiển timing, bạn có thể kiểm soát tốc độ xuất hiện của hiệu ứng động, bạn có cần nhấp để hiệu ứng động xuất hiện hay không và có muốn lặp lại hiệu ứng động hay không.
Bạn nên khám phá thêm các hiệu ứng động và các tùy chọn khác nữa để tìm ra hiệu ứng phù hợp nhất với dữ liệu, biểu đồ và phong cách trình bày của bạn. Đừng quên thử nghiệm các tùy chọn và tốc độ khác nhau để tìm ra cài đặt phù hợp nhất.
Xem thêm:
Hướng dẫn tạo biểu đồ kế hoạch so với thực tế trong Excel
Hướng dẫn vẽ biểu đồ tiến độ dự án (Gantt chart) trong Excel
Hy vọng qua hướng dẫn này, bạn đã có thêm ý tưởng cho bài thuyết trình PowerPoint của mình. Bên cạnh đó, hãy tham gia Gitiho ngay hôm nay nhé, chúng tôi vẫn còn nhiều thủ thuật tin học văn phòng thú vị khác đang chờ bạn khám phá.
Khóa học phù hợp với bất kỳ ai đang muốn tìm hiểu lại Excel từ con số 0. Giáo án được Gitiho cùng giảng viên thiết kế phù hợp với công việc thực tế tại doanh nghiệp, bài tập thực hành xuyên suốt khóa kèm đáp án và hướng dẫn giải chi tiết. Tham khảo ngay bên dưới!
Giấy chứng nhận Đăng ký doanh nghiệp số: 0109077145, cấp bởi Sở kế hoạch và đầu tư TP. Hà Nội
Giấy phép mạng xã hội số: 588, cấp bởi Bộ thông tin và truyền thông