Khám phá nhóm hiệu ứng Powerpoint tạo sự nhấn mạnh vào đối tượng
Tất tần tật kiến thức cần biết về các hiệu ứng Powerpoint thuộc nhóm Emphasis dùng để nhấn mạnh đối tượng sẽ được phân tích chi tiết trong bài viết này. Khám phá ngay nào các bạn ơi!
Có thể các bạn đã biết là hiệu ứng Powerpoint được chia làm 4 nhóm bao gồm: Entrance (xuất hiện), Emphasis (nhấn mạnh), Exit (biến mất) và Motion Paths (di chuyển). Trong bài viết này, chúng ta sẽ tìm hiểu về nhóm Emphasis tức là hiệu ứng dùng để nhấn mạnh đối tượng.
Khi nào thì sử dụng hiệu ứng Powerpoint Emphasis?
Mỗi loại hiệu ứng Powerpoint sẽ có cách sử dụng riêng. Dưới đây là một số trường hợp các bạn nên dùng hiệu ứng trong nhóm Emphasis để nhấn mạnh đối tượng:
- Sử dụng cho đối tượng đã xuất hiện trong slide
- Sử dụng cho đối tượng có xu hướng thay đổi tính chất, chuyển động
Số lượng hiệu ứng nhấn mạnh của Powerpoint không nhiều. Tuy nhiên nếu biết cách sử dụng phù hợp thì các bạn có thể tạo được hiệu ứng cực kỳ chuyên nghiệp cho các đối tượng.
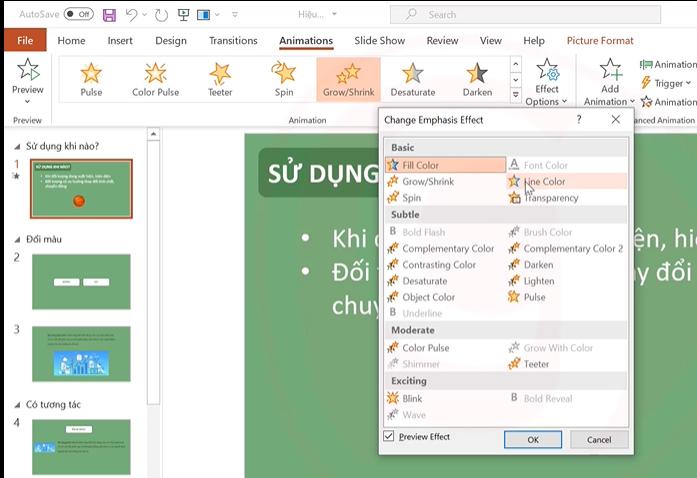
Chúng mình có chọn ra một vài hiệu ứng nhấn mạnh có ứng dụng khá hay trong Powerpoint như sau:
- Hiệu ứng đổi màu
- Hiệu ứng tạo tương tác
- Hiệu ứng xoay tròn
- Hiệu ứng thu phóng
Chúng mình sẽ hướng dẫn kỹ về từng loại ở phần sau của bài viết nên các bạn hãy đọc tiếp nhé.
Ngoài ra, thành thạo cách sử dụng hiệu ứng là một bước quan trọng giúp slide của bạn ấn tượng và cuốn hút hơn. Vậy nên, bạn có thể tham khảo khóa học sau tại Gitiho giúp bạn nâng tầm slide của mình lên một đỉnh cao mới:
Hiệu ứng PowerPoint từ cơ bản đến nâng cao
G-LEARNINGCách dùng hiệu ứng Powerpoint nhấn mạnh đối tượng
Hiệu ứng đổi màu
Khi học Powerpoint, bạn sẽ thấy một số hiệu ứng Powerpoint thuộc nhóm Emphasis cho phép chúng ta đổi màu nền hoặc màu chữ để giúp đối tượng nổi bật hơn.
Ví dụ 1
Các bạn hãy chuẩn bị một slide có dạng như trong hình ảnh dưới đây để chúng ta cùng thực hành:
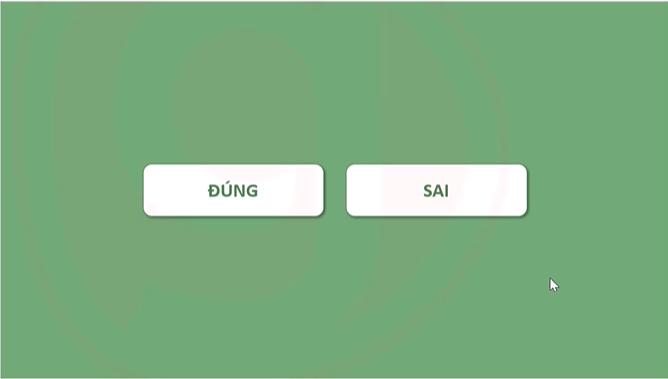
Ý tưởng thiết kế ở đây là khi bấm vào ô "Đúng" thì sẽ có hiệu ứng thể hiện nó là lựa chọn đúng. Các bạn chọn vào ô chữ "Đúng", sau đó vào nhóm Animation trong thẻ Animations => chọn More Emphasis => chọn hiệu ứng tên là Fill Color trong bảng chọn hiện lên sau đó.
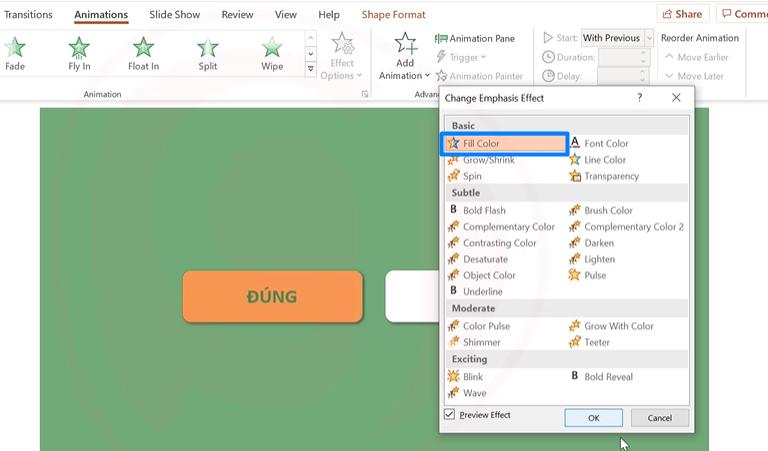
Màu mặc định của hiệu ứng này là màu cam. Các bạn có thể vào Effect Option để đổi màu cho nó nếu muốn:
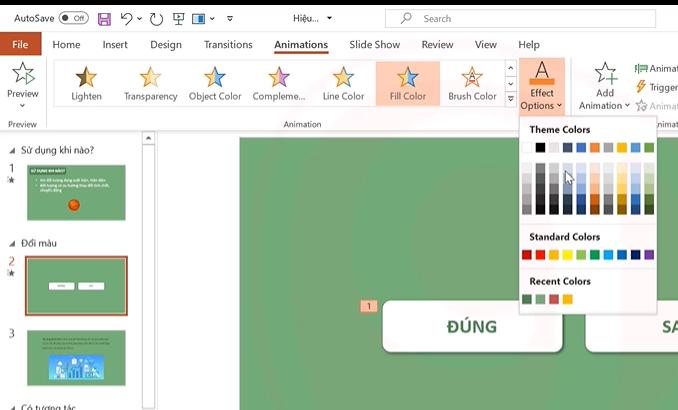
Để giúp màu chữ nổi bật hơn, các bạn có thể vào Add Animation => chọn hiệu ứng tên là Font Color cho nó nhé. Các bạn cũng có thể đổi màu của hiệu ứng này sao cho chữ nổi bật trên nền.
Ví dụ: Nếu đã chọn màu nền cho hiệu ứng Fill Color là màu xanh thì màu chữ của hiệu ứng Font Color nên chọn màu trắng cho nổi bật.
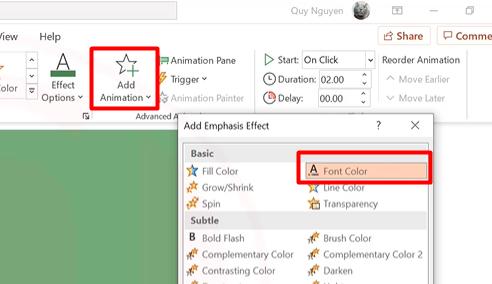
Tiếp theo các bạn mở Animation Pane lên và chỉnh cho cả 2 hiệu ứng này xuất hiện cùng nhau bằng cách chọn S thì khi chạy thử chúng ta sẽ thấy kết quả như sau:
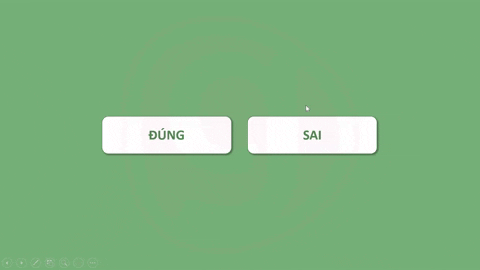
Hiệu ứng như trong hình ảnh trên là đã được rồi nhưng các bạn có thể bổ sung hiệu ứng cho đường viền bằng cách vào Add Animation và thêm cho nó hiệu ứng Line Color. Ngoài ra các bạn có thể chèn thêm âm thanh đi kèm hiệu ứng cho slide thêm sống động nhé.
Với các hiệu ứng đổi màu này chính ta có thể dùng tính năng Trigger trong Powerpoint để điều khiển chúng. Bạn chọn cả 3 hiệu ứng => bấm vào Trigger trên thanh công cụ của thẻ Animations => chọn Trigger vào hiệu ứng nằm trên cùng. Khi đó chỉ cần bạn nhấp chuột một lần vào chữ "Đúng" thì 2 hiệu ứng còn lại cũng được gọi ra theo.
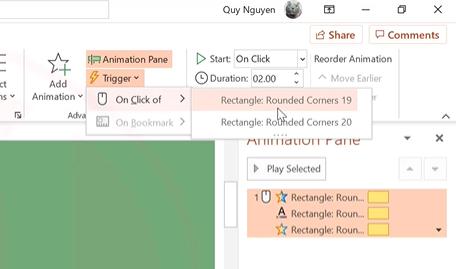
X
Xem thêm: Hiệu ứng Powerpoint dạng di chuyển: Tìm hiểu về Line Path
Ví dụ 2
Chúng ta có thể ứng dụng hiệu ứng đổi màu trong trường hợp bạn muốn nhấn mạnh một thông tin nào đó trong đoạn văn. Lưu ý là phần được nhấn mạnh phải là một đoạn văn bản riêng, không nằm trong văn bản chung đang trình bày các bạn nhé. Các bạn xem hình ảnh dưới đây để hình dung rõ hơn.
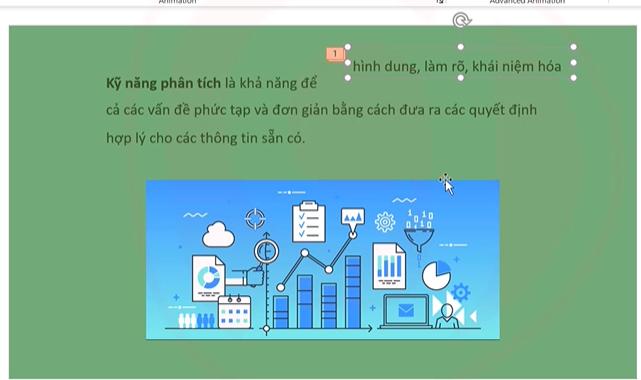
Tiếp theo, các bạn chọn cho đoạn văn bản này một hiệu ứng tên là Bold có nghĩa bôi đậm
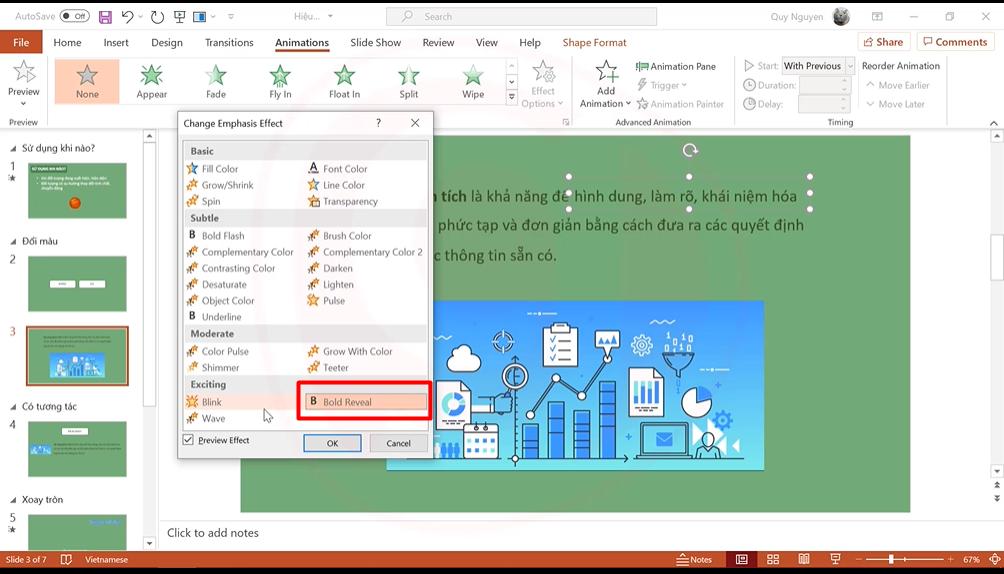
Sau đó các bạn vào Add Animation => thêm cho nó hiệu ứng Font Color => vào Effect Option đổi màu chữ khi chạy hiệu ứng thành màu nổi bật trên nền của bạn nhưng không trùng với màu của đoạn văn bản chung.
Ví dụ: Ở đây chúng mình có đoạn văn bản chung màu đen trên nền màu xanh lá cây nên phần chữ nhấn mạnh khi chạy hiệu ứng Font Color sẽ chọn màu trắng.
Cuối cùng các bạn nhớ vào Animation Pane chỉnh cho 2 hiệu ứng xuất hiện cùng nhau.
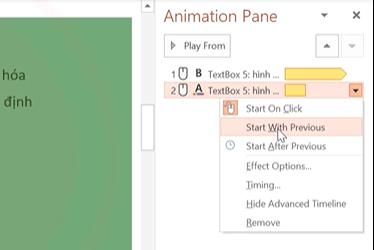
Hình ảnh dưới đây chính là kết quả mà bạn có thể thu được khi thực hiện hiệu ứng này:
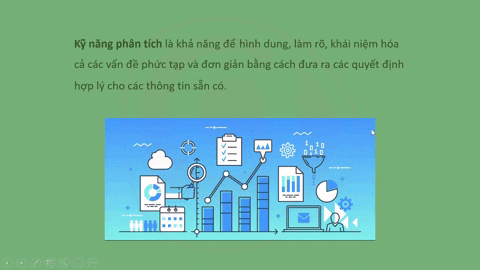
Xem thêm: Hiệu ứng Morph trong Powerpoint và những kiến thức cần biết
Hiệu ứng tạo tương tác
Giả sử bạn đang muốn làm một trò chơi Powerpoint mà cần người chơi bấm vào một nút để bắt đầu chơi. Vậy chúng ta phải chèn hiệu ứng cho nút này thế nào cho sinh động?
Trước hết, các bạn hãy chuẩn bị một có dạng như trong hình ảnh dưới đây. Các bạn có thể điền nội dung khác của chúng mình, chỉ cần đảm bảo là có một nút để khi bấm vào nó thì bắt đầu chạy hiệu ứng tương tác.
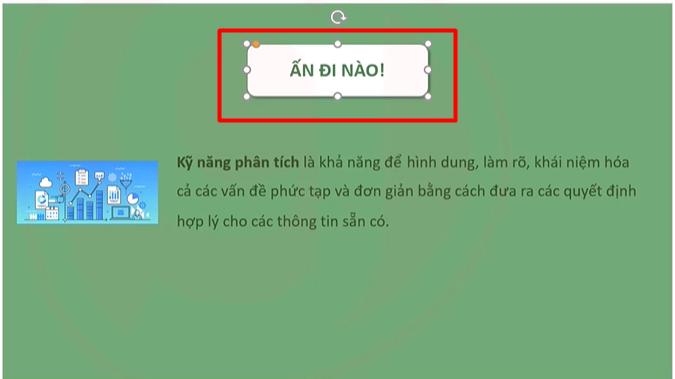
Hình ảnh dưới đây là kết quả khi chúng mình đã chèn hiệu ứng, bạn tham khảo trước rồi chúng ta sẽ thực hành nhé:
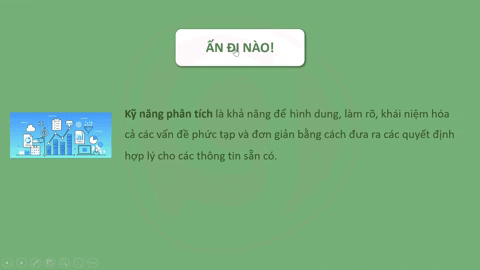
Cách làm của hiệu ứng này rất đơn giản vào vào Animation => chọn More Emphasis => chọn hiệu ứng tên là Teeter. Sau đó các bạn bật Animation lên và gắn Trigger vào chính hiệu ứng vừa tạo nhé.
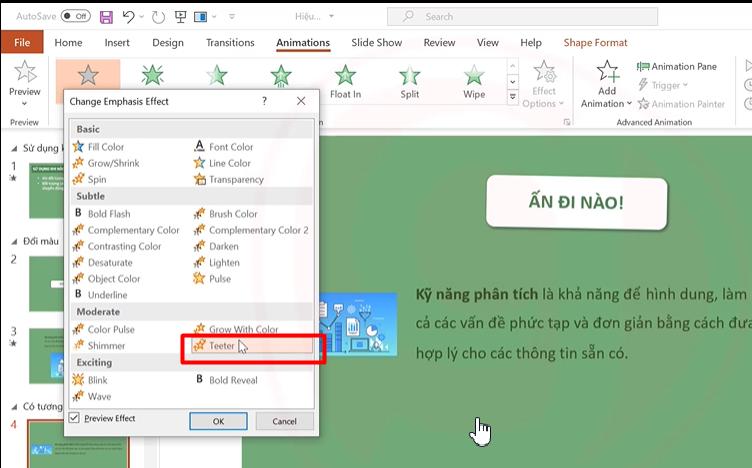
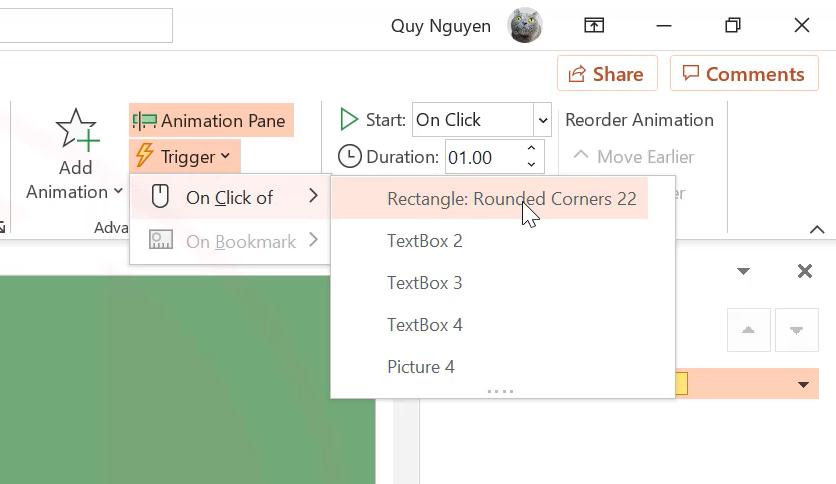
Hiệu ứng xoay tròn
Hiệu ứng Powerpoint làm cho đối tượng xoay tròn mà chúng mình hướng dẫn ngay dưới đây có thể ứng dụng vào việc vẽ hình cho slide bài giảng môn Toán hoặc tạo đồng hồ đang quay trên slide cũng được nhé.
Đầu tiên các bạn mở một slide trống, vẽ ra một hình tròn, chọn màu sắc bất kỳ và chọn No Outline để tắt đường viền. Sau đó các bạn dùng công cụ Shape để vẽ một mũi tên đi qua tâm hình tròn như thế này.
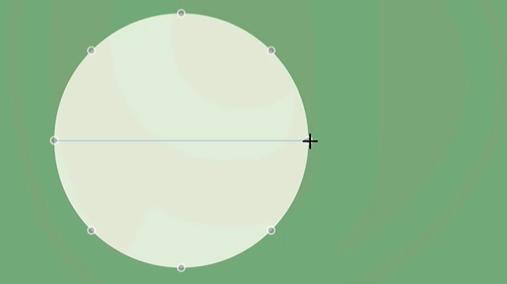
Sau đó các bạn chọn vào mũi tên, nhìn lên góc trên bên phải màn hình làm việc sẽ thấy độ dài của mũi tên được hiển thị ở khu vực đang khoanh đỏ như trong hình ảnh dưới đây:
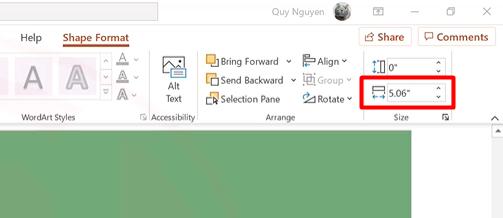
Các bạn lấy số này chia cho 2 được bao nhiêu thì nhập lại vào ô này để thu độ dài mũi tên về còn bằng bán kính của hình tròn:
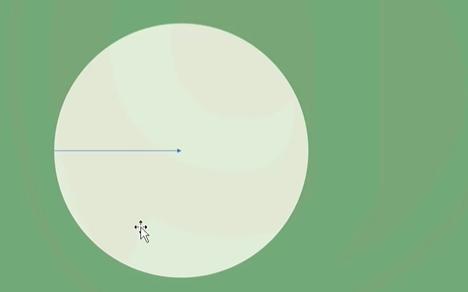
Sau đó các bạn có thể đổi một màu nổi bật hơn cho mũi tên. Các bạn chú ý là chúng ta chọn màu nổi bật so với màu nền, không phải nổi bật so với đường tròn nhé. Đồng thời hãy vào Shape Outline chỉnh nét viền đậm lên để chúng ta dễ quan sát.
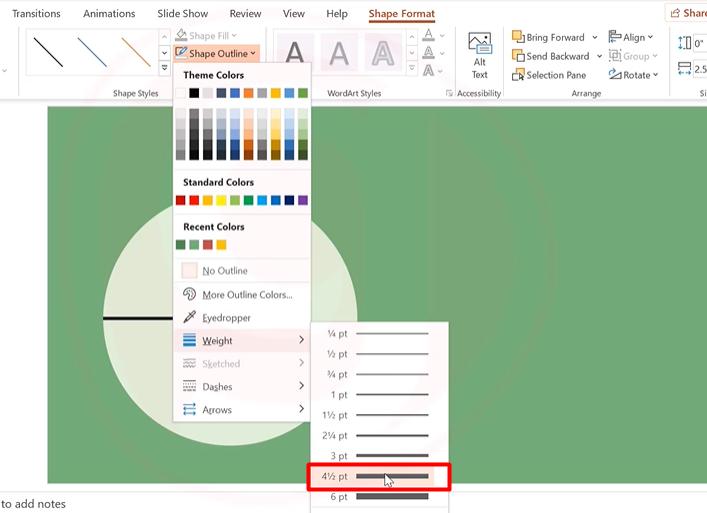
Tiếp theo, các bạn giữ phím Shift và kéo mũi tên sang phần bên phải hình tròn:
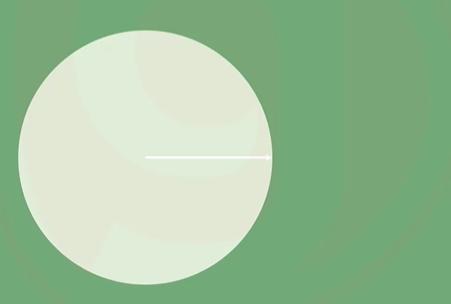
Sau đó, các bạn chọn cả mũi tên và hình tròn => bấm Ctrl + G để nhóm chúng lại với nhau. Các bạn hãy chèn hiệu ứng nhấn mạnh tên là Spin cho nhóm hình khối này để tạo chuyển động xoay tròn:
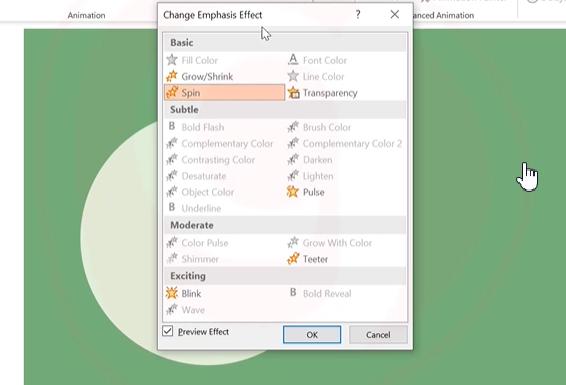
Tiếp theo, các bạn chọn vào hình tròn => vào Shape Fill => chọn No Fill để tắt hình tròn đi thì khi chạy hiệu ứng chỉ thấy mũi tên đang xoay.
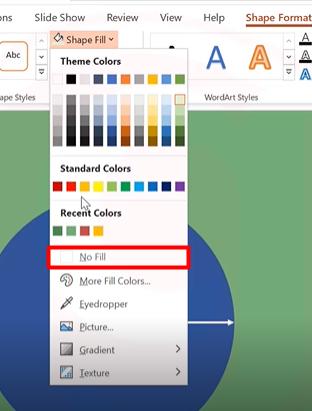
Bây giờ các bạn dùng công cụ Shape vẽ một mũi tên khác, chỉnh độ dày của Shape Outline bằng với mũi tên đang có. Sau đó bạn lấy mũi tên sẵn có đặt trùng lên mũi tên vừa vẽ.
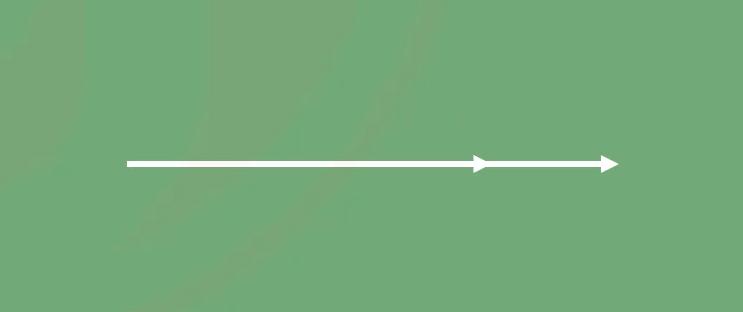
Tiếp theo các bạn chọn vào mũi tên đã có hiệu ứng => vào Animation Pane => bấm chuột phải vào mũi tên nhỏ ở bên cạnh dòng tên hiệu ứng => mở bảng Effect Option lên => vào Amount => chỉnh số độ là 30 độ.
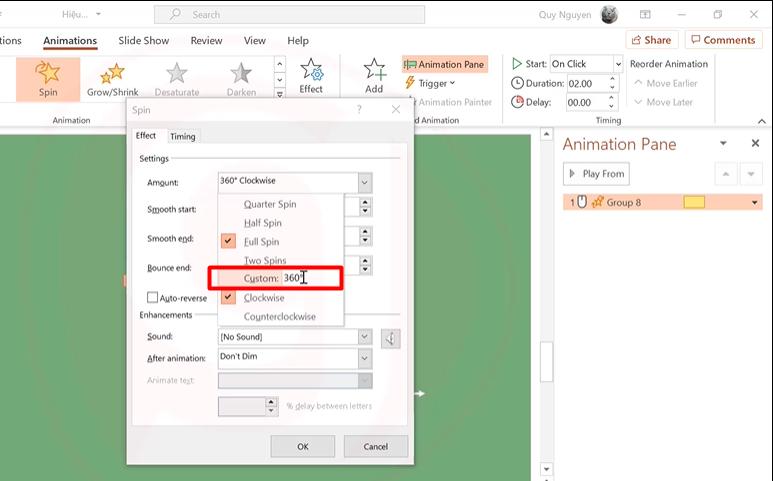
Lúc này chạy hiệu ứng bạn sẽ thấy mũi tên quay cùng chiều kim đồng hộ một góc 30 độ. Nếu các bạn muốn nó quay ngược chiều kim đồng hồ thì ở bước trên các bạn chọn vào Counterclockwise.
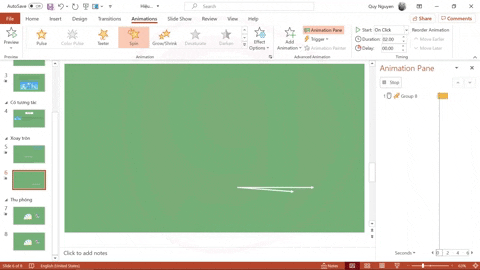
Xem thêm: Ứng dụng hiệu ứng Powerpoint Line Path trong thiết kế slide
Hiệu ứng thu phóng
Bây giờ chúng mình sẽ hướng dẫn các bạn cách kết hợp hiệu ứng Powerpoint Motion Path với hiệu ứng thu phóng để tạo được hình ảnh Doraemon thu nhỏ sau khi đi qua đường hầm:

Các bạn có thể tìm được hình ảnh Doraemon và hình đường hầm này trên mạng để đưa vào slide rồi thực hiện hướng dẫn của chúng mình nhé. Khi đã có hình ảnh rồi thì các bạn chọn vào hình Doraemon => áp dụng hiệu ứng tên là Grow/Shrink => vào Effect Option => chọn Both để hình ảnh có thể thu nhỏ theo cả 2 chiều.
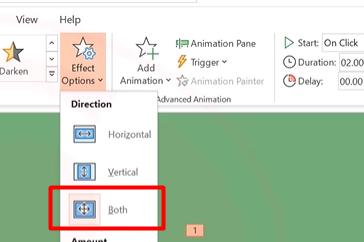
Sau đó vào Animation Pane => bấm vào mũi tên chỉ xuống ở dòng tên hiệu ứng => mở bảng điều chỉnh Effect Option lên => chỉnh Size về thành 20%.
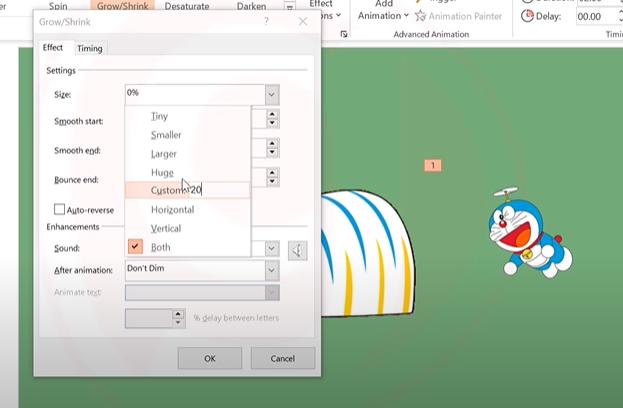
Bây giờ các bạn chèn một hiệu ứng bay cho hình ảnh Doraemon bằng cách vào Animation => chọn hiệu ứng Line trong nhóm Motion Path => chỉnh đường line là bay qua hầm. Sau đó các bạn vào Animation và kéo hiệu ứng Line đặt lên trên hiệu ứng Grow/Shrink.
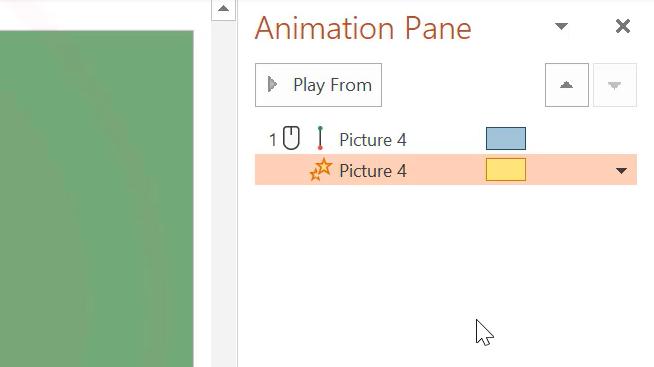
Để 2 hiệu ứng này có thể xảy ra cùng lúc nhưng hình ảnh Doraemon sẽ thu nhỏ khi đã bay vào đường hầm chứ không phải thu nhỏ từ bên ngoài thì các bấm vào mũi tên chỉ xuống ở dòng tên của hiệu ứng Grow/Shrink trong Animation Pane => thiết lập Start With Previous => chỉnh Delay khoảng 0.6 giây là được.
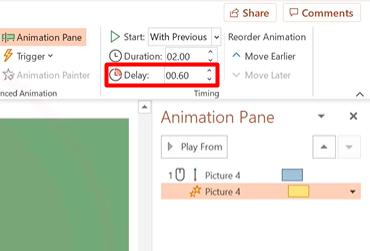
Kết luận
Như vậy, thông qua 4 ví dụ cụ thể chúng ta đã biết được ý nghĩa cũng như cách sử dụng của hiệu ứng nhấn mạnh trong Powerpoint. Những hiệu ứng Emphasis các bạn có thể mở Powerpoint lên để tự khám phá và tìm ra loại phù hợp với bài thuyết trình của mình nhé.
KHÓA HỌC POWERPOINT MIỄN PHÍ
Với hơn 1400 HỌC VIÊN đang theo học với đánh giá trung bình 4.5 SAO
Khóa học bứt phá PowerPoint chỉ trong 3h
G-LEARNINGGiấy chứng nhận Đăng ký doanh nghiệp số: 0109077145, cấp bởi Sở kế hoạch và đầu tư TP. Hà Nội
Giấy phép mạng xã hội số: 588, cấp bởi Bộ thông tin và truyền thông







