Hiệu ứng Morph trong Powerpoint: cách cài đặt và hướng dẫn sử dụng chi tiết
Hiệu ứng Morph trong Powerpoint là hiệu ứng transition đặc biệt nhất và được nhắc đến nhiều nhất. Vậy hiệu ứng này có gì đặc biệt? Chúng ta hãy cùng tìm hiểu về hiệu ứng Morph và cách sử dụng trong bài viết này nhé.
Trước hết, các bạn hãy bấm vào nút "Tài liệu đính kèm" ở ngay đầu bài viết để tải về tài liệu về hiệu ứng Morph. Sau đó hãy đọc kỹ những hướng dẫn dưới đây và thực hành ngay để ghi nhớ kiến thức.
Hiệu ứng Morph trong Powerpoint là gì?
Hiệu ứng chuyển tiếp Morph giúp cho các slide được chuyển giao một cách mượt mà, tạo cảm giác hấp dẫn cho người xem. Hiệu ứng Morph trong Powerpoint làm cho vật thể A từ từ chuyển sang vật thể B mà không phải là làm mờ dần hoặc đẩy sang chỗ khác như các hiệu ứng transition thông thường. Bạn có thể hiểu hiệu ứng Morph làm biến đổi tính chất của hình dạng chứ không đơn thuần là chuyển slide.
Ví dụ: Ở đây chúng mình có 2 slide. Slide bên trên chứa một hình tròn, slide bên dưới chứa một hình vuông.

Khi chúng mình chèn hiệu ứng Morph cho slide chứa hình vuông thì sẽ được chuyển động như dưới đây:
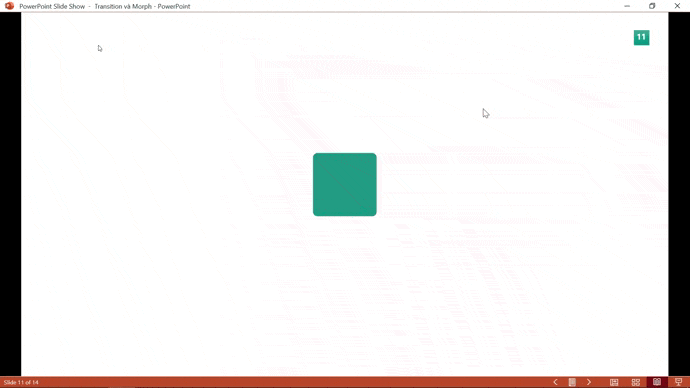
Có hai loại đối tượng để áp dụng hiệu ứng Morph trong Powerpoint là:
- Shapge/Image: Khối hình và hình ảnh
- Text: Văn bản
Xem thêm: Cách tạo hiệu ứng động cho biểu đồ trong PowerPoint
Cách dùng hiệu ứng Morph trong Powerpoint hiệu quả
Nếu bạn muốn học cách dùng hiệu ứng Morph cơ bản đến nâng cao cùng hàng loạt hiệu ứng hay khác trong Powerpoint thì hãy tham khảo khóa học này:
Tuyệt đỉnh hiệu ứng Morph trong PowerPoint
G-LEARNINGCách sử dụng cơ bản của hiệu ứng Morph
Bước 1: Bạn có thể mở slide có 4 hình ghép nhau trong tài liệu đính kèm. Đó là slide ở trang thứ 13 các bạn nehs. Sau đó bấm phải chuột, chọn Duplicate Slide.
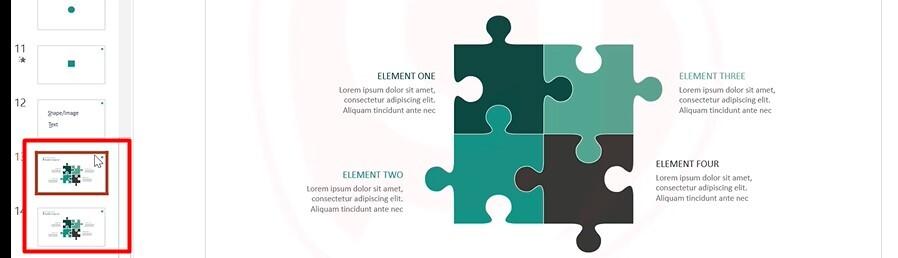
Bước 2: Các bạn bấm vào slide vừa được nhân đôi (tức là slide thứ 14) và kéo các mảnh ghép đi sang vị trí khác như hình dưới đây.
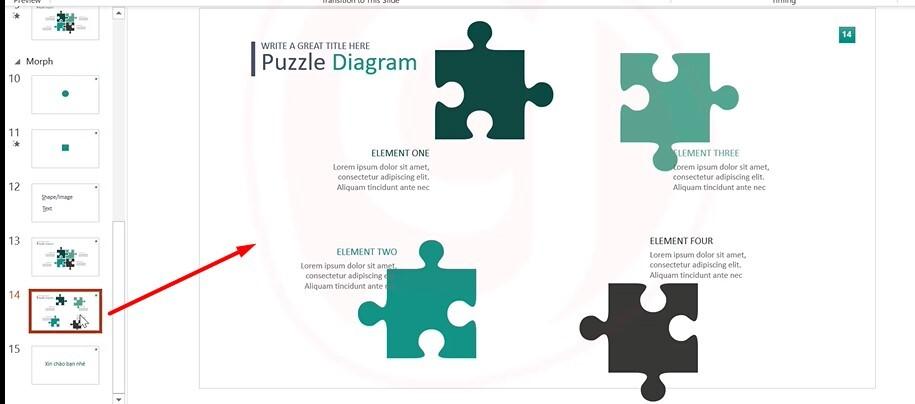
Bước 3: Các bạn bấm chọn slide thứ 14, chọn hiệu ứng Morph trên mục Transition. Sau đó bạn sẽ thấy các mảnh ghép chuyển động như thế này.
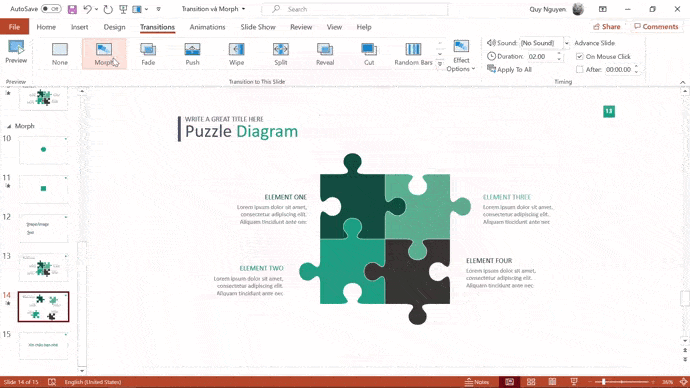
Có thể nói hiệu ứng Morph rất linh hoạt và có thể sử dụng trong nhiều trường hợp khác nhau. Nếu bạn không tìm thấy hiệu ứng Morph trong danh mục các hiệu ứng Transition của bạn thì bạn cần kiểm tra lại xem bạn đang dùng Powerpoint phiên bản nào nhé.
Hiệu ứng Morph có trong Powerpoint phiên bản Office 2016, 2019 và Office 365 sử dụng có bản quyền.
Xem thêm: Hướng dẫn các ưu điểm của Microsoft Office 365 và cách cài đặt
Lưu ý khi tạo hiệu ứng Morph trong Powerpoint cho khối hình
Hiệu ứng Morph chỉ hiển thị đẹp khi khối hình ở 2 slide mà bạn tạo hiệu ứng có cùng hình dạng. Nếu chúng khác hình dạng thì hiệu ứng không hiển thị đẹp được ngay mà cần qua một bước thiết lập nữa. Nguyên nhân là vì Powerpoint tự nhận diện chúng là các đối tượng khác nhau nên hiệu ứng Morph sẽ không còn chuyển động mượt mà nữa. Cách xử lý là các bạn đặt tên giống nhau cho các đối tượng khác nhau theo các bước sau:
Bước 1: Các bạn chọn vào slide thứ nhất trong 2 slide muốn chèn hiệu ứng Morph vào giữa. Sau đó vào thẻ Home, chọn vào mục Select rồi bấm Select Pane.
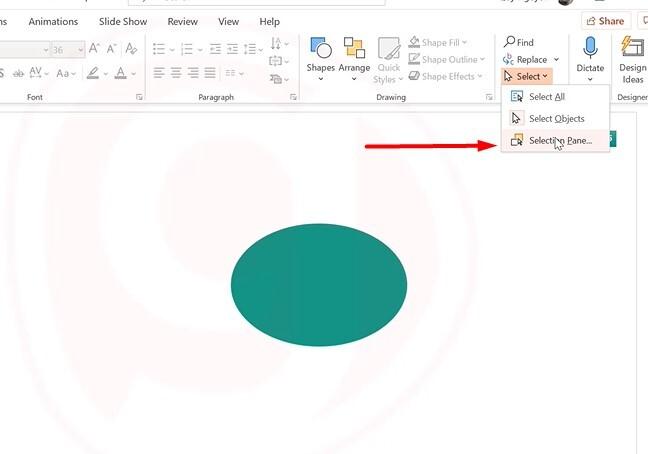
Bước 2: Sau đó các bạn bấm chọn vào khối hình trên slide và thêm 2 dấu chấm than "!!" vào tên của khối hình trong mục Select Pane. Đây là quy định bắt buộc không thể bỏ qua nhé các bạn.
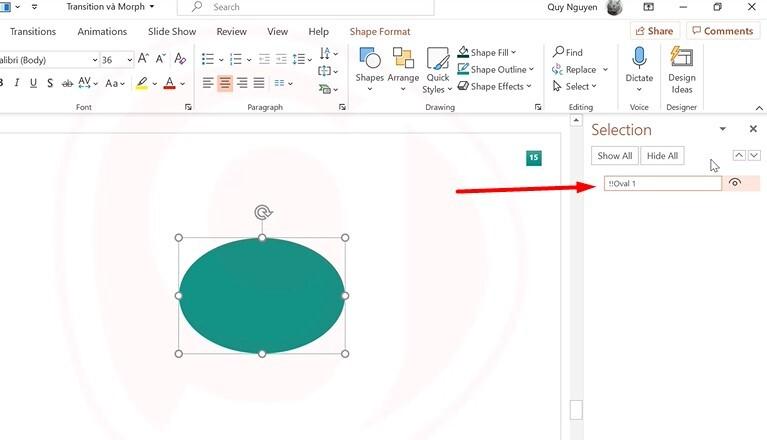
Bước 3: Chuyển sang slide tiếp theo mà đang bạn muốn chèn hiệu ứng Morph. Bạn cũng bấm chọn khối hình nhưng đổi tên cho nó trùng tên với khối hình ở slide trước là !!Oval 1. Thao tác này sẽ giúp Powerpoint nhận diện được là tuy nằm ở 2 slide khác nhau nhưng đây là cùng một đối tượng.
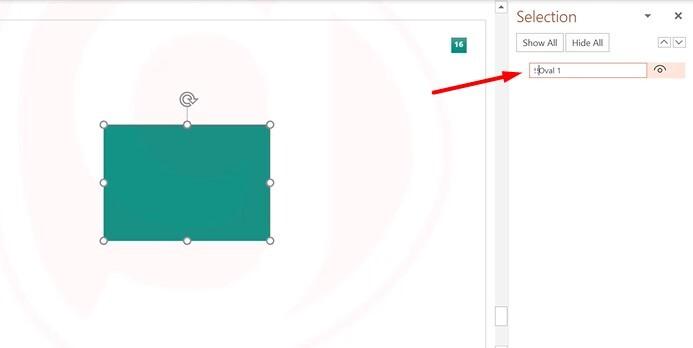
Bước 4: Chèn hiệu ứng Morph vào slide thứ 2 trong 2 slide là được nhé.
Xem thêm: Hướng dẫn cách sử dụng hiệu ứng động (animations) trong PowerPoint
Các trường hợp đặc biệt khi sử dụng hiệu ứng Morph với văn bản
Trước hết chúng ta tìm hiểu cách chèn hiệu ứng Morph thông thường cho slide đối tượng là văn bản.
Bước 1: Các bạn kéo đến slide có dòng chữ "Xin chào bạn nhé" trong file tài liệu đính kèm theo bài viết này. Slide đó nằm ở trang thứ 17. Sau đó, bạn phải chuột và slide chọn Duplicate Slide để nhân đối nó thì chúng ta sẽ được 2 slide giống hệt nhau như thế này:
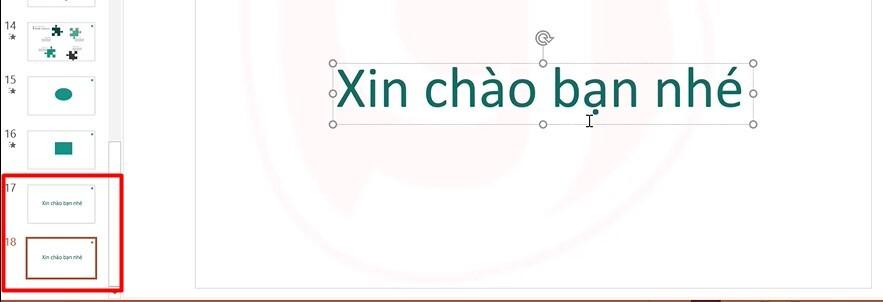
Bước 2: Bạn bấm sang slide thứ 18 mới được nhân đôi, bạn có thể hiệu chỉnh cỡ chữ, màu sắc, vị trí của dòng văn bản này tùy thích. Sau đó bạn chèn hiệu ứng Morph và slide thứ 18 thì chúng ta sẽ được kết quả như dưới đây:
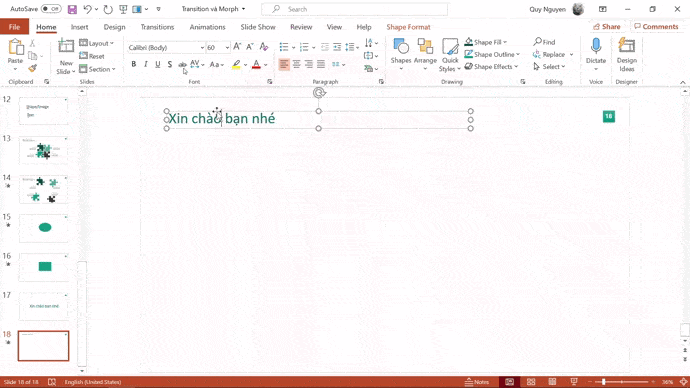
Nhưng nếu bạn thay đổi hẳn nội dung của dòng văn bản ở slide thứ 18 thì hiệu ứng Morph sẽ không hiển thị đẹp được nữa. Nếu bạn dùng cách đổi tên cho đối tượng như với khối hình thì hiệu ứng cũng chuyển động mượt mà được nhưng lại không quá đẹp. Do đó chúng ta cần làm theo cách sau:
Đầu tiên, bạn cũng cài nhân đôi slide, hiệu chỉnh nội dung, kích cỡ, màu sắc, vị trí hiển thị và chèn hiệu ứng như bình thường cho văn bản ở slide 18.
Tiếp theo, tại mục Effect Option, bạn chọn Words giống như trong hình ảnh trên, tức là chèn hiệu ứng cho từ thì sẽ được kết quả như sau:
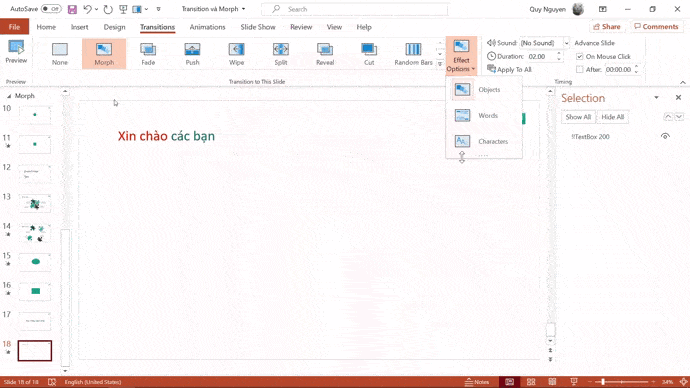
Nếu bạn chọn mục Characters thì Pwerpoint sẽ hiểu là bạn muốn tạo hiệu ứng Morph cho ký tự. Khi đó phần mềm sẽ giữ lại các ký tự trùng nhau của hai đoạn văn bản và thực hiện chuyển động cho các ký tự mới. Hiệu ứng sẽ hiển thị như dưới đây:
Chúng ta không lựa chọn mục Object cho văn bản vì nó sẽ làm Powerpoint nhận diện rằng bạn muốn áp hiệu ứng cho cả đoạn văn bản khiến cho lúc hiển thị không được đẹp mắt.
Xem thêm: Cách sử dụng các hiệu ứng Transitions và Animations hiệu quả trong PowerPoint
Kết luận
Như vậy, bài viết này đã mang đến cho bạn cái nhìn tổng quan về hiệu ứng Morph trong Powerpoint và cách sử dụng cơ bản, hiệu quả của nó. Hiệu ứng này rất hữu ích và có thể sử dụng để làm rất nhiều slide đẹp. Chúng mình sẽ hướng dẫn các phần nâng cao hơn của hiệu ứng Morph trong những bài viết sau. Hãy nhớ theo dõi Gitiho thường xuyên để không bỏ lỡ kiến thức thú vị nhé.
Tài liệu kèm theo bài viết
KHÓA HỌC POWERPOINT MIỄN PHÍ
Với hơn 1400 HỌC VIÊN đang theo học với đánh giá trung bình 4.5 SAO
Khóa học bứt phá PowerPoint chỉ trong 3h
G-LEARNINGGiấy chứng nhận Đăng ký doanh nghiệp số: 0109077145, cấp bởi Sở kế hoạch và đầu tư TP. Hà Nội
Giấy phép mạng xã hội số: 588, cấp bởi Bộ thông tin và truyền thông







