Cách cài đặt add-in Excel Gitiho để xử lý dữ liệu Excel cực nhanh
Nếu các bạn đang tìm kiếm một giải pháp cải thiện hiệu năng làm việc trên Excel, add-in Excel có thể là vị cứu tinh của bạn. Trong bài viết ngày hôm nay, Gitiho xin chia sẻ đến các bạn một add-in cực kỳ hữu dụng đối với công việc phân tích dữ liệu trên trang tính Excel. Cùng mình tìm hiểu cách cài đặt add-in Gitiho nhé.
Giới thiệu về add-in Excel Gitiho
Add-in là gì?
Nếu đây là lần đầu tiên bạn tìm hiểu về add-in Excel, chắc chắn bạn sẽ cần biết được công cụ add-in là công cụ như thế nào. Nói một cách đơn giản, add-in là môt thành phần bổ trợ các chức năng hoặc các lệnh phụ trợ cho các phần mềm tin học văn phòng bao gồm Excel, PowerPoint, Word,...
Đối với Excel, các add-in cung cấp cho chúng ta các hàm không có sẵn trong hệ thống, các form dữ liệu và các thao tác xử lý dữ liệu được gói gọn trong một vài cú nhấn chuột. Nhờ các add-in Excel mà chúng ta có thể giảm thiểu thời gian dành cho việc viết các công thức hàm Excel phức tạp hay áp dụng một hàm Excel nhiều lần. Như vậy, rõ ràng tốc độ làm việc trên Excel sẽ được đẩy nhanh hơn nhiều lần.
Giới thiệu add-in Gitiho
Để giúp các bạn sử dụng Excel hiệu quả hơn, Gitiho đã tạo ra một add-in Excel hoàn toàn miễn phí và trong bài viết này, chúng mình sẽ chia sẻ đến tất cả các bạn. Hãy lướt xuống cuối bài viết để tải ngay add-in Gitiho nhé!
Add-in Excel có gì? Sau khi cài đặt add-in, giao diện màn hình Excel của bạn sẽ tương tự như hình dưới đây. Bạn có thể thấy phần mềm của mình đã được nâng tầm với:
- Hơn 30 hàm Excel với phần giải thích mục đích hàm và chỉ dẫn viết công thức hàm.
- Các tính năng bổ trợ cho SQL.
- Công cụ chuyển đổi file PDF sang Excel và Word.
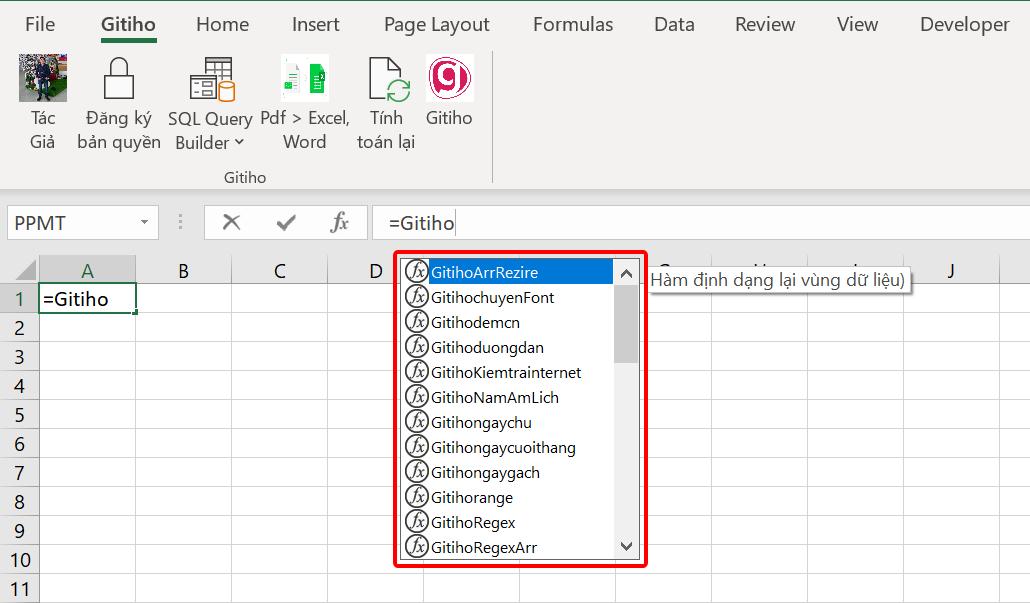
Hãy kéo xuống cuối bài viết để tải add-in Excel của Gitiho và cùng mình cài đặt add-in này cho phiên bản Excel của bạn nhé.
Cách cài đặt add-in Excel Gitiho
Giờ thì bạn đã tải về thành công add-in Excel của Gitiho rồi đúng không? Hãy mở folder chứa file vừa tải và thực hiện các thao tác dưới đây nhé.
- Bước 1: Nhấn chuột phải tại file Gitiho.zip > Extract Here để giải nén file.
Sau bước đầu tiên, bạn sẽ thấy file Gitiho.exe xuất hiện trong folder.
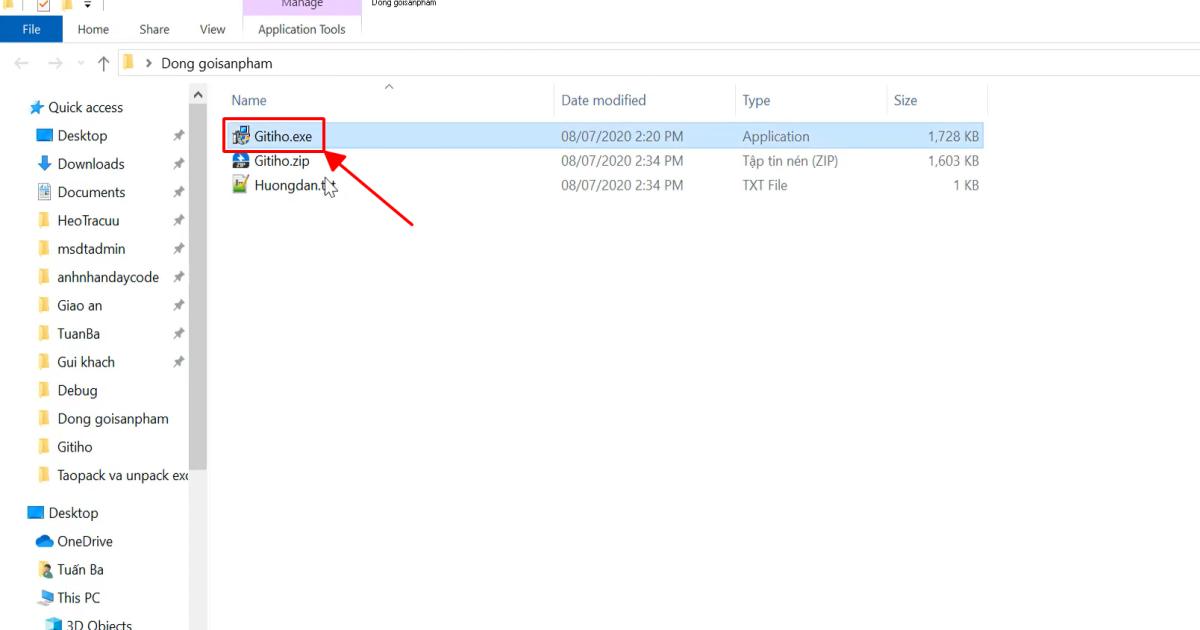
- Bước 2: Nhấn chuột phải tại file Gitiho.exe > Run as administrator để cài đặt add-in Excel.
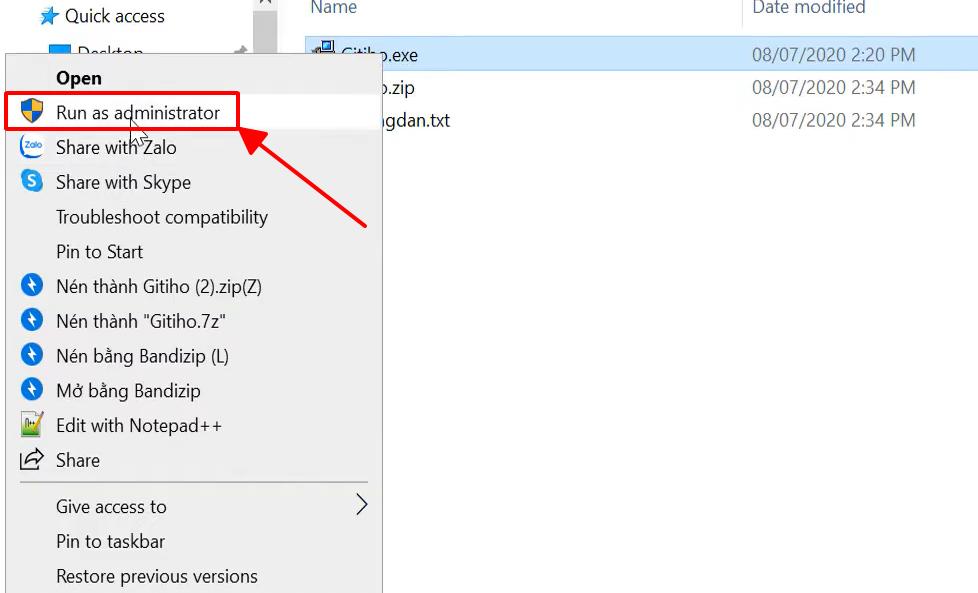
Khi cửa sổ cài đặt add-in Excel hiện lên như trong hình dưới đây, bạn hãy nhấn Next. Như vậy, hệ thống sẽ bắt đầu quá trình cài đặt add-in vào thiết bị của bạn.
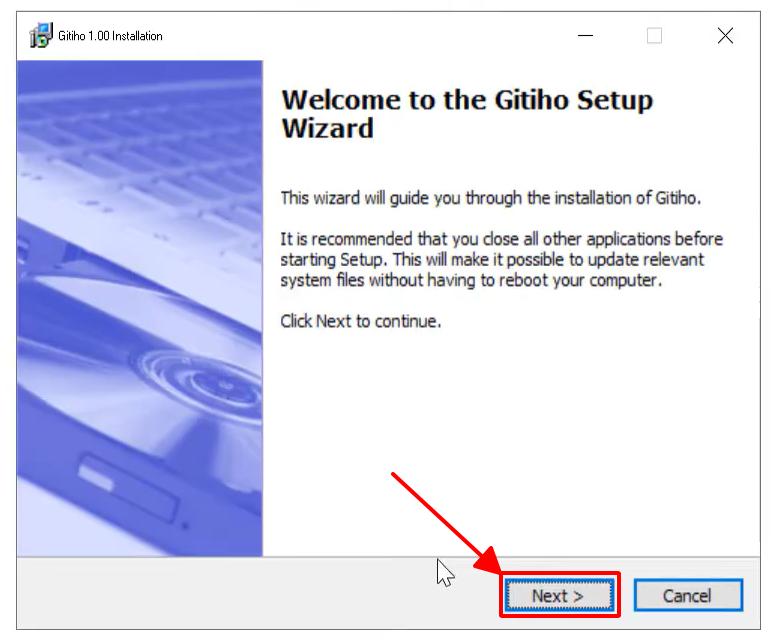
Cửa sổ tiếp theo là nơi bạn chọn folder chứa add-in Gitiho cùng các file mà add-in này sẽ sử dụng để chạy trên Excel. Hệ thống sẽ tự động tạo ra một folder mặc định như trong hình dưới đây. Bạn nhấn Next để tiếp tục cài đặt add-in Excel.
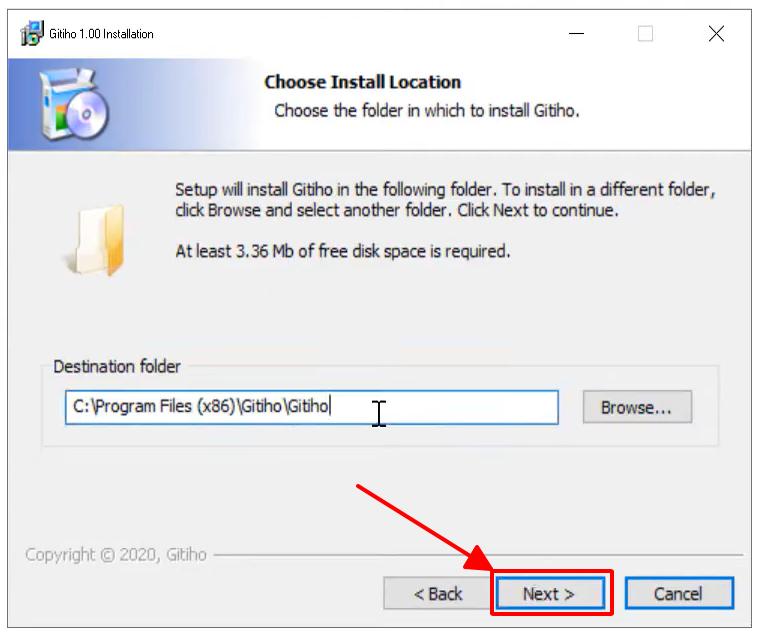
Tại cửa sổ Select shortcuts tiếp theo, bạn có thể tùy chọn có hay không tạo icon lôi tắt để mở phần mềm trên màn hình chính của máy tính. Quá trình cài đặt sẽ tự động tích chọn Create a Desktop icon để tạo lối tắt. Nếu không muốn tạo lối tắt trên màn hình chính, bạn hãy bỏ chọn tùy chọn này.
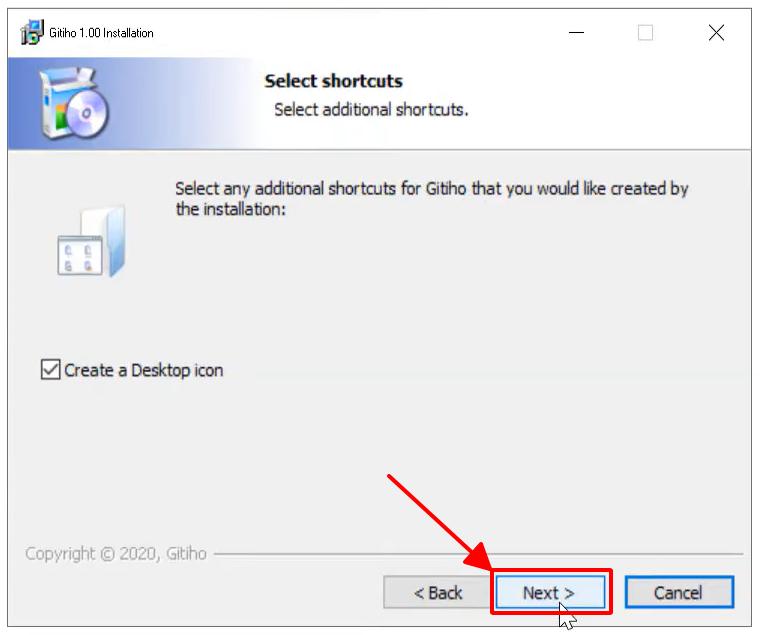
Cửa sổ tiếp theo sẽ hiển thị các tùy chọn cài đặt chúng ta đã thiết lập ở các cửa sổ trước đó và thông báo add-in Excel của chúng ta đã sẵn sàng để cài đặt. Bạn hãy nhấn Install ngay thôi!
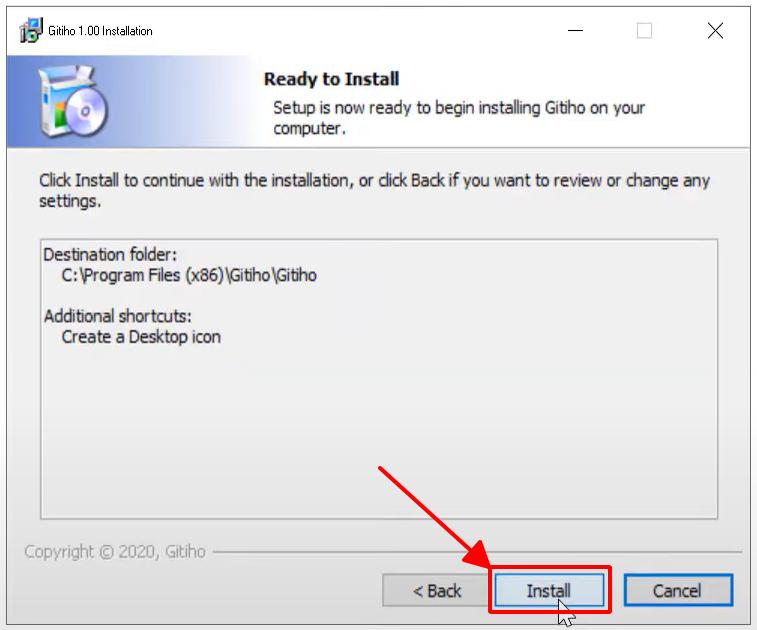
Giờ thì bạn hãy chờ một chút để hệ thống cài đặt add-in Excel cho bạn. Nếu bạn nhìn thấy cửa sổ dưới đây thì nghĩa là bạn đã cài đặt phần mềm thành công rồi đó! Hãy nhấn Finish để kết thúc quá trình cài đặt nhé.
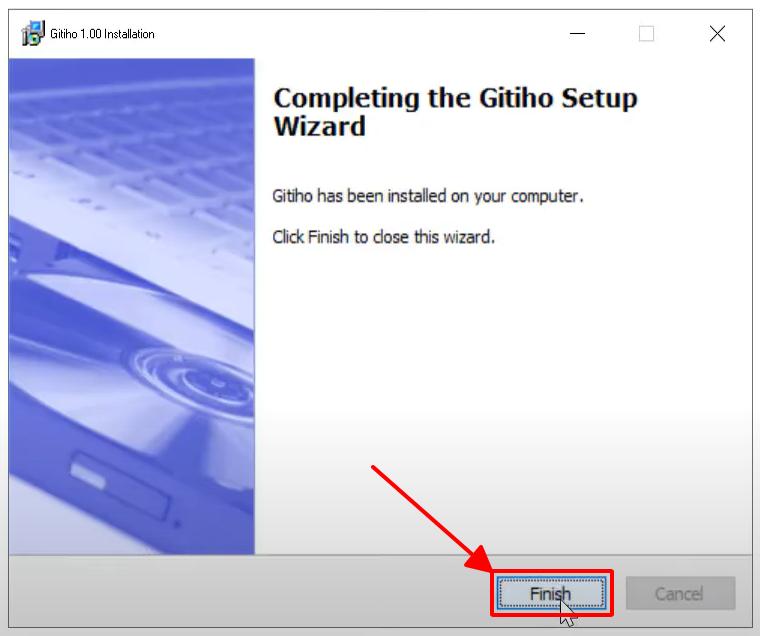
Vậy là chúng ta đã cài đặt add-in Excel cho máy tính rồi! Tuy nhiên, quá trình cài đặt này sẽ chẳng có ý nghĩa gì nếu chúng ta không cài đặt add-in cho Excel.
- Bước 3: Mở Excel và cài đặt add-in Gitiho.
Bạn hãy mở Excel lên và đi đến thẻ File > Options > Add-ins > Lựa chọn Manage: Excel add-ins > Go...
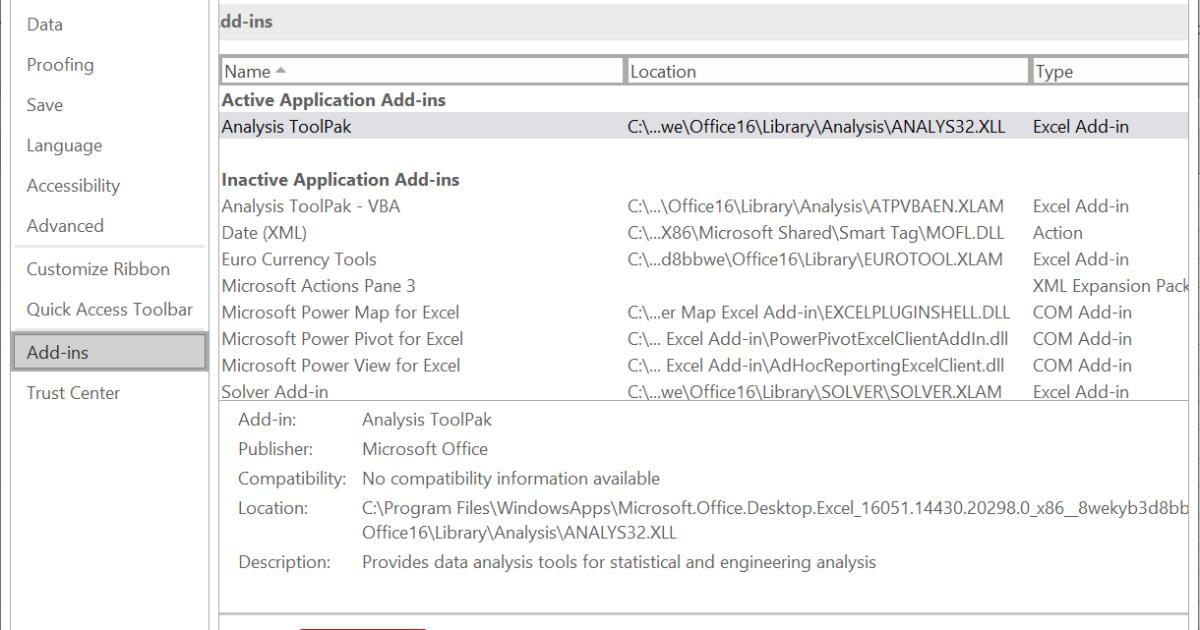
Hộp thoại Add-ins hiện ra cùng với danh sách các add-in Excel đã cài. Để thêm add-in Gitiho vào trong danh sách này, bạn hãy nhấn Browse...
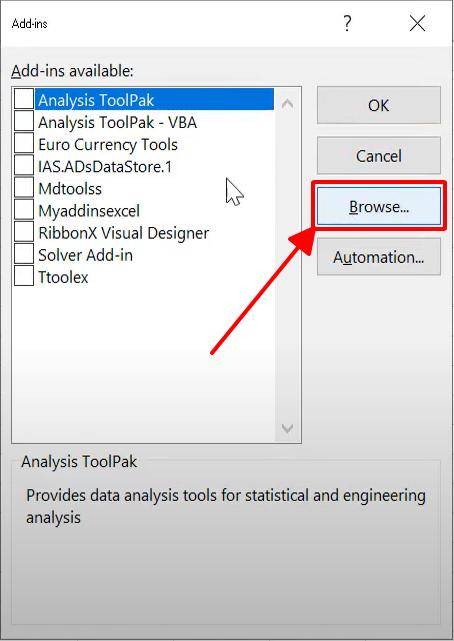
Thao tác này sẽ mở ra hộp thoại điều hướng Browse. Tại đây, bạn hãy mở folder chứa file add-in Excel của Gitiho tại folder đã cài đặt tại bước 2 phía trên. Chọn Gitiho.xlam và nhấn OK để cài đặt add-in này vào trong Excel nhé.
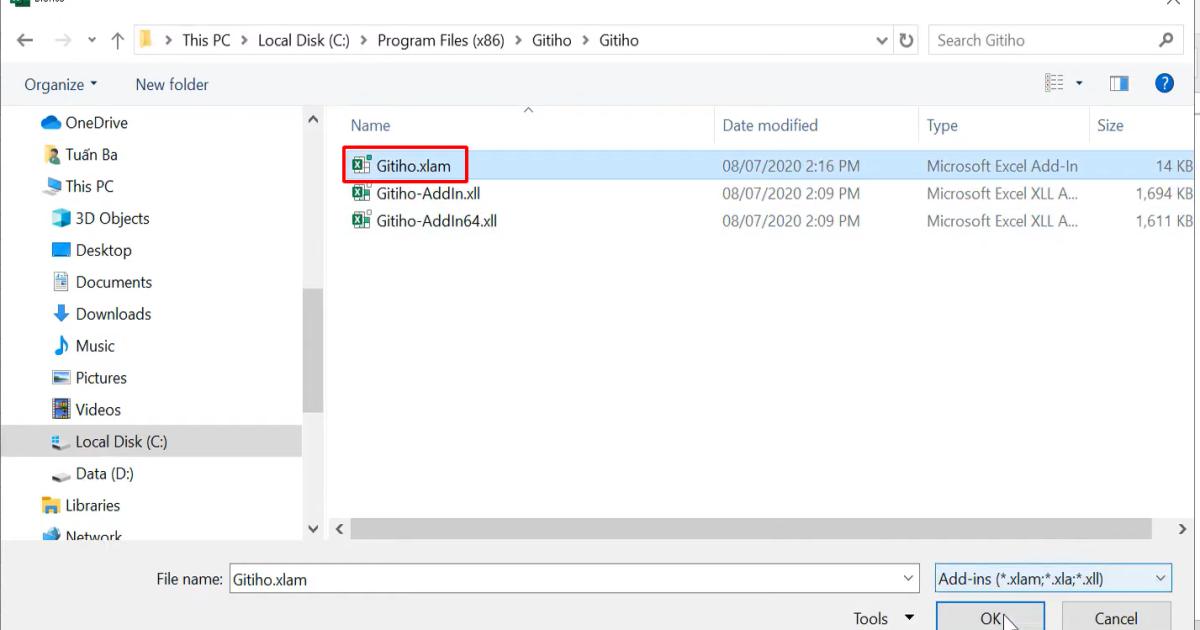
Ngay sau đó, bạn sẽ thấy add-in Gitiho xuất hiện trong danh sách add-in Excel. Để sử dụng add-in, bạn hãy tích chọn add-in và nhấn OK nhé.
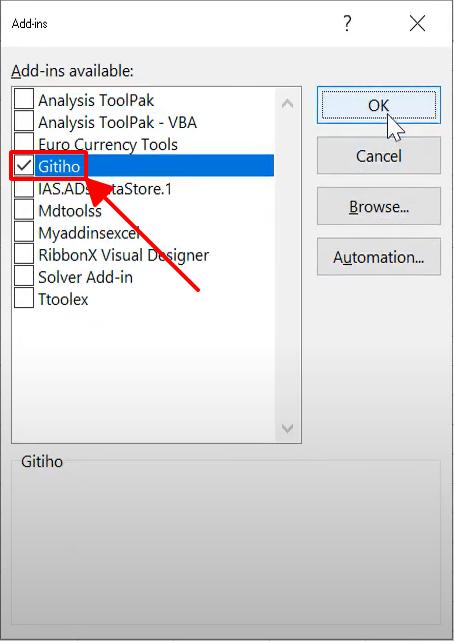
Vậy là nhìn lên thanh công cụ, bạn đã thấy thêm một thẻ mới mang tên Gitiho. Điều này nghĩa là bạn đã cài đặt thành công và có thế sử dụng add-in Excel của Gitiho rồi.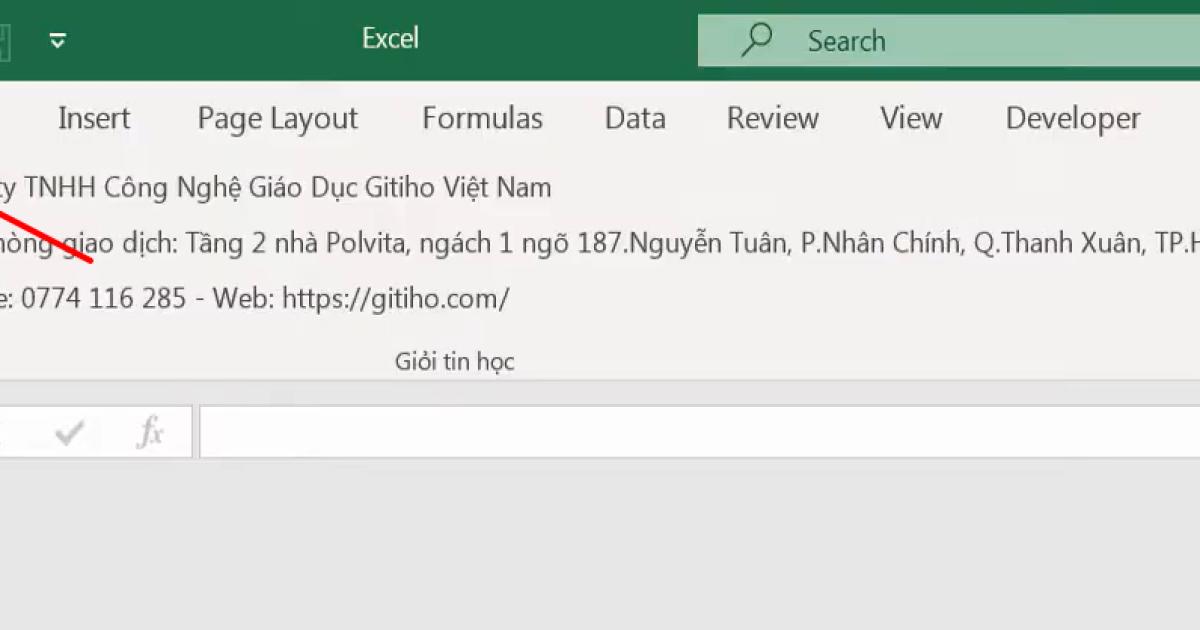
Xem thêm: Hướng dẫn cách cài đặt hoặc gỡ bỏ Add-in trong Excel
Nếu bạn cần một video thực hành các bước cài đặt add-in Excel chi tiết hơn thì hãy tham khảo video dưới đây nhé. Bên cạnh hướng dẫn cài đặt, video còn bao gồm một phần ứng dụng add-in Gitiho vào công việc Excel cực kỳ hữu ích dành cho bạn. Nhấn vào xem ngay thôi nào!
Tổng kết
Khi đọc đến đây, mình hy vọng bạn đã thành công cài đặt add-in Excel của Gitiho. Hãy từ từ tìm hiểu, chắc chắn bạn sẽ thấy add-in này là một trợ thủ đắc lực khi thực hiện các thao tác phân tích dữ liệu khó nhằn trên Excel đó.
Hãy tiếp tục theo dõi các bài viết tiếp theo trên blog Gitiho để cập nhật các ứng dụng của add-in Gitiho nhé. Nếu bạn có bất kỳ câu hỏi nào, hãy để lại bình luận để chúng mình có thể kịp thời giải đáp nhé.
Gitiho xin cảm ơn bạn đọc và hẹn gặp lại bạn trong các bài viết tiếp theo!
Tài liệu kèm theo bài viết
Khóa học phù hợp với bất kỳ ai đang muốn tìm hiểu lại Excel từ con số 0. Giáo án được Gitiho cùng giảng viên thiết kế phù hợp với công việc thực tế tại doanh nghiệp, bài tập thực hành xuyên suốt khóa kèm đáp án và hướng dẫn giải chi tiết. Tham khảo ngay bên dưới!
Giấy chứng nhận Đăng ký doanh nghiệp số: 0109077145, cấp bởi Sở kế hoạch và đầu tư TP. Hà Nội
Giấy phép mạng xã hội số: 588, cấp bởi Bộ thông tin và truyền thông




