Cách cài đặt những tiện ích giúp cải thiện tiến độ làm việc PowerPoint
Trong bài viết này, Gitiho.com sẽ hướng dẫn các bạn cách cài đặt những tiện ích phụ trợ cho các thao tác trong PowerPoint được gọn gàng, nhanh chóng hơn.
Cài đặt template Blank
Sau khi cài đặt và giải nén xong file công cụ tiện ích của giảng viên Lương Minh Thanh cung cấp cho các học viên tại khóa học PPG01 - Tuyệt đỉnh PowerPoint thì chúng ta có tệp file như sau đây
Đầu tiên ta cài công cụ Blank
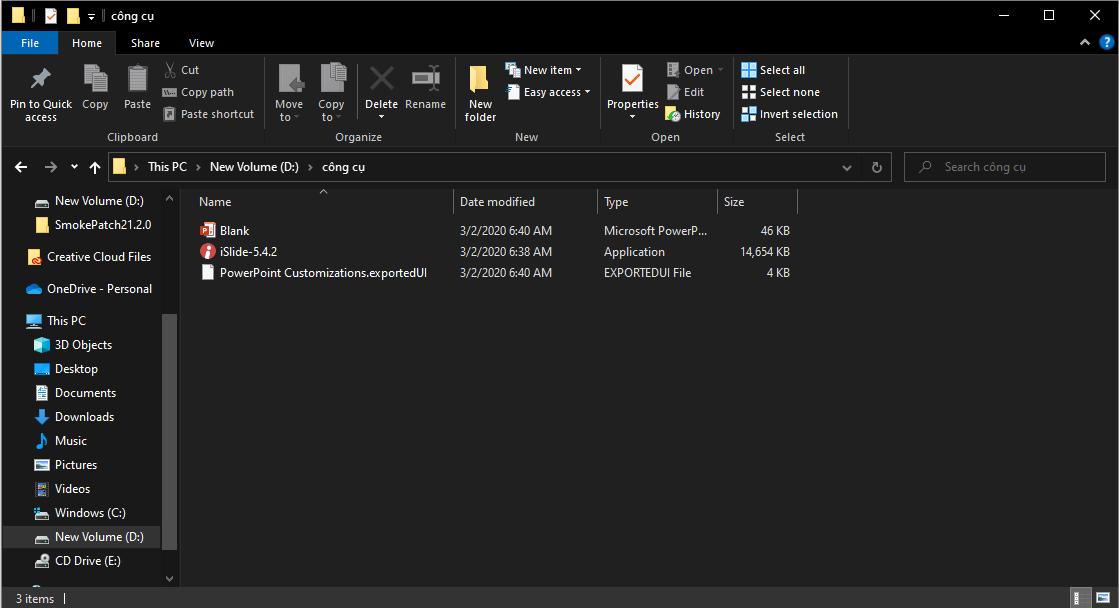
Để cài đặt ta vào ổ C > User rồi chọn tab View và tích vào ô Hidden Item để xuất hiện những thư mục ẩn trong máy tính của chúng ta
(Đối với máy tính sử dụng Windows 7, chúng ta vào Navigation Pane > Options > Change folder and search options rồi ta nhấn vào tab View rồi tích vào ô Show Hidden files)
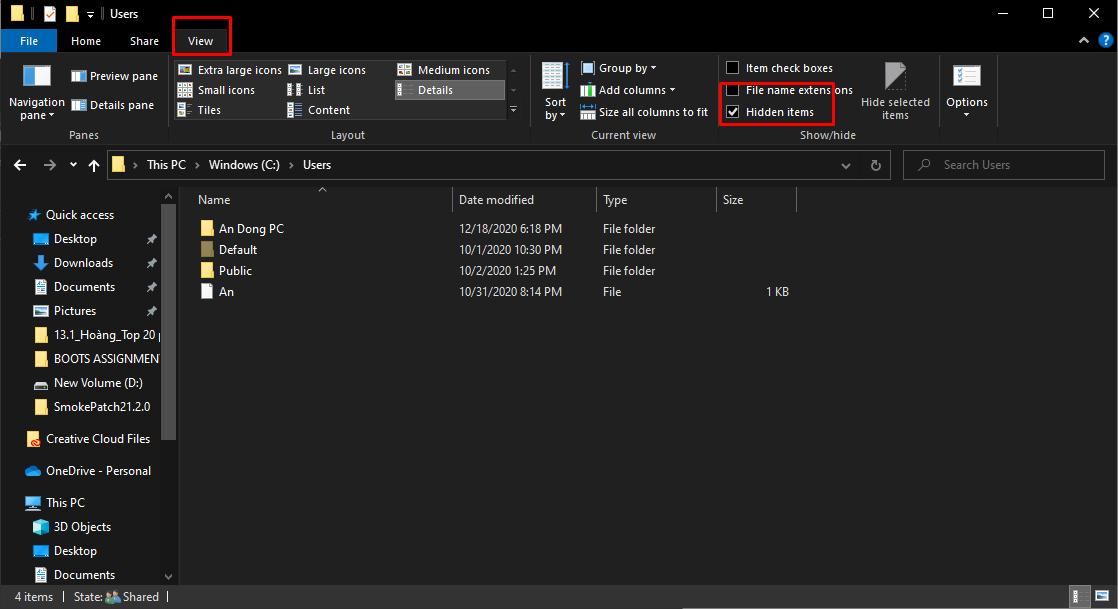
Tiếp theo ta sẽ truy cập vào thư mục mang tên của máy chúng ta, như trong hình ảnh minh họa dưới đây là "An Dong PC" rồi theo đường dẫn AppData > Roaming > Microsoft > Templates
Sau đó chúng ta paste (dán) file Blank vào thư mục Templates
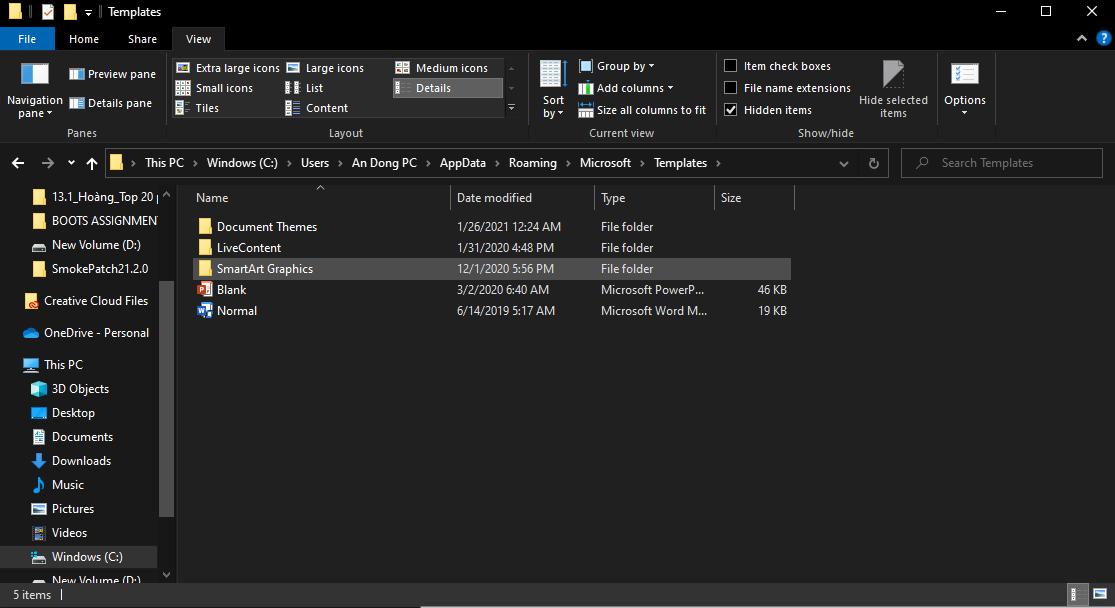
Tới bước này chúng ta mở PowerPoint lên thì ngay ở trang slide đầu tiên ta đã thấy được sự khác biệt khi đã lược bỏ đi những ô không cần thiết và chỉ còn slide trắng rất gọn gàng
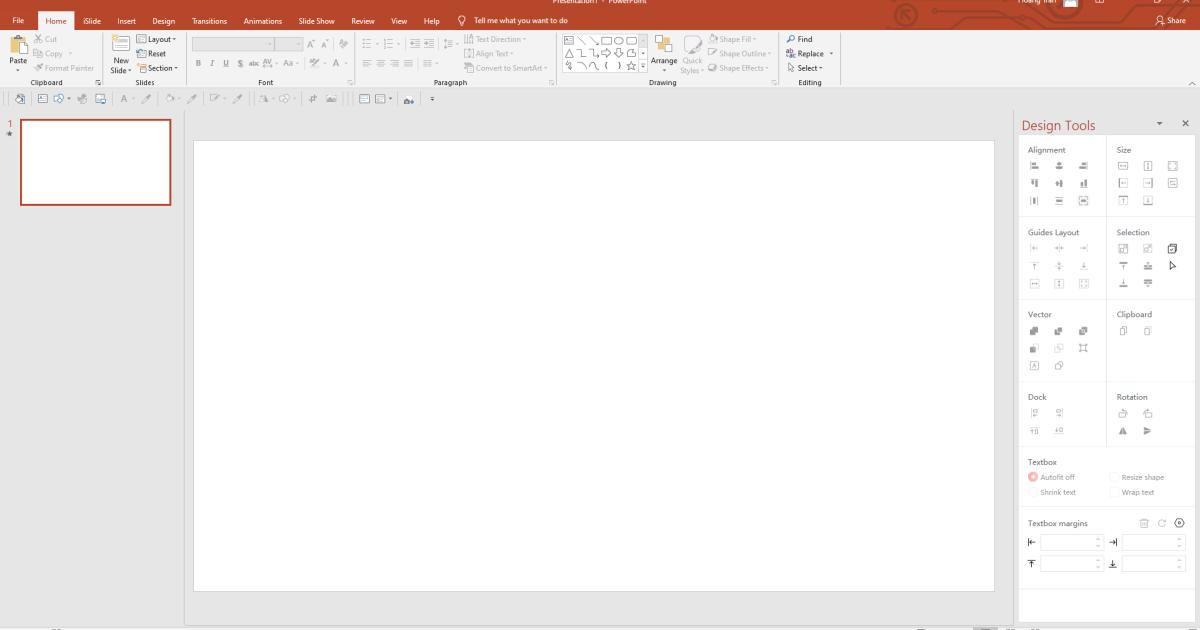
Bên cạnh đó, khi ta vẽ những hình khối thì sẽ không xuất hiện những đường viền thừa thãi nữa và khi chuyển giữa các slide ta cũng có sẵn hiệu ứng chuyển
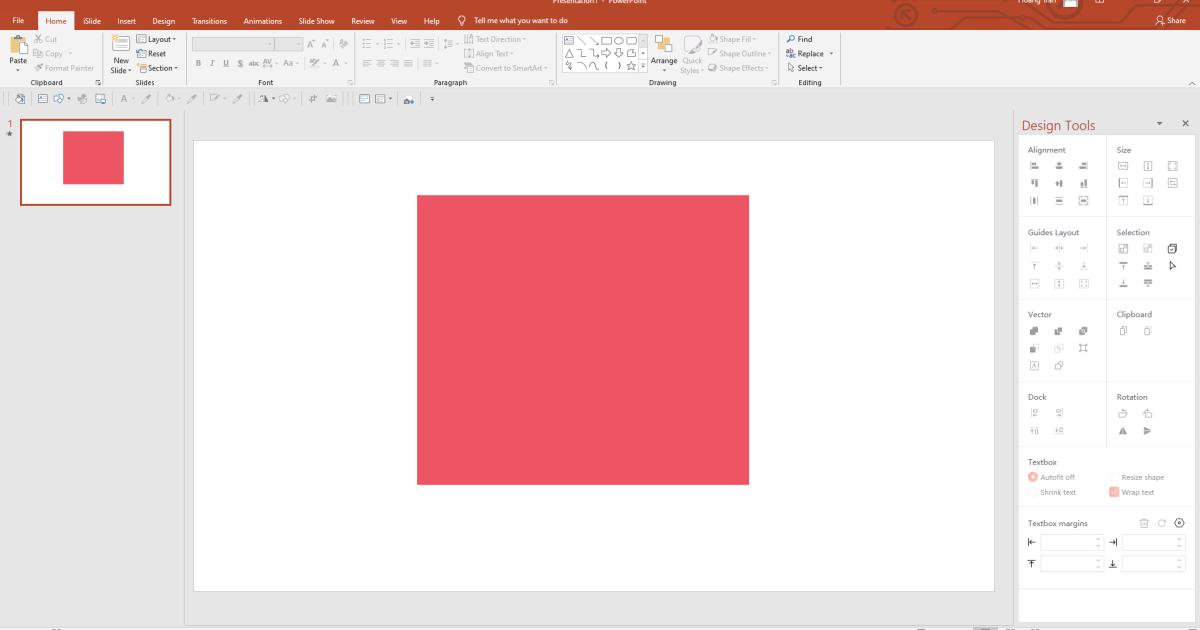
Bảng màu sau khi ta cài tiện ích này thì cũng đã được thay đổi sang những màu bắt mắt hơn
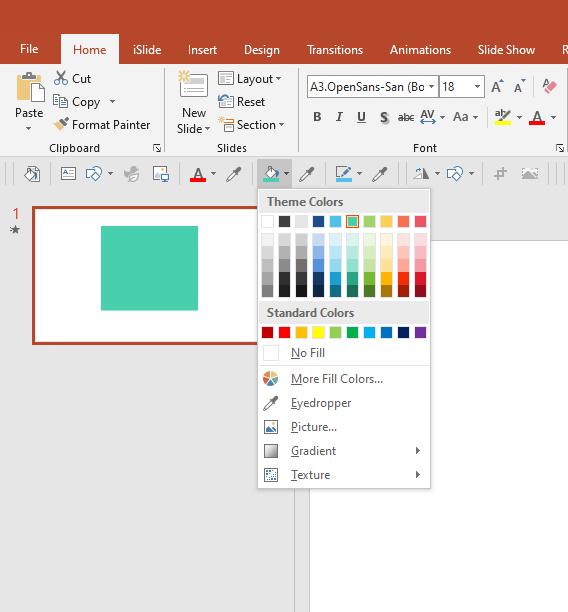
Xem thêm: Hướng dẫn cách cài đặt tùy chọn phát cho video trên PowerPoint
Tiện ích truy cập nhanh
Để thêm những công cụ mà chúng ta thường xuyên truy cập lên thanh công cụ, chúng ta vào phần Option rồi nhấn vào mục Quick Access Toolbar rồi chọn Import/Export
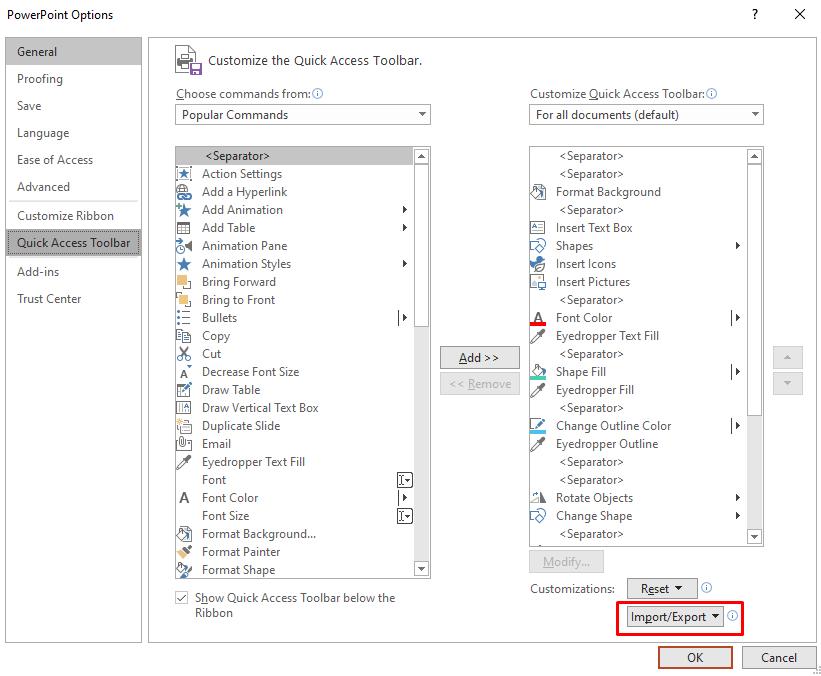
Ta nhấn vào phần Import customization file rồi tìm đến file cài đặt công cụ chúng ta đã cài ở phần đầu của bài học rồi chọn file duy nhất xuất hiện ở đây
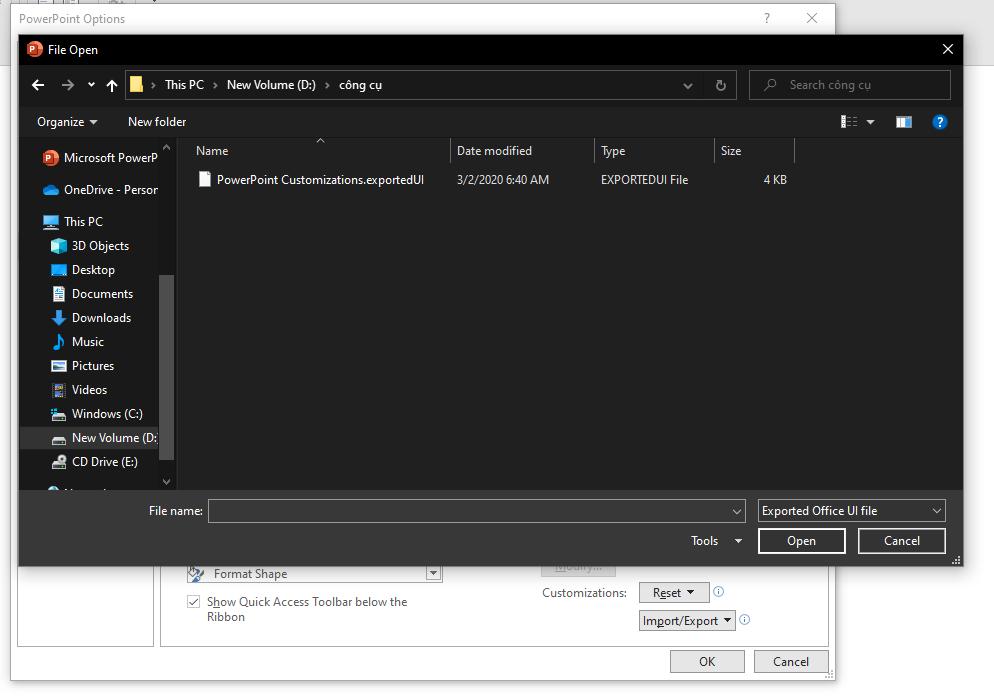
Tới đây ta nhấn Yes để hoàn thành
Và đây là kết quả của chúng ta
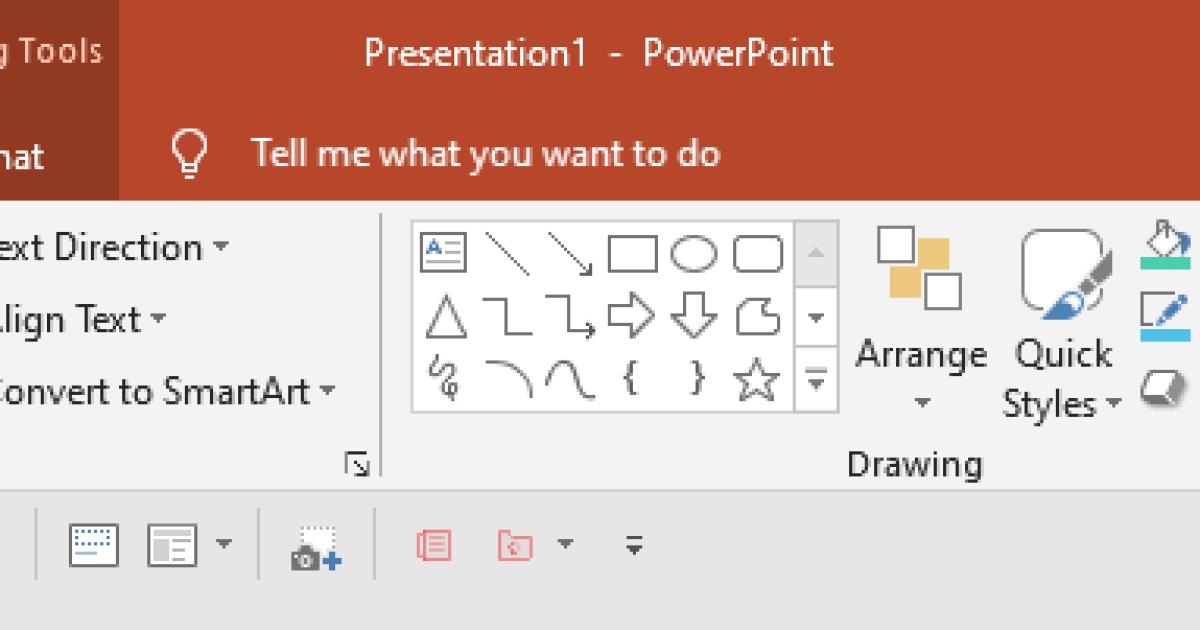
Trong một vài trường hợp thì Access Toolbar sẽ xuất hiện ở phía trên thanh PowerPoint như hình dưới thì chúng ta chỉ cần nhấn chuột phải và chọn Show Quick Access Toolbar Below the Ribbon
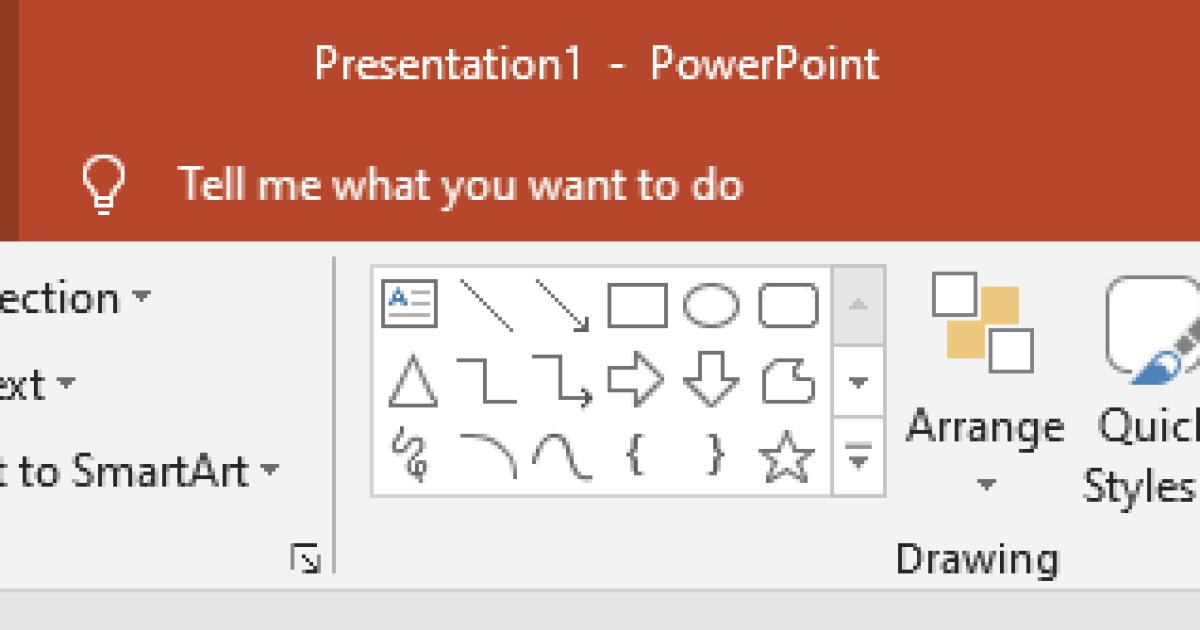
Với thanh Design Tool bên phải màn hình PowerPoint, ta hoàn toàn kéo dãn ra được để hiển thị thanh thiết kế tiện lợi hơn
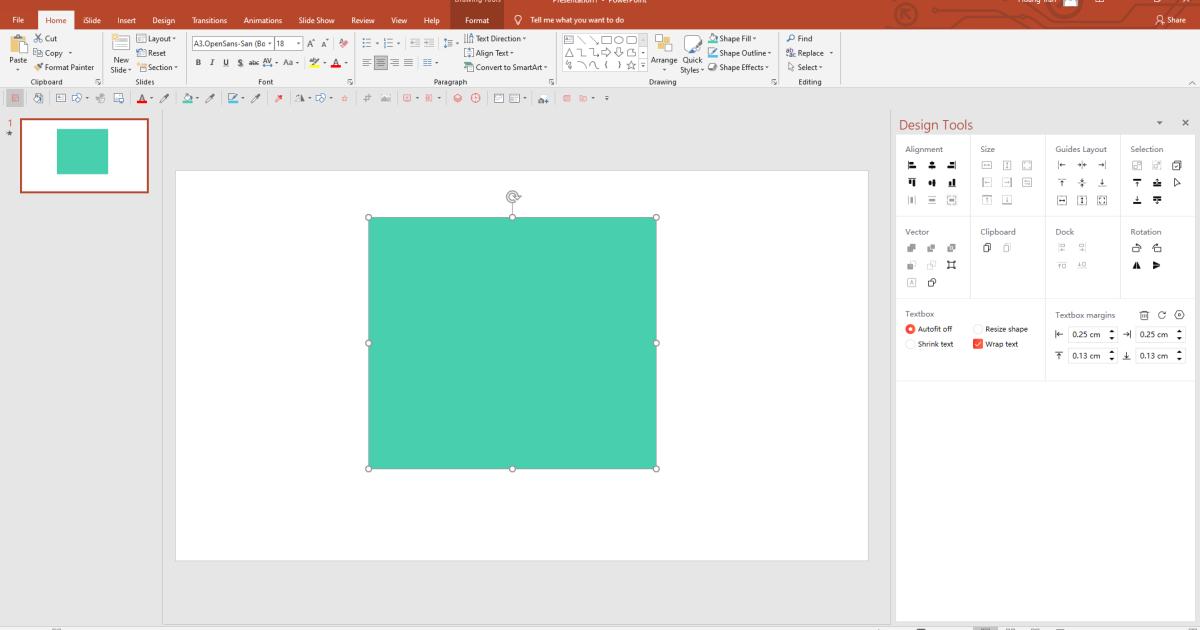
Thậm chí chúng ta có thể di chuyển thanh Design Tool này quanh 4 góc màn hình, làm sao để tạo được không gian thiết kế thoải mái nhất cho bạn. Như hình ảnh minh họa dưới đây thanh Desgin Tool được đặt ở trên đầu slide
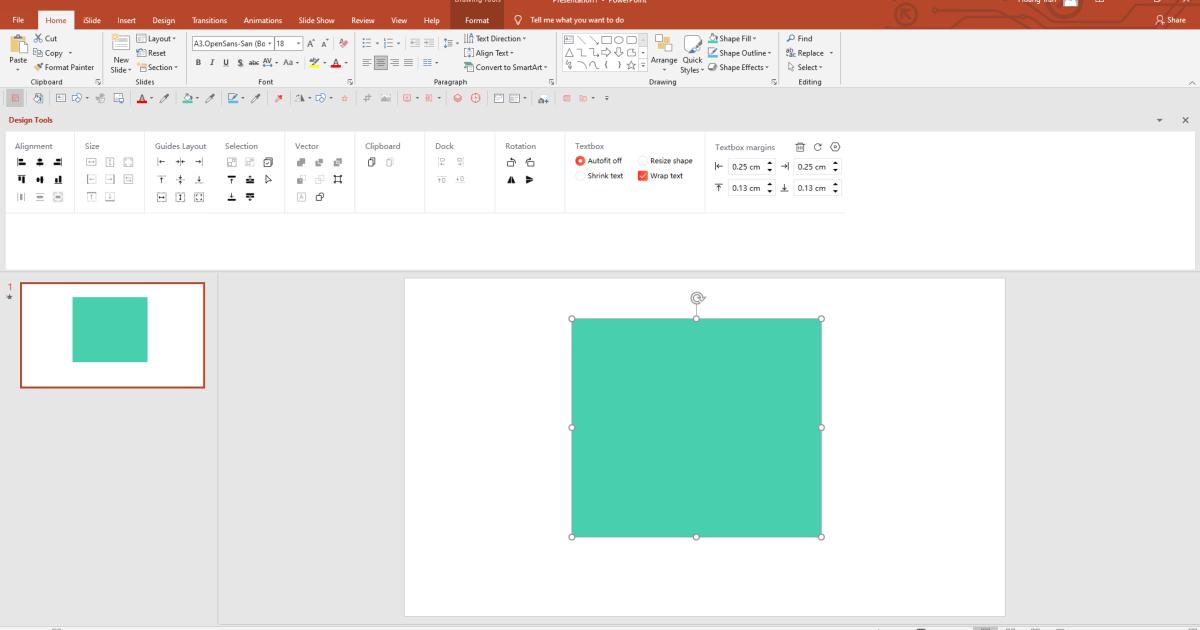
Cài đặt font chữ
Tiện ích cuối cùng trong bài học hôm nay là cài đặt font chữ. Trong khóa học PPG01 - Tuyệt đỉnh PowerPoint , giảng viên Lương Minh Thanh đã cung cấp cho các học viên hơn 150 font chữ cực kỳ ấn tượng, vậy sau đây là cách để nhập những font chữ này vào PowerPoint
Ta truy cập vào thư mục chứa font chữ mà ta vừa cài đặt rồi nhấn chuột phải, chọn Install for all users
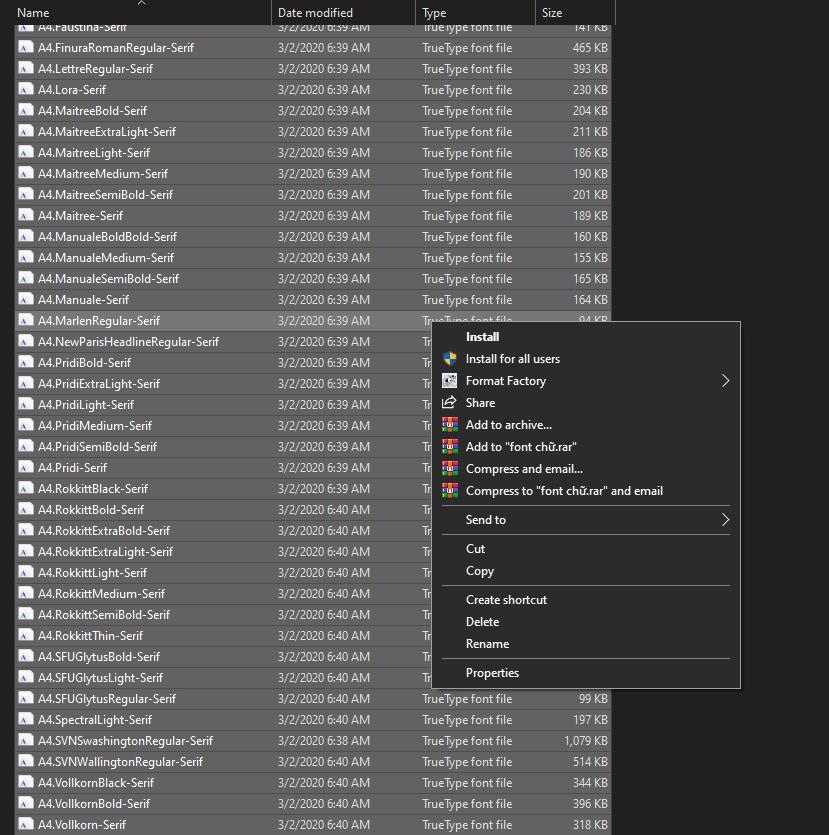
Tiếp đến ta đợi trong giây lát để máy tính nhập font vào PowerPoint
Để kiểm tra xem font chữ đã được cài đặt đầy đủ hay chưa ta vào PowerPoint rồi nhấn vào chọn font rồi nhìn xem đằng trước tên font có những ký tự như A3, A4 hay chưa. Nếu đã có rồi thì chúng ta đã cài đặt thành công
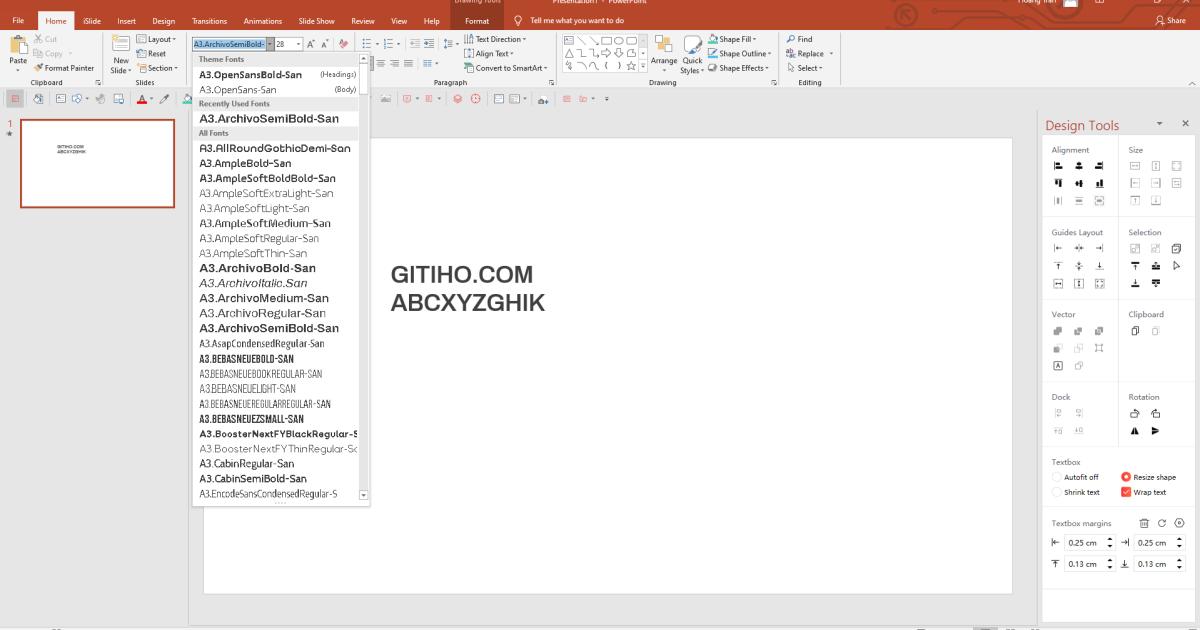
Xem thêm: Hướng dẫn cách cài đặt kích thước bản trình chiếu Powerpoint thành A0, A1, A2, A3, A4, 16:9 ....
Tùy chỉnh chuyên sâu PowerPoint
Sau khi cài đặt xong tất cả các tiện ích, chúng ta truy cập vào tab File > Options
Ở phần General, chúng ta có thể tùy chỉnh phần Office Background và Theme để giao diện PowerPoint thay đổi được màu sắc
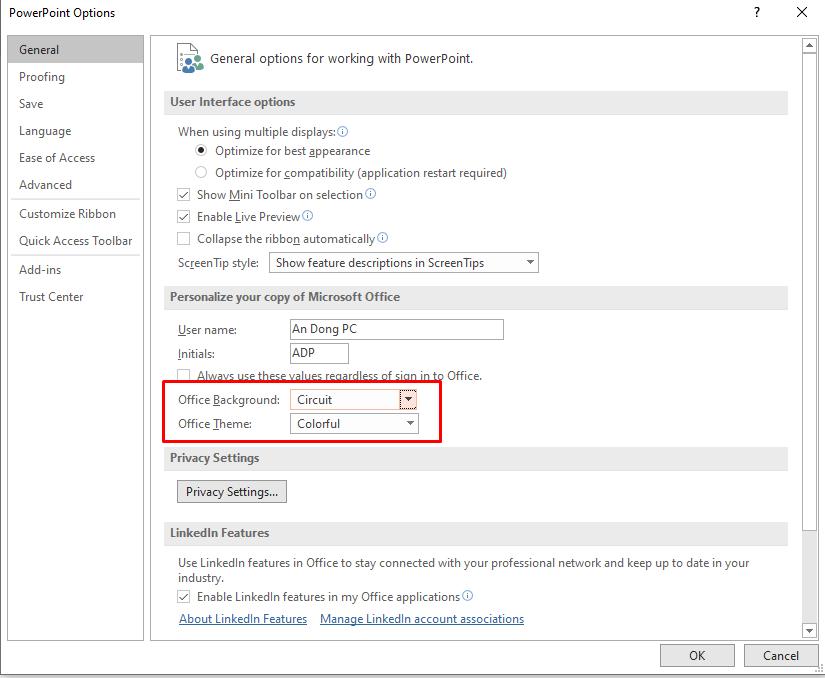
Tiếp theo, ở tab Proofing, chúng ta bỏ tích ở ô Check spelling as you type để bỏ phần viền đỏ mỗi khi chúng ta gõ tiếng Việt
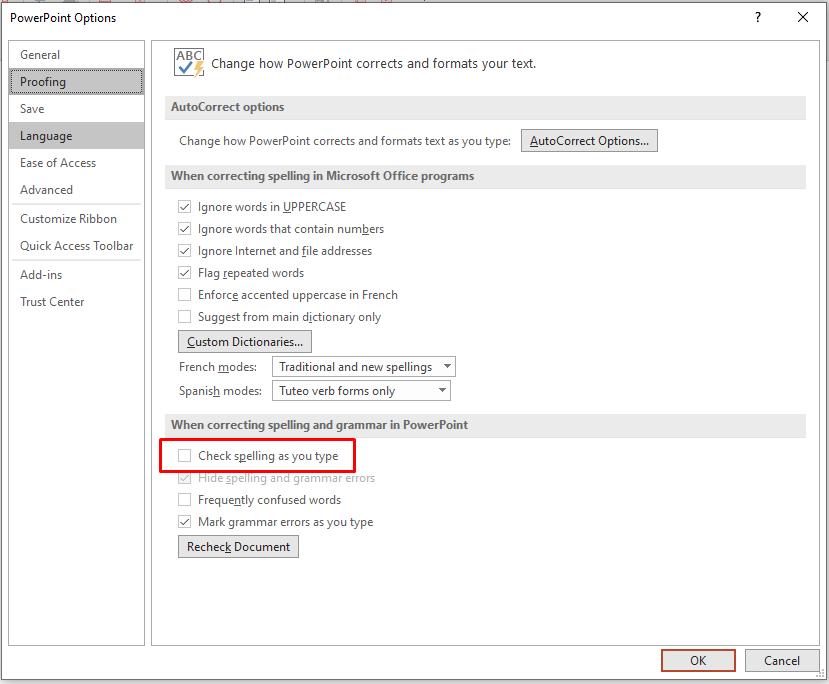
Ở mục Save, chúng ta thay đổi thời gian tự động lưu của PowerPoint từ 10 phút thành 5 phút
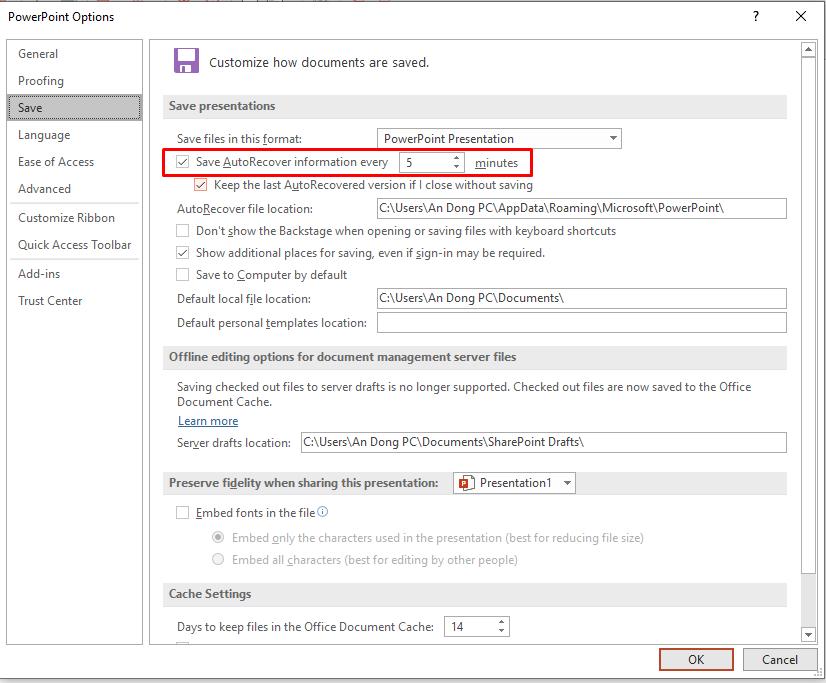
Mục Advance, ta chỉnh số lần quay lại thao tác từ 20 lên 150 để không bị giới hạn
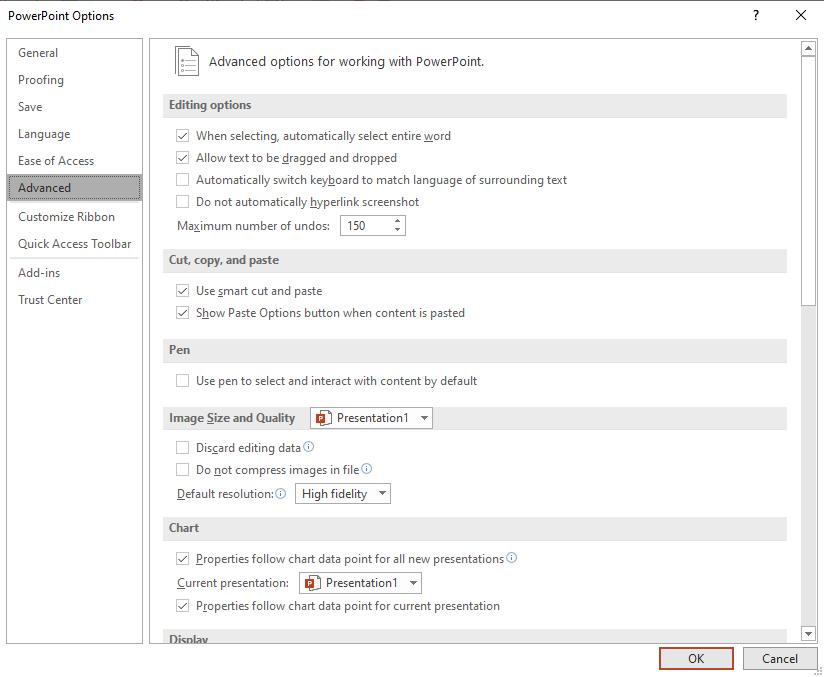
Xem thêm: Cách khôi phục cài đặt mặc định trong Word, Excel và PowerPoint
Kết luận
Vậy là bài viết này đã chỉ cho các bạn các cách để cài đặt những tùy chỉnh hữu dụng trong PowerPoint mà chỉ trong khóa học PPG01 - Tuyệt đỉnh PowerPoint mới có được. Gitiho mong rằng các bạn sẽ sử dụng thành thục những công cụ này để phục vụ vào công việc một cách nhanh chóng và hiệu quả.
KHÓA HỌC POWERPOINT MIỄN PHÍ
Với hơn 1400 HỌC VIÊN đang theo học với đánh giá trung bình 4.5 SAO
Khóa học bứt phá PowerPoint chỉ trong 3h
G-LEARNINGGiấy chứng nhận Đăng ký doanh nghiệp số: 0109077145, cấp bởi Sở kế hoạch và đầu tư TP. Hà Nội
Giấy phép mạng xã hội số: 588, cấp bởi Bộ thông tin và truyền thông






