Hướng dẫn cách cài đặt kích thước slide powerpoint chuẩn
Trình chiếu một bản thuyết trình PowerPoint là bước cuối cùng trong quá trình chuẩn bị. Khi bạn kết nối laptop với một màn hình hoặc công cụ trình chiếu bên ngoài, sẽ không có vấn đề gì nếu Slide của bạn có kích cỡ phù hợp với thiết bị trình chiếu.
Nhưng trong một số trường hợp, bạn sẽ thấy một phần nội dung trong các slide bị che mất, hay các slide hiển thị bị thu nhỏ hoặc phóng quá lớn... Đừng lo, Gitiho sẽ giúp bạn cài đặt kích thước slide powerpoint chuẩn trong bài viết dưới đây!
Cách cài đặt kích thước slide powerpoint chuẩn
Thông thường chúng ta có thể trình chiếu bản thuyết trình của mình với nhiều loại kích thước màn hình như:
- Màn hình Laptop
- Máy chiếu phòng họp
- iPad và máy tính bảng
- Màn hình rộng và định dạng lớn
Khi đã xác định được màn hình mà bạn sẽ trình chiếu và chọn được đúng kích cỡ cho bản thuyết trình thì bạn có thể thay đổi tập tin và kích thước slide powerpoint cho phù hợp với mục đích sử dụng. Cách thực hiện như sau:
Bước 1: Mở bản trình chiếu Powerpoint cần thay đổi.
Bươc 2: Truy cập thẻ Design trên thanh công cụ Ribbon, tại nhóm tính năng Customize bạn bấm nút Slide Size.
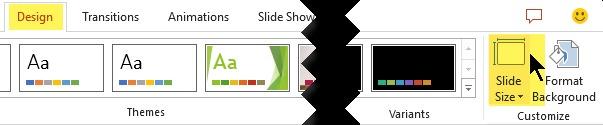
Bước 3: Trong menu xổ xuống cung cấp cho bạn một số lựa chọn kích thước của Slide. Trong đó có sẵn hai tùy chọn tiêu chuẩn là Standard 4:3 và Widescreen 16:9, tùy chọn màn hình rộng (Widescreen) của powerpoint được chọn theo mặc định, từ trong menu này, bạn có thể thay đổi thành kích thước 4: 3. Hoặc có thể chọn tùy chọn Custom Slide Size.
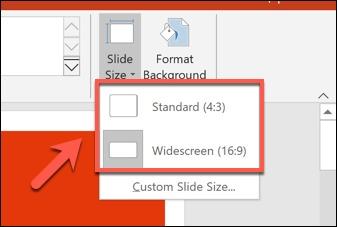
Bước 4: Trong hộp thoại Slide Size mở ra, bạn có thể chọn slide powerpoint tiêu chuẩn thông qua menu xổ xuống tại mục Slides sized for.
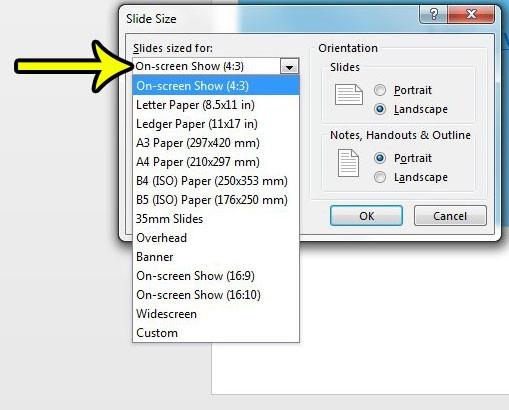
Bước 5: Sau khi thay đổi các tùy chọn xong, bấm nút OK để hoàn tất.
Lưu ý:
- Nếu bạn gửi và chia sẻ bản thuyết trình của mình cho người dùng khác thì bản thuyết trình này thường sẽ không hiển thị kích cỡ phù hợp vì bạn không thể kiểm soát được thiết bị mà người nhận sử dụng.
- Tuy nhiên, điều đó không có nghĩa rằng chúng ta không thể tùy chỉnh bản thuyết trình cho đa số người xem. Trong trường hợp đó chúng ta sẽ cùng tìm hiểu về những kích cỡ phổ biến (thường sử dụng) để cài đặt cho các slide trong PowerPoint.
Xem thêm: Cách trình bày slide mục lục PowerPoint đẹp và ấn tượng
Những kích cỡ phổ biến cho bản thuyết trình
Như đã giới thiệu ở bước số 4 ở trên, để thay đổi kích cỡ cho bản thuyết trình, bạn kích vào hộp thoại xổ xuống tại mục Slide sized for, từ đây bạn có thể chọn một trong các tùy chọn phù hợp với màn hình mà bạn dự định sẽ trình chiếu.
Những lựa chọn kích cỡ trình chiếu phổ biến nhất được sử dụng trên PowerPoint gồm:
- On-screen Show (4:3)
- On-screen Show (16:9)
- On-screen Show (16:10)
Trên thực tế thì ba tùy chọn kích cỡ trên sẽ phù hợp với hầu hết các thiết bị trình chiếu phổ thông bằng PowerPoint.
Việc thiết lập kích cỡ trình chiếu sẽ tùy thuộc vào thiết bị đầu ra mà bạn sẽ sử dụng. Dưới đây là một số kinh nghiệm giúp bạn lựa chọn đúng:
- Laptop: Hầu hết màn hình laptop có tỉ lệ khung hình 16:9 nên kích thước slide powerpoint 16:9 được sử dụng nhiều nhất, ngoại trừ màn hình Macbook có tỉ lệ khung hình là 16:10.
- Máy chiếu: Nhiều máy chiếu có tỉ lệ khung hình là 4:3, trong khi những loại khác được thiết kế giống kiểu màn hình laptop có chế độ màn ảnh rộng (16:9)
- Màn hình hiển thị cực lớn: Rất nhiều phòng họp hiện đại trang bị những màn hình LCD lớn thế chỗ cho máy chiếu và những màn hình lớn này thường có tỉ lệ khung hình 16:9.
Nếu bạn không thể tìm thấy kích thước slide powerpoint mong muốn, có thể nhập thủ công các giá trị cho chiều rộng và chiều cao tương ứng với kích thước của màn hình ngoài mà bạn muốn trình chiếu. Giá trị tối thiểu được chấp nhận là 2,54 cm và tối đa là 142,24 cm. Không thể nhập giá trị lớn hơn giá trị này.
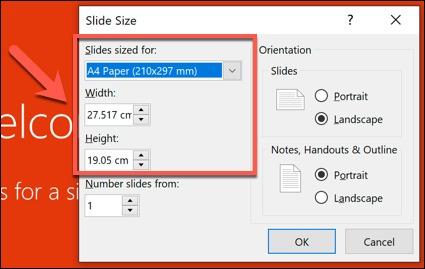
Tất nhiên những lựa chọn này không phải là duy nhất nên các bạn có thể chọn một trong những tỉ lệ khung hình sao cho phù hợp với người xem.
Sau khi chọn kích cỡ phù hợp, bạn bấm nút OK để đóng hộp thoại Slide Size. Lúc này powerpoint sẽ mở ra một hộp thoại mới với hai tùy chọn về cách thay đổi kích cỡ slide.
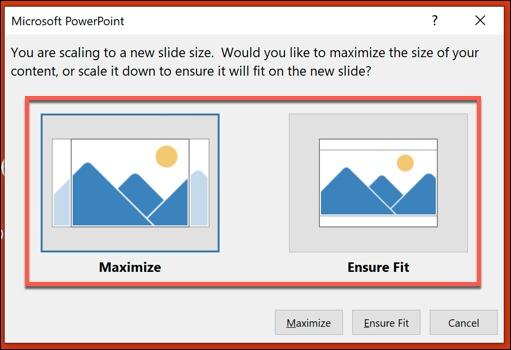
Maximize: Tùy chọn này sẽ phóng to slide, theo đó nội dung sẽ được lấp đầy các slide để người xem có thể nhìn rõ hơn nội dung nhưng nó cũng sẽ dẫn đến một số nội dung không vừa với kích thước slide powerpoint . Điều này có thể được khắc phục bằng cách giảm kích thước của nội dung không phù hợp theo cách thủ công. Tùy chọn này chủ yếu được sử dụng khi bạn đã tăng kích thước của slide và muốn tăng kích thước/tỷ lệ nội dung của mình để phù hợp với kích thước màn hình trình chiếu mới.
Ensure fit: Sử dụng tùy chọn này để kích thước powerpoint đảm bảo mọi nội dung đều hiển thị đầy đủ trong các slide.
Tùy vào nhu cầu mà bạn chọn tùy chọn trình chiếu phù hợp và mỗi tùy chọn sẽ có ưu và nhược điểm khác nhau mà người dùng cần cân nhắc. Tốt nhất là khi chọn xong nên xem lại để đảm bảo hài lòng, nếu không có thể chọn lại.
Xem thêm: Hướng dẫn tùy chỉnh tỉ lệ và kích thước slide PowerPoint
Cách cài đặt slide powerpoint tùy chỉnh làm mặc định
Các thay đổi về kích cỡ mà bạn thực hiện sẽ sẽ chỉ dành cho bản trình chiếu đó, còn các cài đặt mặc định khác trong powerpoint sẽ vẫn như cũ. Nếu bạn muốn thay đổi kích cỡ mặc định của các slide trong thành một giá trị khác thì có thể lưu cài đặt tùy chỉnh này làm mặc định để sử dụng sau này. Cách thực hiện như sau:
Bước 1: Sau khi bạn đã thay đổi kích cỡ của slide trình chiếu. Truy cập vào thẻ Design, dưới mục Thems, bạn bấm vào biểu tượng mũi tên xổ xuống ở góc dưới bên phải.
Bước 2: Trong menu xổ xuống, chọn tùy chọn Save current theme để lưu cài đặt độ phân giải hiện tại trong một chủ đề.
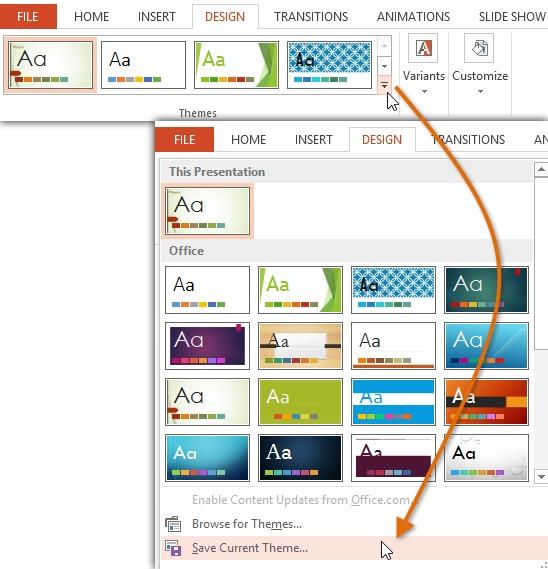
Bước 3: Thao tác này sẽ mở hộp thoại mới, bạn chỉ cần đặt tên cho chủ đề mới này sao cho dễ nhớ vào khung File Name, rồi bấm nút Save để hoàn tất.
Bước 4: Sau khi lưu chủ đề xong, bạn sẽ thấy chủ đề này xuất hiện ngay trong nhóm Thems của thẻ Design. Bạn cũng có thể bấm vào nút More như ở bước 1 để chọn chủ đề đã lưu, bây giờ chủ đề mới này sẽ được đặt phía dưới tiêu đề Custom.
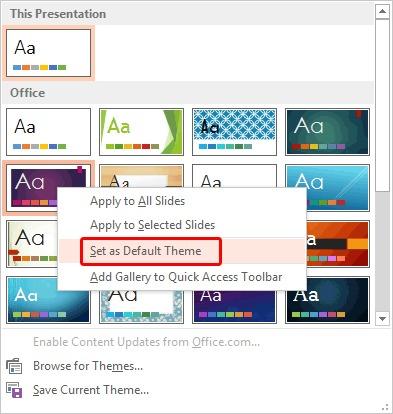
Bước 5: Bằng cách kích chuột phải vào chủ đề tùy chỉnh để mở menu thả xuống và chọn tùy chọn Set as Default Theme. Như vậy những thay đổi về kích cỡ của slide trình chiếu sẽ được áp dụng làm mặc định cho sau này.
Nếu kích cỡ trình chiếu đầu ra bạn đang xử lý không được sử dụng rộng rãi nhưng bạn lại sử dụng thường xuyên ở cơ quan thì việc lưu lại và cài đặt làm mặc định cho powerpoint trên máy tính của bạn là điều cần thiết để giảm thời gian phải thay đổi sau này.
Khi nào thì sử dụng các kích cỡ khác trong những trường hợp đặc biệt?
Như các bạn đã thấy, hộp thoại Slide Size ngoài các kích cỡ slide tiêu chuẩn thì người dùng có thể thay đổi kích cỡ bản thuyết trình để phù hợp với bất cứ điều kiện sử dụng thực tế nào.
Ví dụ nếu bạn trình chiếu slide trên một màn hình dọc, kiểu như hiển thị trên màn máy tính bảng nhưng ở chế độ dọc thay vì ngang như thông thường. Trong trường hợp đó bạn chỉ cần chọn tùy chọn Slide thành Portrait trong khung Oriention ở bên phải.
Thành công của một bài thuyết trình đến từ việc quá trình chuẩn bị cẩn thận. Vì vậy để đảm bảo mọi thứ diễn ra theo đúng cách mà bạn muốn hãy thực hành một vài lần trước khi trình chiếu thực sự.
Trong hướng dẫn này, Gitiho đã cùng các bạn tìm hiểu cài đặt kích thước slide powerpoint cho bài thuyết trình phù hợp với thiết bị trình chiếu, hy vọng sẽ hữu ích với bạn đọc. Chúc bạn thành công
KHÓA HỌC POWERPOINT MIỄN PHÍ
Với hơn 1400 HỌC VIÊN đang theo học với đánh giá trung bình 4.5 SAO
Khóa học bứt phá PowerPoint chỉ trong 3h
G-LEARNINGGiấy chứng nhận Đăng ký doanh nghiệp số: 0109077145, cấp bởi Sở kế hoạch và đầu tư TP. Hà Nội
Giấy phép mạng xã hội số: 588, cấp bởi Bộ thông tin và truyền thông






