Hướng dẫn tùy chỉnh tỉ lệ và kích thước slide PowerPoint
Mặc dù đã thành thạo các thao tác trong PowerPoint nhưng bạn đã biết thủ thuật tùy chỉnh tỉ lệ và kích thước slide trong PowerPoint chưa? Nếu chưa, hãy cùng chúng mình tìm hiểu cách điều chỉnh size slide PowerPoint trong bài viết này nhé!
Hướng dẫn chỉnh tỉ lệ và kích thước slide PowerPoint
Cách tùy chỉnh tỉ lệ slide PowerPoint
Để điều chỉnh tỉ lệ của slide trên PowerPoint, bạn hãy làm theo các bước sau:
Bước 1: Trên thanh công cụ, chọn Design và nhấp chọn Slide Size
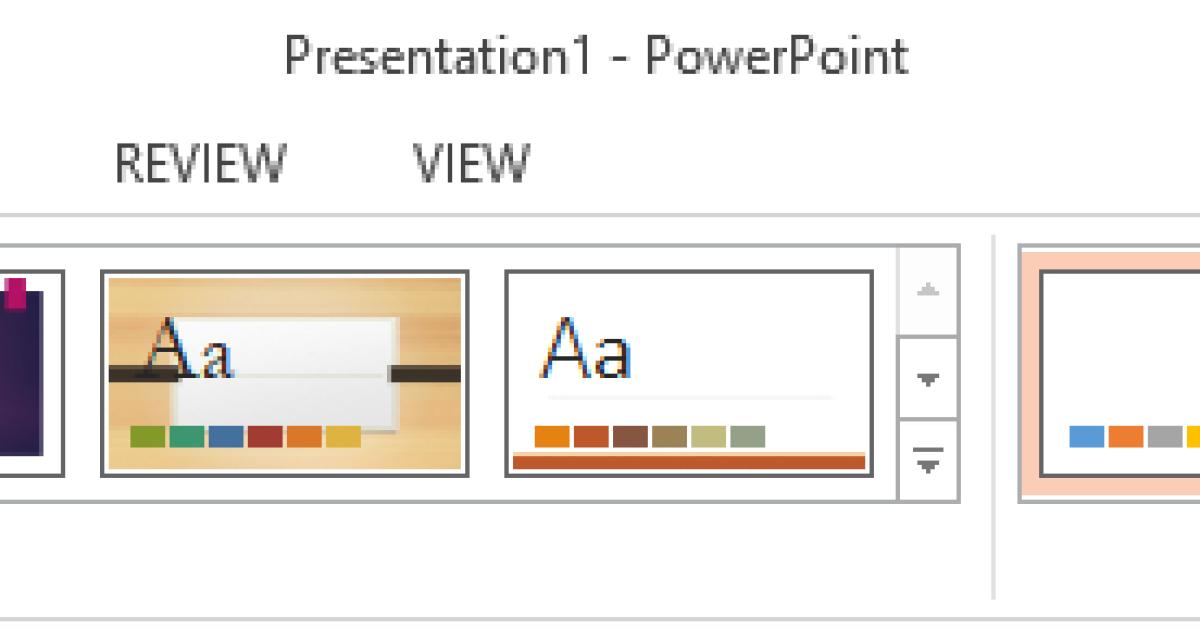
Bước 2: Chọn 1 trong 2 tỉ lệ sau:
- Standard (4:3): Được gọi là tỉ lệ chuẩn bốn ba, là tỉ lệ chuẩn của khung hình video và truyền hình trên toàn cầu tại thế kỉ 20. Trên thực tế, rất nhiều loại máy chiếu và màn hình có tỉ lệ 4:3
- Widescreen (16:9): Là khung tỉ lệ chuẩn của video , truyền hình được sử dụng phổ biến hiện nay. Máy tính cá nhân, máy tính để bàn hay màn hình chiếu phổ rộng đều sử dụng tỉ lệ này.
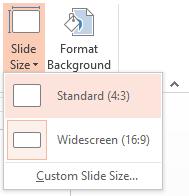
Bước 3: Sau khi lựa chọn tỉ lệ, một cửa sổ hiện ra để bạn tùy chỉnh khung hiển thị PowerPoint:
- Maximize (Phóng đại): Tỉ lệ slide thay đổi, tuy nhiên, nội dung, hình ảnh bên trong slide vẫn giữ nguyên kích thước. Nhược điểm: Hình ảnh bị phóng to quá mực, không nằm trong slide.
- Ensure Fit (Vừa vặn): Tỉ lệ slide thay đổi, đồng thời điều chỉnh kích thước hình ảnh vẫn nằm trong slide và vẫn giữ nguyên được tỉ lệ ban đầu.
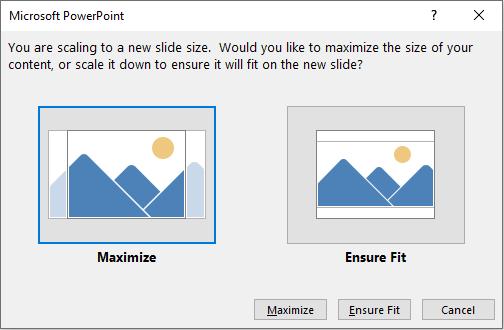
Như vậy, bạn đã hoàn thành điều chỉnh tỉ lệ slide trong PowerPoint rồi đấy!
Xem thêm: Cách thay đổi kích thước toàn bộ hình ảnh, biểu đồ trong Excel
Gia tăng tốc độ làm slide và nâng cao tư duy thiết kế với 30 thủ thuật thực chiến với Powerpoint hiệu quả:
Cách tùy chỉnh kích thước slide PowerPoint
Thực hiện theo các bước sau để điều chỉnh kích thước của slide PowerPoint theo ý muốn
Bước 1: Trên thanh công cụ, chọn Design và nhấp chọn Slide Size
Bước 2: Chọn thẻ Custom Slide Size
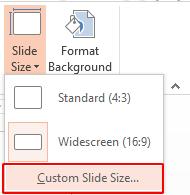
Bước 3: Tại cửa sổ Slide Size:
- Trong thẻ Slides sized for: Bạn có thể lựa chọn các kích thước slide có sẵn được PowerPoint gợi ý.
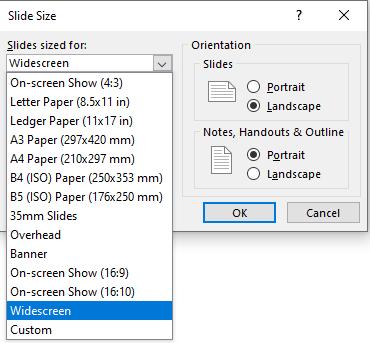
- Hoặc tùy chỉnh kích thước theo ý bằng Width (chiều rộng) và Height (chiều cao)
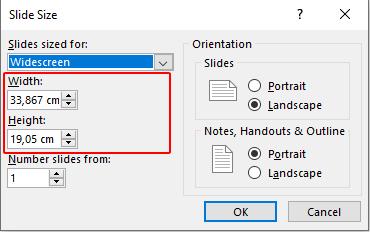
Lưu ý: Phạm vi kích thước slide PowerPoint nằm trong khoảng 1 inch/ 2,54 cm/ 120 pixel đên 56 inch/ 142,24 cm/ 720 pixel
Bước 4: Bấm OK để hoàn thành điều chỉnh kích thước mới và tiếp tục thao tác trên PowerPoint.
Xem thêm: Hướng dẫn cách tạo một Infographic (Đồ họa thông tin) trong PowerPoint
Kết luận
Trong bài viết trên, Gitiho đã cùng bạn khám phá cách thay đổi tỉ lệ cũng như kích thước của slide PowerPoint, thật đơn giản phải không nào! Chúc bạn áp dụng thành công trong công việc của mình và đừng quên theo dõi chúng mình để xem thêm các bài viết hữu ích nhé!
KHÓA HỌC POWERPOINT MIỄN PHÍ
Với hơn 1400 HỌC VIÊN đang theo học với đánh giá trung bình 4.5 SAO
Khóa học bứt phá PowerPoint chỉ trong 3h
G-LEARNINGGiấy chứng nhận Đăng ký doanh nghiệp số: 0109077145, cấp bởi Sở kế hoạch và đầu tư TP. Hà Nội
Giấy phép mạng xã hội số: 588, cấp bởi Bộ thông tin và truyền thông







