Cách thay đổi kích thước toàn bộ hình ảnh, biểu đồ trong Excel
Giả sử bạn có rất nhiều hình ảnh hoặc biểu đồ có kích thước khác nhau trong một trang tính Excel. Bây giờ bạn cần phải thống nhất tất cả chúng về cùng một kích thước. Làm thế nào để bạn có thể nhanh chóng thay đổi chúng?
Trong bài viết này, chúng tôi sẽ hướng dẫn bạn cách dễ dàng thay đổi đồng thời kích thước của nhiều biểu đồ, hình ảnh khác nhau trong trang tính của bạn để chúng có chung một kích thước.
Thay đổi kích thước của tất cả các biểu đồ cũ
Bạn có thể thay đổi kích thước của tất cả các biểu đồ trong trang tính đang hoạt động bằng các bước đơn giản như sau.
Bước 1: Chọn tất cả các biểu đồ trong trang tính của bạn.
Bạn có thể chọn tất cả các biểu đồ bằng cách giữ phím Ctrl, sau đó click chọn các biểu đồ của bạn. Hoặc bạn có thể sử dụng Macro VBA sau đây để chọn tất cả các biểu đồ một cách nhanh chóng:
Public Sub SelectAllCharts ()
ActiveSheet.ChartObjects.Select
End Sub
Bước 2: Bây giờ Drawing Tools đang hoạt động trong Ribbon.
Chuyển đến tab Format trong Drawing Tools.
Bước 3: Trong nhóm Size, nhập chiều cao và chiều rộng bạn mong muốn, như hình minh họa bên dưới
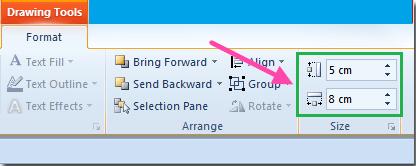
Sau đó, tất cả các biểu đồ đã chọn trong trang tính excel của bạn được thay đổi kích thước cùng một lúc với cùng một số đo.
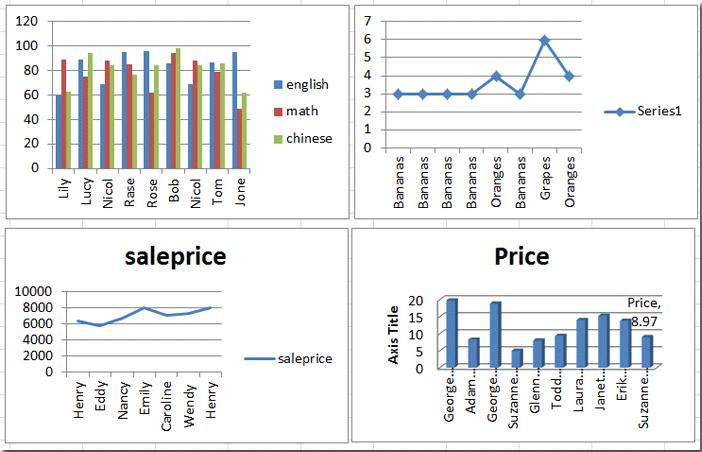
Lưu ý: Bạn cũng có thể sử dụng các này để thay đổi kích thước toàn bộ ảnh trong bảng tính excel của mình. Nếu muốn thay đổi kích thước tất cả các ảnh, bạn có thể tìm nhóm Size trong tab Format của Picture Tools.
Xem thêm: Cách tự động thay đổi kích thước của ô để vừa với hình ảnh được chèn vào Excel
Thay đổi kích thước của tất cả hình ảnh trong Excel cùng một lúc
Có một cách dễ dàng khác để thay đổi kích thước tất cả các hình ảnh trong trang tính đang hoạt động một cách nhanh chóng và thuận tiện.
Bước 1: Chọn tất cả ảnh trong trang tính của bạn.
Macro VB sau đây có thể giúp bạn nhanh chóng chọn tất cả ảnh trong trang tính đang hoạt động.
Public Sub SelectAllPics ()
ActiveSheet.Pictures.Select
End Sub
Bước 2: Nhấp chuột phải vào hình ảnh đã chọn và chọn mục Format Object trong menu ngữ cảnh.
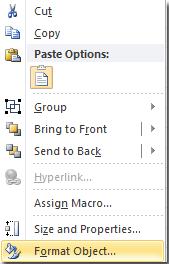
Bước 3: Hộp thoại Format Pictures bật lên, nhấp vào danh mục Size ở thanh bên trái.
Bước 4: Bây giờ nhập chiều cao và chiều rộng bạn muốn trong phần Size. Như trong ảnh chụp màn hình bên dưới.
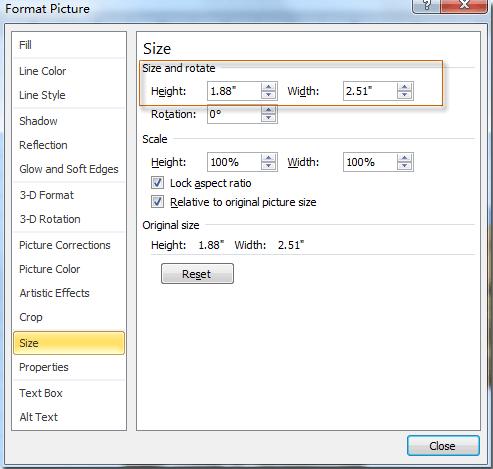
Bước 5: Nhấn OK để hoàn tất.
Bây giờ tất cả các ảnh đã chọn trong trang tính của bạn đã được thay đổi kích thước đồng thời với chiều cao và chiều rộng thống nhất như nhau.
Hy vọng, với hướng dẫn này, bạn đã biết được cách nhanh chóng thay đổi kích thước của toàn bộ biểu đồ và hình ảnh trong trang tính Excel của mình. Bên cạnh đó, để không bỏ lỡ những mẹo và thủ thuật tin học văn phòng hữu ích khác, hãy tham gia khóa học Gitiho ngay hôm nay.
Khóa học phù hợp với bất kỳ ai đang muốn tìm hiểu lại Excel từ con số 0. Giáo án được Gitiho cùng giảng viên thiết kế phù hợp với công việc thực tế tại doanh nghiệp, bài tập thực hành xuyên suốt khóa kèm đáp án và hướng dẫn giải chi tiết. Tham khảo ngay bên dưới!
Giấy chứng nhận Đăng ký doanh nghiệp số: 0109077145, cấp bởi Sở kế hoạch và đầu tư TP. Hà Nội
Giấy phép mạng xã hội số: 588, cấp bởi Bộ thông tin và truyền thông




