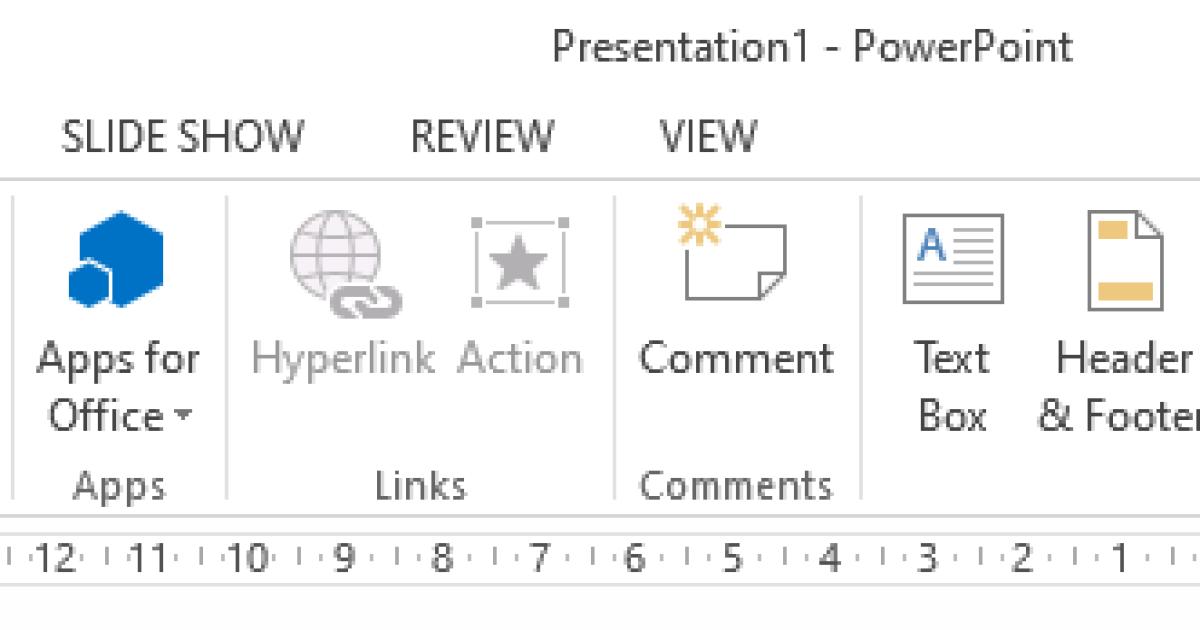Hướng dẫn cách chèn video từ Youtube vào PowerPoint
Một cách đơn giản mà chắc chắn sẽ cải thiện bản thuyết trình PowerPoint của bạn chính là chèn video từ Youtube vào PowerPoint. Youtube là một trang web có rất nhiều video mang tính giáo dục và giải trí cao, bao gồm rất nhiều chủ đề đa dạng giúp slide của bạn trở nên sinh động hơn.
Nếu bạn mới học Powerpoint muốn thêm video vào bài thuyết trình của mình thì đây là 3 cách để chèn video từ Youtube vào PowerPoint mà Gitiho đã tổng hợp cho bạn:
3 cách để chèn video YouTube vào PowerPoint
Cách 1: Chèn video Youtube trực tiếp bằng thanh công cụ trong PowerPoint
Bắt đầu từ phiên bản 2010, PowerPoint đã trang bị sẵn công cụ để chèn video từ Youtube vào slide của bạn:
- Lên Youtube và tìm video bạn muốn thêm vào slide PowerPoint
- Sao chép link của video ở trên thanh địa chỉ
- Mở slide bạn muốn thêm video vào
- Vào tab Insert và chọn Video → Online Video


- Dán link video Youtube vừa sao chép vào slide PowerPoint đang bật. Ngoài ra bạn còn có thể tìm kiếm video trực tiếp trên cửa sổ này. Bấm vào hình kính lúp hoặc bấm Enter để tìm kiếm
- Bấm vào ảnh thu nhỏ của video và chọn Insert
- Bạn có thể chỉnh sửa kích cỡ của video như các hình ảnh hoặc hình vẽ khác.
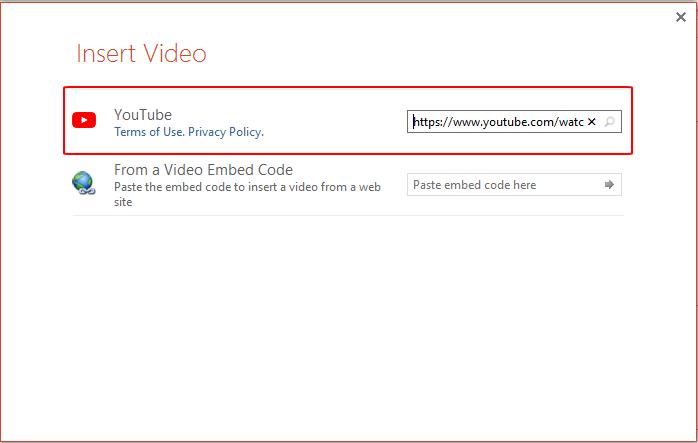
Điểm mạnh
Nhanh, dễ dàng thực hiện thao tác chèn video Youtube vào PowerPoint
Điểm yếu
Yêu cầu người xem phải có kết nối mạng, không tuỳ chỉnh được lúc phát video và không thể thực hiện được trong PowerPoint 2007
Xem thêm: Hướng dẫn cách chèn ảnh trong PowerPoint chi tiết nhất
Thành thạo các chức năng trong Powerpoint và tư duy thiết kế giúp bạn tự tin tạo ra slide chinh phục ánh nhìn của mọi người trong 9 bước:
Cách 2: Sử dụng mã nhúng
Một cách nâng cao hơn để chèn video từ Youtube chính là sử dụng mã nhúng. Kỹ thuật này cho phép bạn tuỳ biến các thuộc của video bằng cách sử dụng các tham số Youtube API.
Để chèn video bằng mã nhúng, hãy làm theo những bước sau:
- Tìm video bạn muốn trên Youtube. Bấm vào Share → Embed và sao chép toàn bộ đoạn mã nhúng
- Mở slide bạn muốn thêm video từ Youtube vào PowerPoint
- Vào tab Insert và chọn Video → Online Video.
- Dán đoạn mã nhúng vừa sao chép vào ô From a Video Embed Code, sau đó chọn Insert hoặc bấm Enter
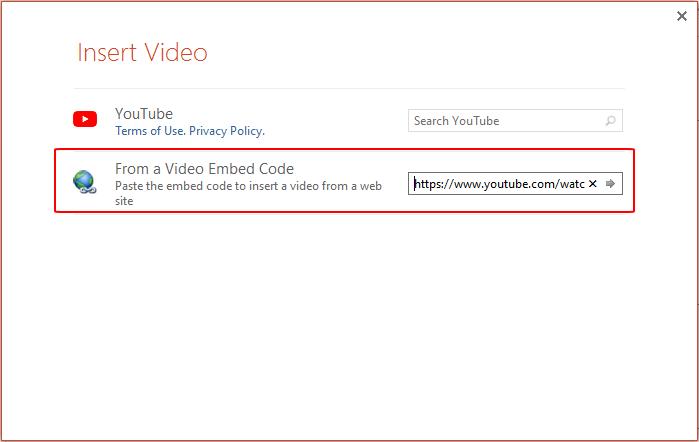
Mẹo: Trước khi thêm video vào slide, bạn có thể thêm các tham số vào trong đoạn mã nhúng để tự thiết lập các cài đặt riêng của mình theo ý muốn.
Ví dụ: thêm autoplay=1 để video tự động phát
Video sẽ được phát tự động khi slide được phát. Tham số đầu tiên cần dấu ? ở đằng trước, các tham số sau sẽ được cách nhau bởi dấu &
Các tham số sau sẽ phát video từ 1:20 và dừng tại 1:40, đồng thời màn hình video liên quan sẽ không hiện khi video kết thúc: ?start=80&end=100&rel=0
Điểm mạnh
Khả năng tuỳ biến video cao
Điểm yếu
Tốn nhiều thời gian hơn cách thêm bằng link, yêu cầu người xem có kết nối mạng
Cách 3: Quay màn hình video
Trong khi các cách trên đều yêu cầu người xem phải có kết nối mạng, bạn có thể không phụ thuộc vào kết nối mạng nữa bằng cách chèn video từ máy tính của bạn.
Để quay lại video Youtube, hãy tải Free Cam.
- Sao chép link bên trong dấu nháy kép ở trong mã nhúng Youtube
- Mở link vừa sao chép trong tab mới trình duyệt của bạn. Để lúc quay dễ dàng hơn, bạn có thể ẩn phần lớn những nút liên quan ra khỏi khung video. Để làm điều đó, thêm ?controls=0&showinfo=0 vào link và bấm Enter
- Mở Free Cam từ biểu tượng ngoài màn hình chính hoặc trong danh sách ứng dụng đã cài đặt, chọn New Recording.
- Kéo khung sao cho vừa với video bạn muốn quay
- Bấm vào Cài đặt (hình bánh răng) và chọn Record System Sound. Để tắt âm thanh có thể có từ mic, bỏ chọn Microphone.
- Bấm vào nút tròn đỏ để bắt đầu quay, ứng dụng sẽ đếm ngược 3 giay rồi sau đó sẽ bắt đầu quay.
- Sau khi đã quay xong, bấm Done hoặc bấm Esc.
- Bạn có thể chỉnh sửa video bằng cách bấm Edit.
- Khi đã hài lòng với video vừa quay, chọn Save as Video và lưu lại.
- Mở slide bạn muốn thêm video và chọn Video → Video on My PC. Duyệt tới video bạn vừa lưu bên trên và bấm Insert.
Điểm mạnh
Video có thể được phát ngoại tuyến
Điểm yếu
Chất lượng video sẽ thấp hơn nhiều so với bản gốc, và cần nhiều thời gian hơn so với các cách còn lại
Xem thêm: Hướng dẫn cách tạo một Infographic (Đồ họa thông tin) trong PowerPoint
So sánh giữa các chèn video từ YouTuve vào PowerPoint
Nếu bạn chưa tìm ra được cách nào phù hợp với bạn, hãy xem bảng sau. Gitiho sẽ so sánh 3 cách với nhau để bạn có thể lựa chọn cách phù hợp.
| Youtube, PowerPoint | Embed, PowerPoint | Free Cam captures | |
| Tốc độ | 5 | 4 | 3 |
| Chất lượng video | Tốt | Tốt | Kém |
| Cho phép tùy chỉnh | Không | Có | Có |
| Phát khi offline | Không | Không | Có |
Có nhiều cách khác nhau để chèn video Youtube vào PowerPoint trong đó cách nhanh nhất sẽ là chèn link Youtube. Nếu bạn muốn tuỳ biến lúc phát video, hãy sử dụng mã nhúng. Còn lại, trong trường hợp nơi bạn sẽ phát không có kết nối mạng, hãy quay lại video bằng Free Cam.
Kết luận
Vậy là với 3 cách đơn giản, Gitiho đã giúp bạn hiểu cách chèn video Youtube vào PowerPoint. Chúc các bạn áp dụng thành công. Đừng quên theo dõi những bào viết khác của chúng mình nhé.
KHÓA HỌC POWERPOINT MIỄN PHÍ
Với hơn 1400 HỌC VIÊN đang theo học với đánh giá trung bình 4.5 SAO
Bứt phá PowerPoint chỉ trong 3h
G-LEARNINGGiấy chứng nhận Đăng ký doanh nghiệp số: 0109077145, cấp bởi Sở kế hoạch và đầu tư TP. Hà Nội
Giấy phép mạng xã hội số: 588, cấp bởi Bộ thông tin và truyền thông