Hướng dẫn cách tạo bài trắc nghiệm với PowerPoint trong 5 bước
Tạo các bài trắc nghiệm bằng PowerPoint sẽ giúp cho bản trình chiếu của bạn thú vị, hấp dẫn và giàu tính tương tác hơn. Gitiho sẽ hướng dẫn các bạn cách để tự tạo bài trắc nghiệm với Powerpoint chỉ trong 5 bước đơn giản nhé.
Tạo các bài trắc nghiệm hay các trò chơi câu hỏi trắc nghiệm bằng PowerPoint là một kỹ năng cực bổ ích và thú vị mà ai cũng nên biết. Bài thuyết trình bằng PowerPoint được kết hợp cùng với những câu hỏi trắc nghiệm sẽ tạo hứng thú cho người xem, giúp người xem ghi nhớ nội dung dễ dàng hơn cũng như tưởng tác với bài thuyết trình của bạn nhiều hơn.
Trong bài viết này, Gitiho sẽ hướng dẫn các bạn cách để tự tạo bài trắc nghiệm với Powerpoint chỉ với 5 bước cực dễ thao tác.
5 bước tạo bài trắc nghiệm với Powerpoint
Tạo trang trước của bài trắc nghiệm với PowerPoint
Đầu tiên, các bạn hãy mở một slide mới và gõ tiêu đề bài thuyết trình của bạn. Ở đây mình sẽ đặt tiêu đề là Mt.Everest Quiz. Bạn cũng có thể thêm một số thông tin mô tả hoặc các quy định, lưu ý cho bài trắc nghiệm như ở ví dụ này nhé.
Tiếp theo, chọn một hình ảnh minh hoạ phù hợp cho chủ đề của bạn. Để chèn ảnh vào slide, bạn nhấp vào tab Insert > Pictures hoặc chỉ cần nhấp vào biểu tượng hình ảnh ở giữa trang chiếu của bạn.
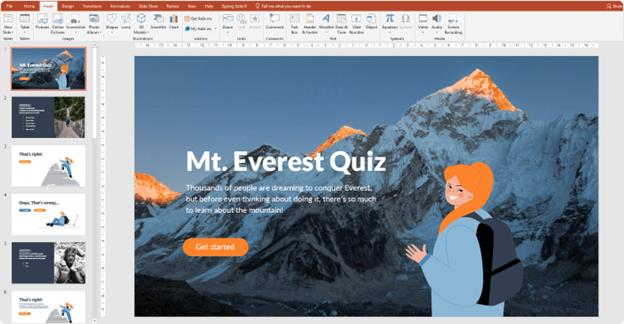
Nếu bạn thường xuyên phải thiết kế slide để phục vụ cho công việc, nhưng slide bạn làm mãi vẫn không đẹp và bị nhàm chán, đăng ký học Powerpoint ngay với khóa sau của Gitiho:
Tạo câu hỏi và câu trả lời cho bài trắc nghiệm PowerPoint
Để tạo một lời dẫn, chuyển sang slide tiếp theo và nhập nó vào hộp Tiêu đề. Thay vì đặt câu hỏi, bạn cũng có thể sử dụng các cụm từ, thành ngữ… và hình ảnh để minh họa cho chủ đề đó.
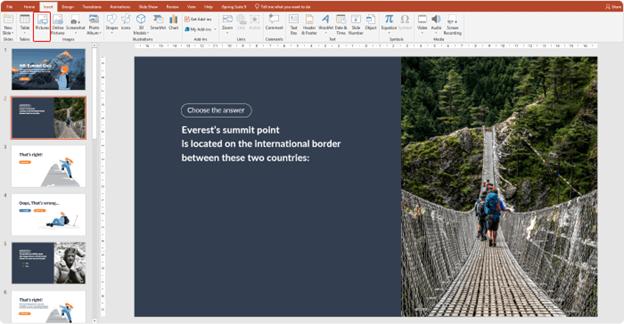
Thêm tùy chọn trả lời cho câu hỏi của bạn. Chuyển đến tab Insert và nhấp vào Text box. Nhập vào tùy chọn đầu tiên, sau đó tiếp tục thêm phần còn lại của chúng.
Các bài kiểm tra trắc nghiệm PowerPoint thường chứa một câu trả lời đúng và ba câu trả lời sai. Tuy nhiên, bạn có thể tự do thêm bao nhiêu tùy chọn đều được.
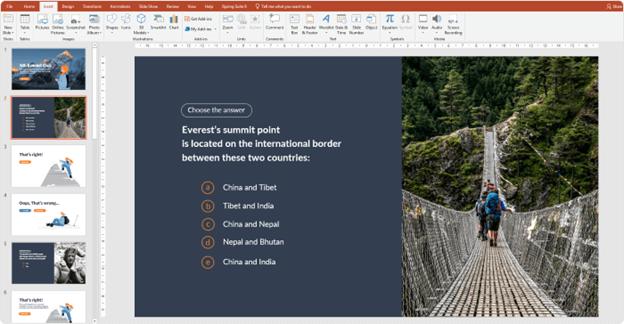
Soạn các câu hỏi và câu trả lời khác cho các bài trắc nghiệm khác của bạn theo cách tương tự.
Xem thêm: Hướng dẫn tạo trò chơi (game) đố vui trên Powerpoint
Tạo Slide thông báo trả lời đúng cho bài trắc nghiệm PowerPoint
Thêm một slide tiếp theo sau câu hỏi đầu tiên của bạn để thông báo rằng người chơi đã chọn câu trả lời đúng. Trong hộp thoại Title, nhập thông điệp chúc mừng: Đúng! / Chính xác! / Làm tốt lắm!, v.v … Trong hộp thoại Content, hãy thêm một cụm từ khuyến khích khán giả tiếp tục bài trắc nghiệm như: Câu hỏi tiếp theo! /Tiếp tục nào!
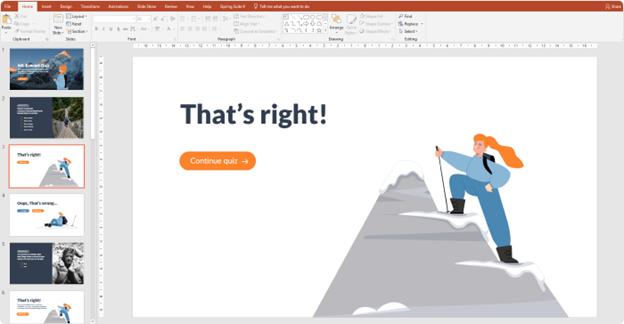
Xem thêm: Hướng dẫn cách tạo trò chơi ô chữ trong PowerPoint đơn giản nhất
Tạo Slide thông báo trả lời sai cho bài trắc nghiệm PowerPoint
Thực hiện các thao tác tương tự để tạo slide trả lời sai được hiển thị khi người chơi chọn sai. Thêm một slide khác và gõ vào văn bản có liên quan trong hộp Title như: Rất tiếc! Nhưng lần này hãy cho người chơi của bạn lựa chọn trả lời lại hoặc chuyển sang câu hỏi tiếp theo. Bạn có thể tham khảo cách trình bày ở ví dụ dưới đây:
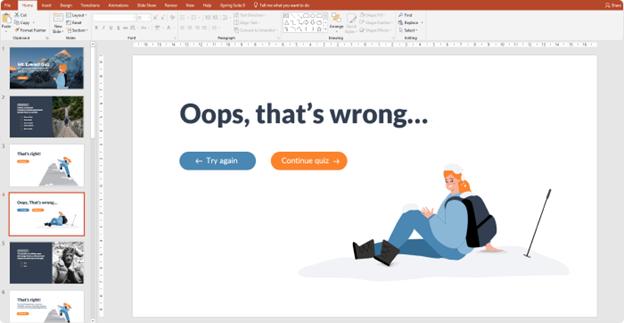
Để kiểm tra mức độ nhận biết và truyền tải thông tin hiệu quả hơn cho người xem, hãy đưa ra phản hồi về mỗi câu trả lời sai. Thêm thông tin hữu ích trên slide phản hồi của bạn để giải thích các câu hỏi và câu trả lời chi tiết hơn.
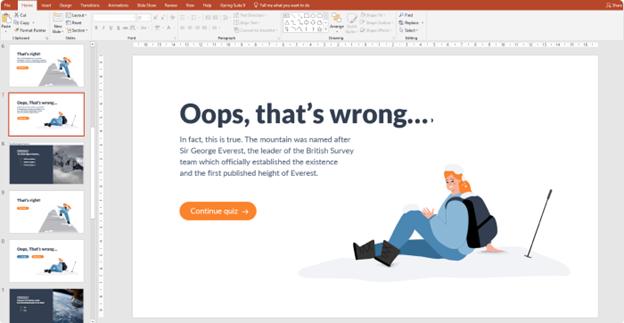
Tiếp tục thêm các slide trả lời đúng và không chính xác sau mỗi câu hỏi trong bài kiểm tra PowerPoint của bạn.
Xem thêm: Hướng dẫn tạo trò chơi (game) đố vui trên Powerpoint
Thêm sự liên kết vào bài trắc nghiệm của bạn
Bây giờ là thời gian để liên kết các câu trả lời đúng và sai với các slide phản hồi có liên quan. Để thực hiện việc này, nhấp vào hộp văn bản trả lời, sau đó chuyển đến tab Insert và nhấn vào Hyperlink. Trong cửa sổ đang mở, chọn Place trong tệp này và chọn một slide “Đúng” hoặc “Sai”.
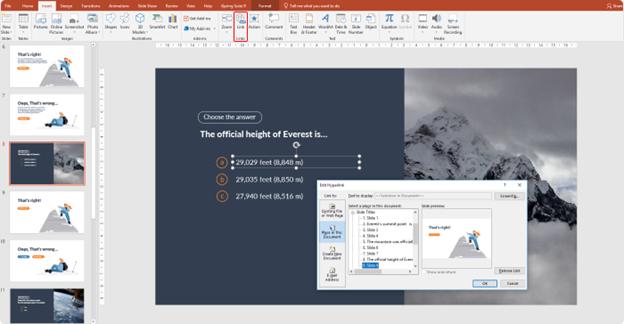
Để tiếp tục liên kết từ các slide phản hồi, hãy thêm một siêu liên kết vào văn bản “ Continue Quiz”. Một lần nữa, bạn sẽ cần lặp lại các thao tác cho mỗi slide, bởi vì các slide phản hồi mỗi lần sẽ dẫn đến một câu hỏi mới.
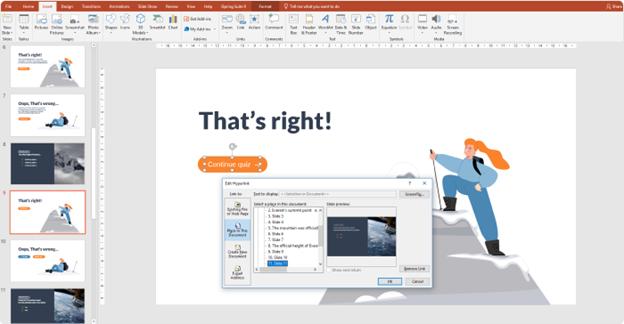
Để người chơi của bạn ghi nhớ nội dung, hãy mở slide cho câu trả lời không chính xác và để họ thử trả lời lại bằng cách nhấp vào Try again. Thêm một liên kết vào câu hỏi mà người chơi đã mắc lỗi. Lúc này, hãy chuyển đến tab Insert và bấm Actions. Trong cửa sổ hiển thị, chọn Hyperlink to > Last Slide Viewed.
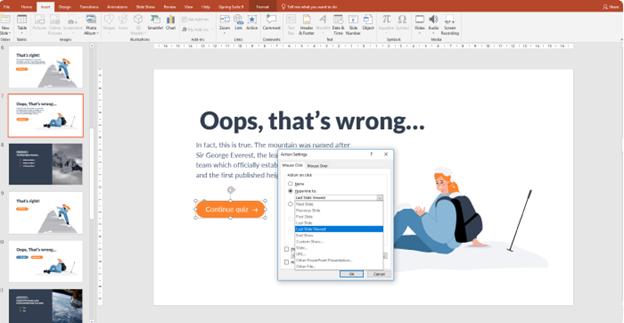
Xem thêm: Hướng dẫn cách sử dụng Hyperlinks liên kết dữ liệu hiệu quả
Tổng kết
Vậy là bạn đã hoàn thành một bài Quiz thú vị với những thao tác vô cùng đơn giản bằng phần mềm PowerPoint. Bài thuyết trình của bạn chắc chắn sẽ sinh động và đem lại kiến thức một cách vui vẻ hơn tới người xem. Chúc các bạn sẽ thực hành và áp dụng kỹ năng tạo bài trắc nghiệm bằng PowerPoint thành công.
Tài liệu kèm theo bài viết
KHÓA HỌC POWERPOINT MIỄN PHÍ
Với hơn 1400 HỌC VIÊN đang theo học với đánh giá trung bình 4.5 SAO
Khóa học bứt phá PowerPoint chỉ trong 3h
G-LEARNINGGiấy chứng nhận Đăng ký doanh nghiệp số: 0109077145, cấp bởi Sở kế hoạch và đầu tư TP. Hà Nội
Giấy phép mạng xã hội số: 588, cấp bởi Bộ thông tin và truyền thông








