Hướng dẫn 5 bước tạo trò chơi Powerpoint dạng đố vui cho giáo viên
Hướng dẫn cách tạo trò chơi Powerpoint dạng đố vui chỉ với 5 bước cực kỳ đơn giản dành cho các thầy, cô giáo. Tham khảo ngay để giúp những giờ học trở nên thú vị hơn.
Bạn đang nghĩ về những cách ôn tập khái niệm mới cho học sinh của mình? Hay bạn chỉ đơn giản là muốn tạo ra sự vui vẻ trong bài thuyết trình qua một trò chơi thú vị? Với bài viết này, chúng tôi có thể giúp bạn!
Trò chơi đố vui luôn là một ý tưởng hay khi chúng ta cần học những khái niệm mới. Với trò chơi này, chúng ta có thể tạo ra một cuộc thi nho nhỏ trên bài thuyết trình với Powerpoint. Bạn có thể chọn các chủ đề và câu hỏi khác nhau bằng cách nhấp vào các nút khác nhau. Trong hướng dẫn này, chúng ta sẽ tìm hiểu các tạo một trò chơi đố vui từ đầu nhé!
5 bước tạo trò chơi Powerpoint dạng đố vui
Cách tạo bảng trò chơi
Để tạo một bảng trò chơi, chúng ta cần tạo một bảng với hai loại thông tin: Chủ đề hoặc danh mục của câu hỏi và điểm số. Về việc thiết kế một bảng, chúng ta có 02 cách khác nhau, hoặc là thêm một bảng PowerPoint bằng Insert Table hoặc là vẽ các hình bằng Shapes.
Cách 1: Dùng Insert Table
Bảng của bạn có thể có các giá trị khác nhau. Tuy nhiên, đối với ví dụ này, chúng ta sẽ sử dụng bảng 5x4 ô. Nhấp vào Insert trên thanh công cụ. Nhấp vào Table và chọn kích thước.
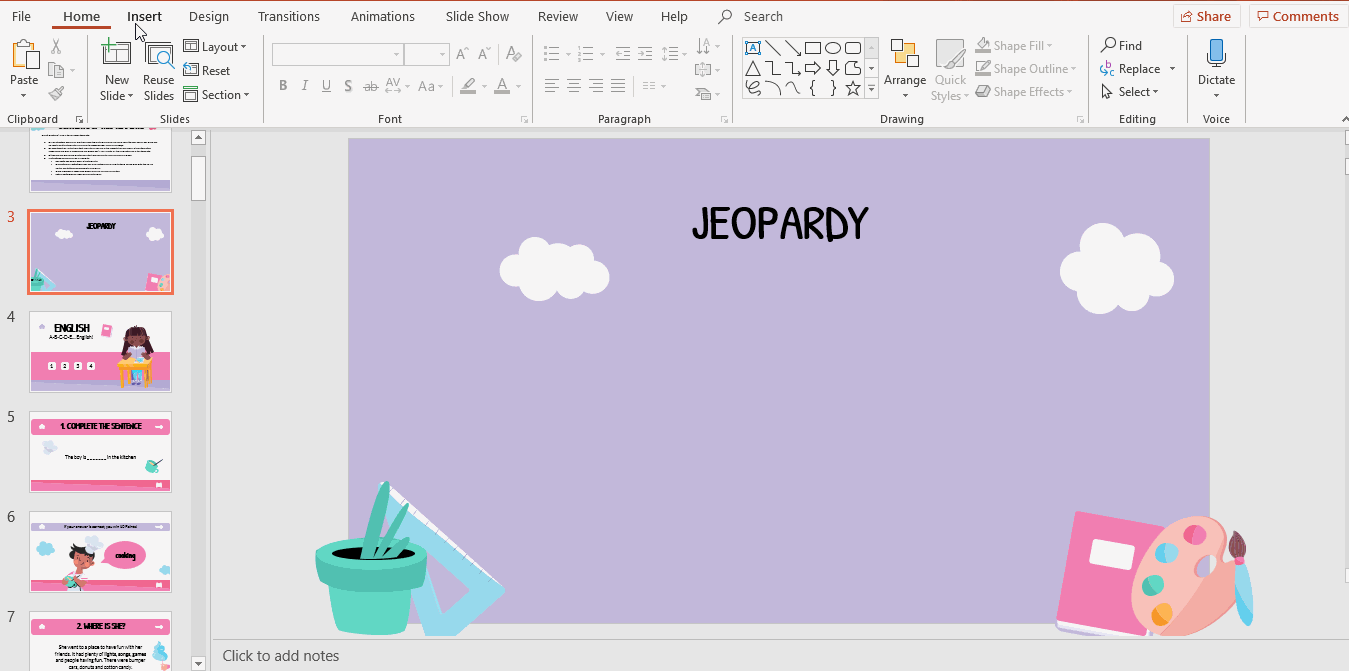
Cách 2: Dùng các Shapes
Trong Insert, bấm vào Shapes và chọn Hình chữ nhật. Các hình của hàng đầu tiên cần phải lớn hơn các hình còn lại, vì chúng đại diện cho các đối tượng hoặc chủ đề.
Khi bạn tạo một hình chữ nhật, bạn có thể copy và paste nó để tạo nhiều hình chữ nhật khác. Nhấp vào hình, giữ Ctrl hoặc Cmd trong Mac, vào kéo hình với số lượng mong muốn.
Chỉnh sửa hình theo ý bạn. Sử dụng các tùy chọn Shape Fill, Shape Outline và Shape Effects.
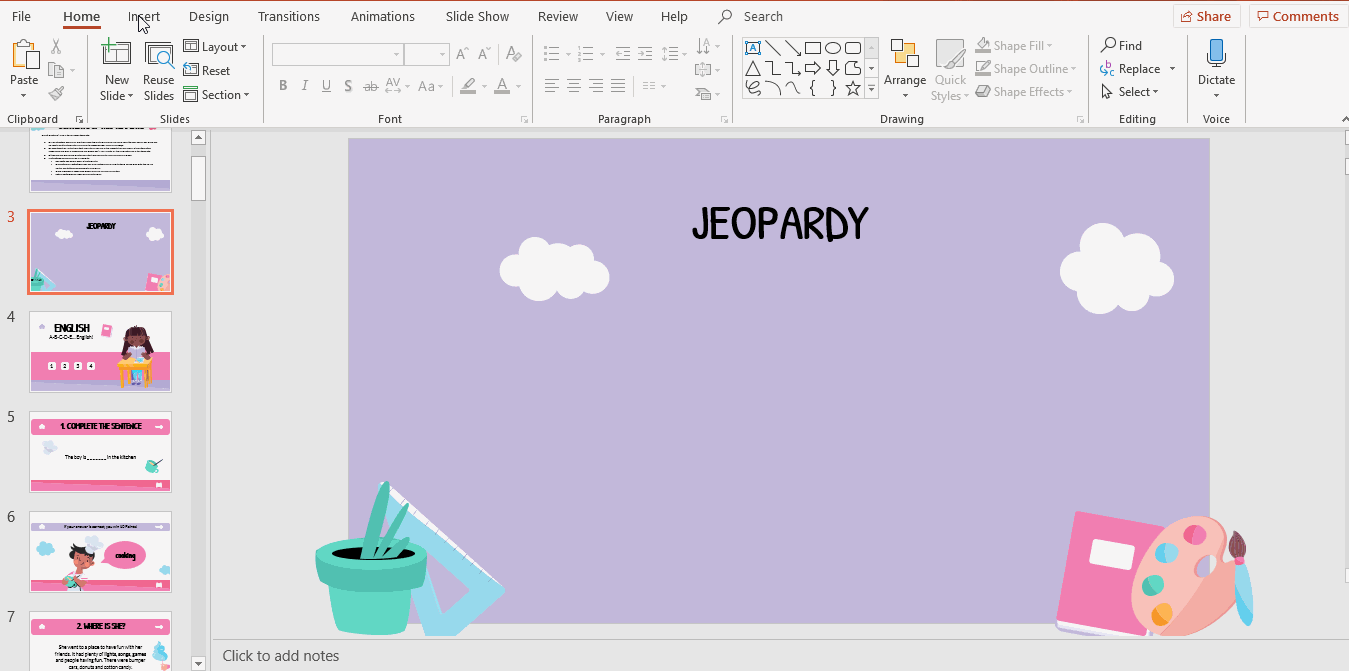
Tiếp theo, chúng ta thêm một số văn bản vào hình, nhấp đúp vào các hình chữ nhật và nhập. Bạn có thể thay đổi kiểu của văn bản khi chọn nó và sử dụng các công cụ Font chữ trên thanh công cụ.
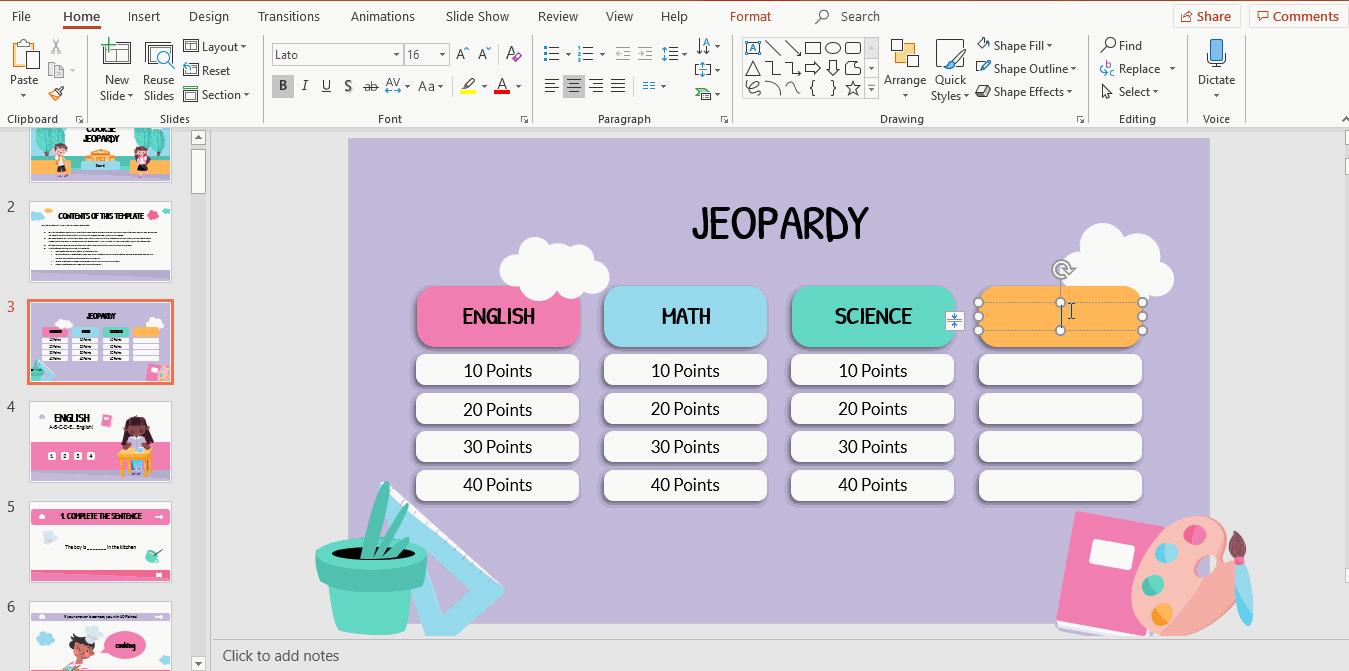
Xem thêm: Hướng dẫn cách tạo trò chơi ghép hình đơn giản trong PowerPoint
Thiết kế slide chủ đề
Slide chủ đề sẽ giúp bạn tóm tắt được nội dung của toàn bộ phần đố vui với các thông tin như: Chủ đề phần này là gì ? Có bao nhiêu câu hỏi ? Dạng câu hỏi và cách trả lời ?
Bước đầu tiên: hãy thêm tiêu đề và phụ đề. Nhấp vào Insert. Sau đó, chọn Text Box, nhấp và kéo để tạo tiêu đề. thay đổi Font chữ, cỡ chữ và áp dụng các hiệu ứng khác nếu muốn
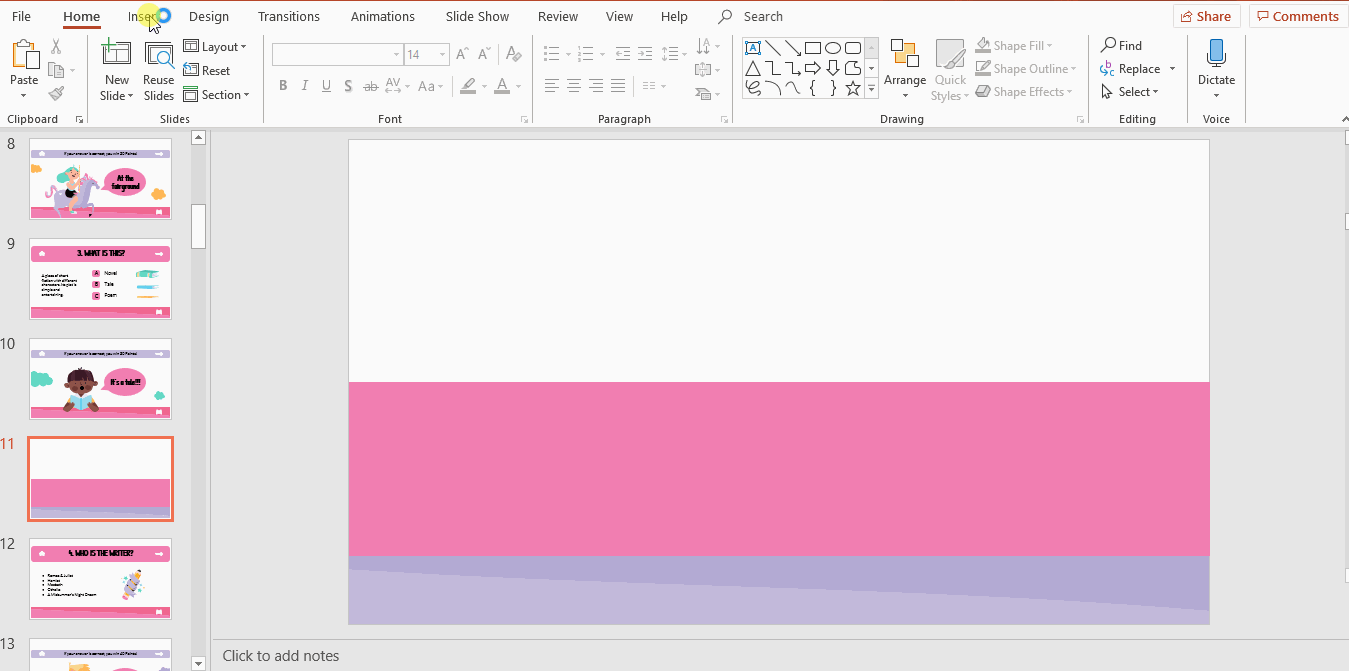
Chúng ta sẽ tạo 4 câu hỏi cho chủ đề, vì vậy chúng ta cần chèn 4 nút bấm. Nhấp vào Insert → Shapes → Chọn Hình chữ nhật. Hãy dùng Ctrl để tạo nhiều hình giống nhau, Nhấp vào hình, giữ Ctrl hoặc Cmd trong Mac, vào kéo hình với số lượng mong muốn. Sử dụng các tùy chọn Shape Fill, Shape Outline và Shape Effects để tùy chỉnh hình theo ý của bạn.
Đánh số các nút. Nhập các số vào hình, sau đó, điều chỉnh Font chữ và kích thước Font chữ, đồng thời sử dụng các tính năng khác trong thanh công cụ, căn chỉnh để làm cho văn bản hấp dẫn về mặt hình ảnh.
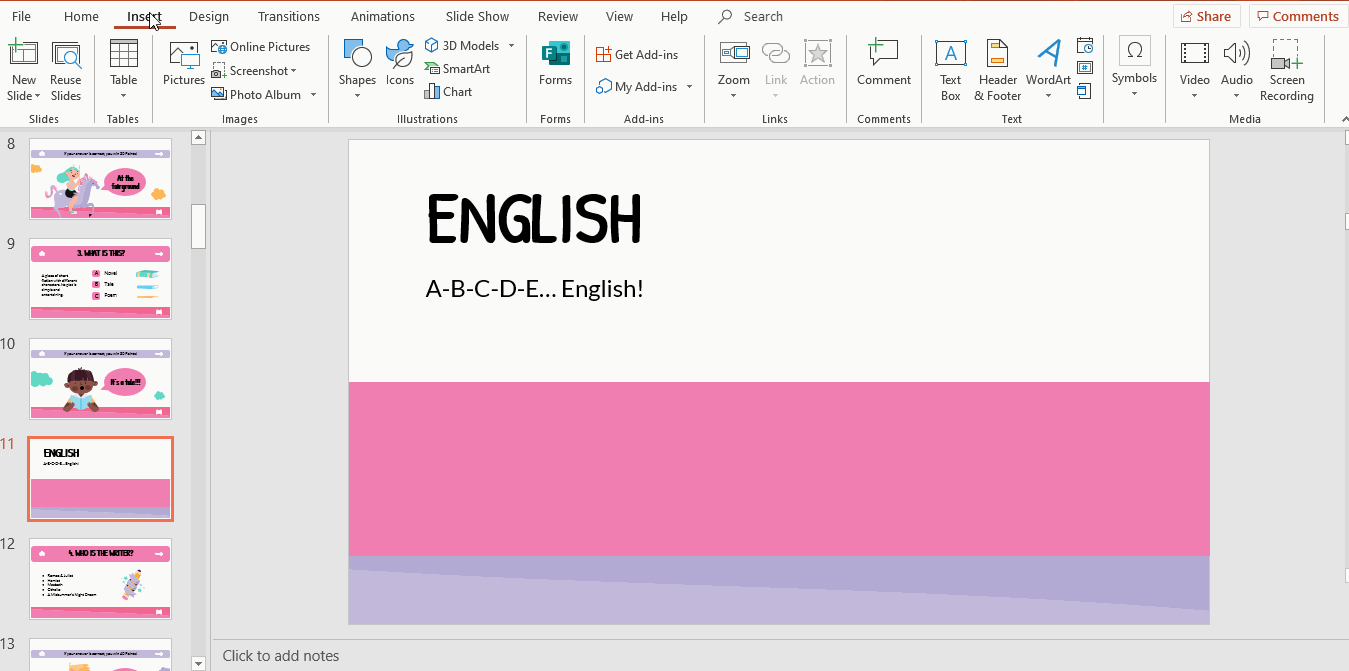
Thiết kế slide câu hỏi
Chúng ta sẽ thêm một slide "manh mối" với câu hỏi về các thể loại văn học trong câu hỏi này. Trong trò chơi này, câu trả lời xuất hiện trước và sau đó, chúng ta đưa vào slide kiểm tra đáp án. Ví dụ, chúng ta có 3 lựa chọn cho câu trả lời. Nếu bạn nhấp vào đúng, nó sẽ hướng bạn đến trang trình bày tiếp theo.
Để chèn tiêu đề, hãy nhấp vào Insert → Text Box, sau đó nhấp và kéo để tạo tiêu đề. Nếu bạn cần chỉnh sửa văn bản, hãy sử dụng các tính năng Font chữ hoặc cỡ chữ trong tab Home.
Để thêm mô tả về các câu trả lời, ở đây là các thể loại văn học, hãy thêm các hộp văn bản khác.
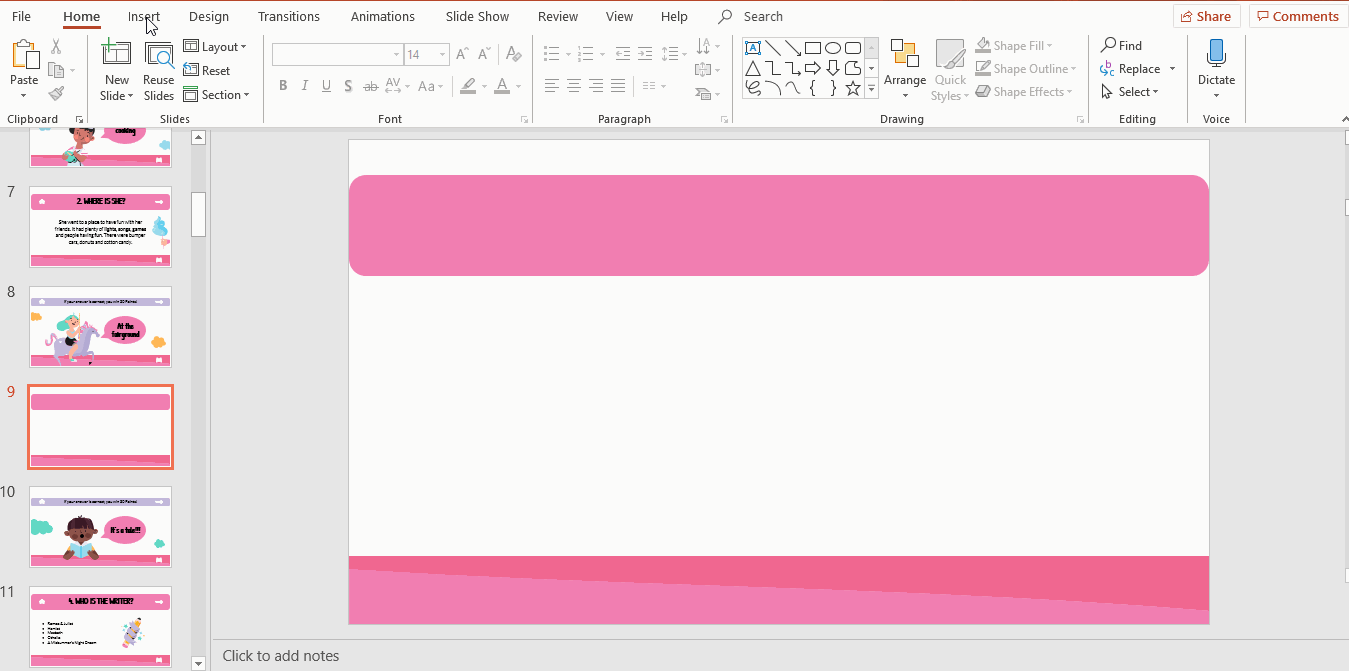
Bây giờ bạn cần tạo ba nút. Để làm như vậy, hãy thêm các Shapes và tạo hoạt động như các nút bấm. Nhấp vào Insert → Shapes → Hình chữ nhật. Nhấp và kéo, và thay đổi màu sắc, kiểu viền của nó. Thêm bóng với tính năng Shapes Effect ... Sao chép hình dạng bằng kỹ thuật sử dụng Ctrl hoặc Cmd trong Mac.
Nhấp vào từng nút và nhập A, B và C. Chỉnh sửa văn bản nếu cần.
Các nút bấm đã sẵn sàng, nhưng bạn cần thêm textbox gần chúng để nhập tên thể loại. Nhấp vào Insert → Text Box. Nếu bạn muốn sao chép một hộp văn bản, tương tự hãy giữ Ctrl hoặc Cmn trong Mac và kéo.
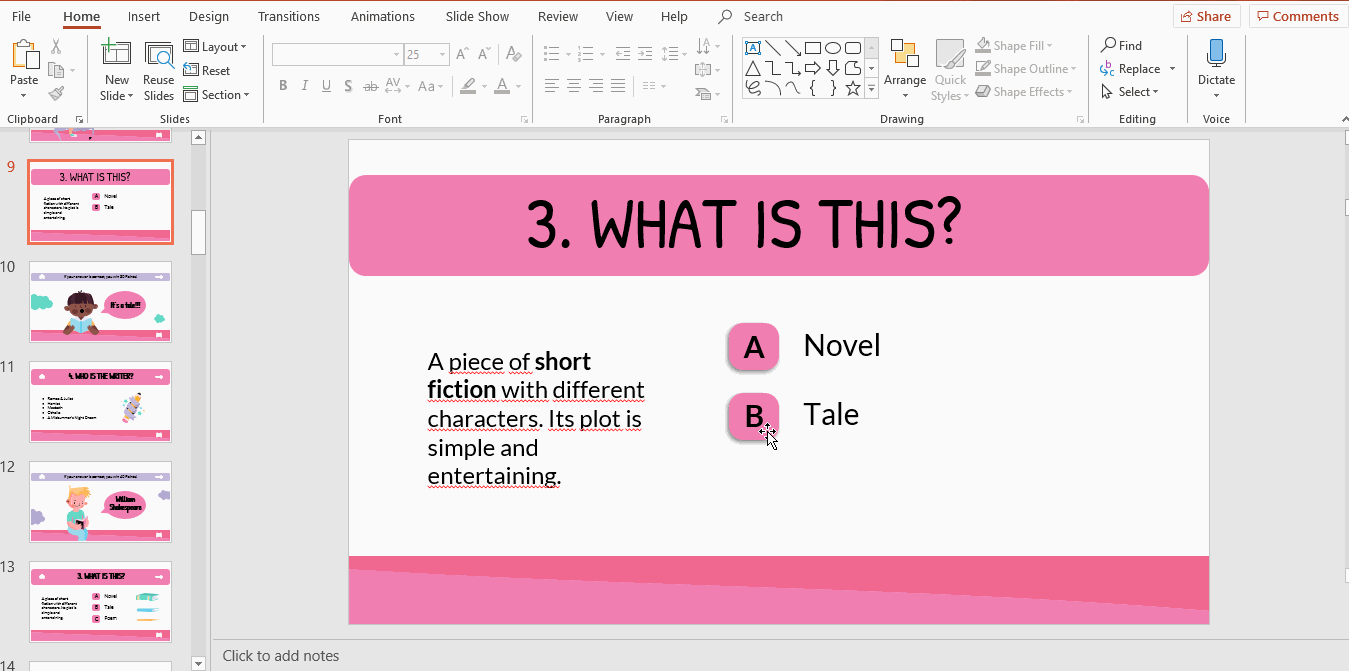
Thêm một số hình ảnh minh họa để trang trí slide! Đi tới Slide Tài nguyên thay thế (Alternative Resource), sao chép (Ctrl + C hoặc Cmd + C trong Mac) và dán chúng vào silde câu hỏi (Ctrl + V hoặc Cmd + V trong Mac).
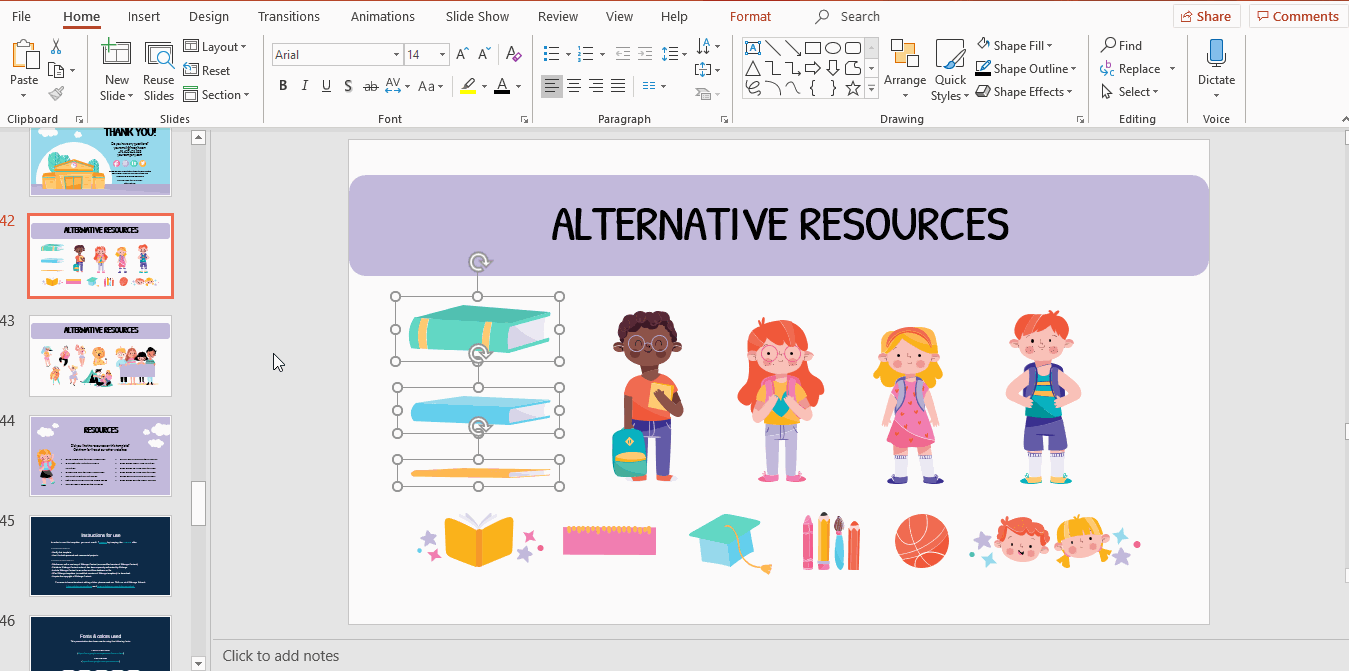
Hãy nhớ rằng ví dụ của chúng ta là một mẫu slide tương tác, vì vậy có một số yếu tố có thể chuyển hướng bạn đến các slide khác. Trong trường hợp này, chúng ta sẽ sử dụng các biểu tượng hoạt động như các nút bấm. Chúng ta có thể thêm một ngôi nhà, một mũi tên phải và một cuốn sách: bạn cần kết nối chúng với các slide trò chơi, slide tiếp theo và slide chủ đề tương ứng.
Bạn có thể thêm những hình ảnh này từ tập hợp các biểu tượng có thể chỉnh sửa tại slide Resource , sao chép và dán chúng. Chỉ cần nhấn Ctrl + C (sao chép) và Ctrl + V (dán) hoặc Cmd + C (sao chép) và Ctrl + V (dán) trong Mac.
Xem thêm: Hướng dẫn cách tạo trò chơi ô chữ trong PowerPoint đơn giản nhất
Thiết kế slide câu trả lời
Điều tiếp theo bạn cần làm là thêm slide câu trả lời cho đáp án. Chèn một slide mới và chọn một bố cục.
Chọn Insert → Textbox. Nhấp và kéo để tạo hộp. Nhập văn bản và chỉnh sửa nó. Đối với ví dụ, chúng ta cần xác định số điểm nếu trả lời đúng, ở ví dụ nếu câu trả lời đúng, bạn sẽ giành được 10, 20, 30 hoặc 40 điểm.
.gif)
Để trang trí slide, chúng ta sẽ thêm hình minh họa từ Slide Tài nguyên thay thế. Ý tưởng là chúng ta sử dụng một cậu bé với bong bóng lời thoại để trả lời, tạo ra sự sinh động cho bài thuyết trình. Để có được hình minh họa của cậu bé, hãy sao chép hình ảnh từ Tài nguyên thay thế (Ctrl + C hoặc Cmd + C trong máy Mac) và sao chép nó trong trang trình bày (Ctrl + V hoặc Cmd + V trong máy Mac)
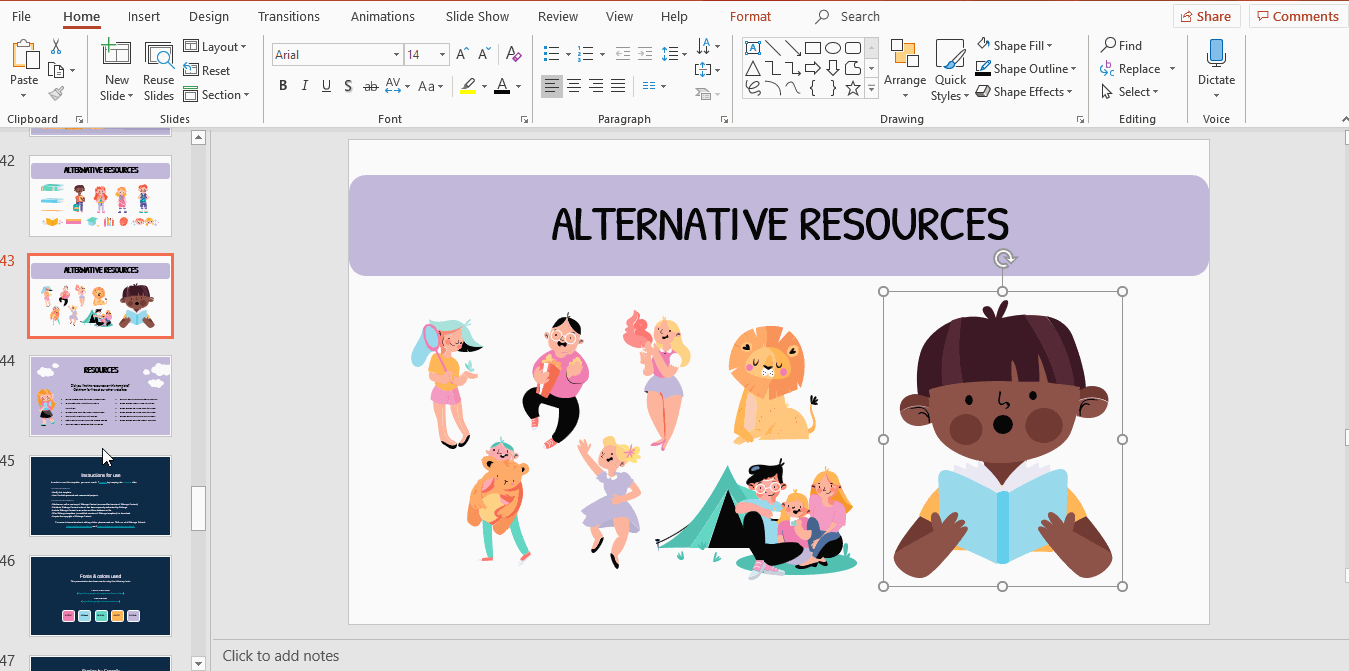
Chúng ta chọn để đặt câu trả lời bên trong bong bóng thoại. Đương nhiên, chúng ta cần thêm một hình khối: đi tới Insert -> Shapes → Chọn hình Chú thích. Nhấp và kéo để tạo hình dạng và sử dụng màu sắc của chủ đề trong Color và Bolder. Để nhập văn bản, hãy nhấp đúp vào bong bóng thoại. Để tạo kiểu cho văn bản, hãy chọn nó và thay đổi các tính năng của nó.
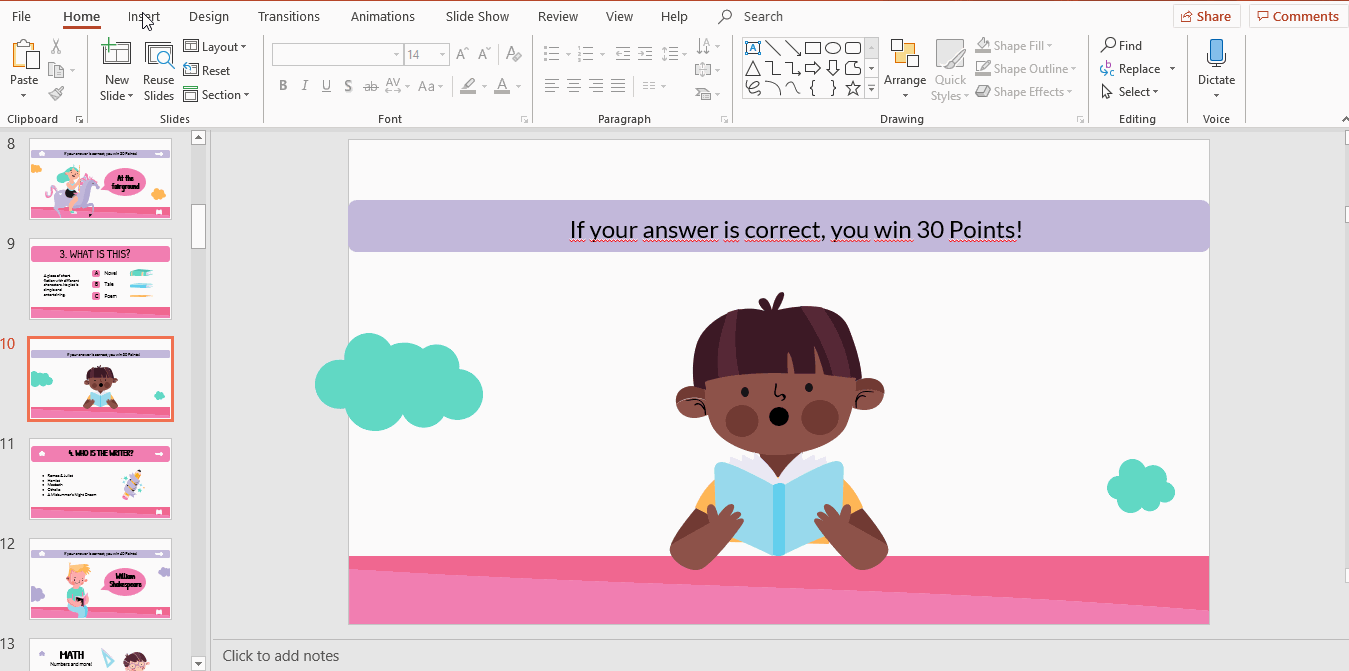
Hãy xem slide trước đó. Bạn có nhớ rằng chúng ta đã tạo một số biểu tượng? Tương tự, chúng ta cũng sẽ làm như vậy ở đây. Đi tới các biểu tượng có thể chỉnh sửa và sao chép và dán chúng bằng Ctrl + C và Ctrl + V hoặc Cmd + C và Cmd + V nếu bạn đang sử dụng Mac.
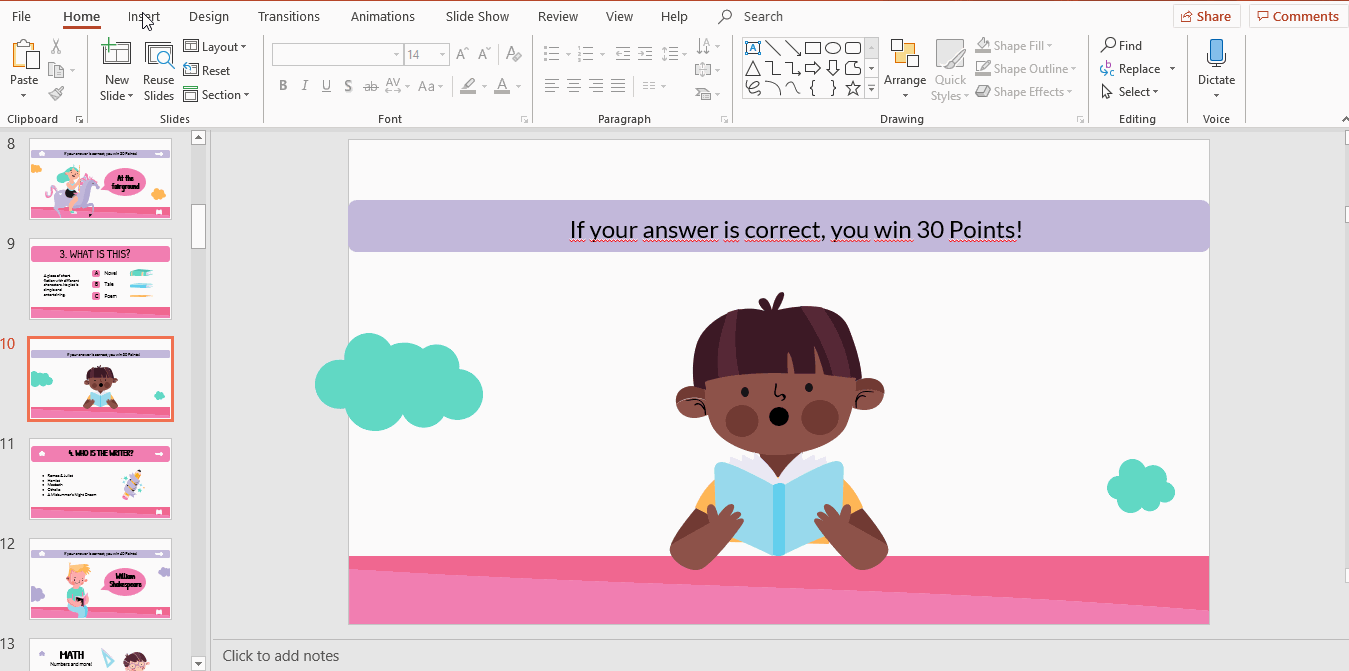
Tạo các liên kết (Hyperlinks) giữa các slide
Bạn đã gần hoàn thành rồi! Bây giờ chúng ta cần làm cho bản trình bày tương tác bằng cách thêm các liên kết:
Hãy bắt đầu với slide bảng trò chơi. Nhấp vào tên chủ đề (trong ví dụ của chúng ta là nút “English”). Bây giờ, đi tới Insert→ Hyperlink → Place in this Document. Chọn trang chủ đề và áp dụng, nhấp vào OK.
Bước tiếp theo là xử lý các nút điểm. Trong ví dụ này, chúng tôi sẽ liên kết trang trình bày “30 Điểm”. Nhấp vào Insert → Hyperlink → Place in this Document. Lấy slide “manh mối” và kết thúc nhấp vào OK.
Lặp lại quy trình cho các môn còn lại và điểm số.
Chuyển đến trang trình bày chủ đề “English”. Có 4 nút. Nhấp vào từng ô và nhấp vào Insert → Hyperlink. Sau đó, chọn Place in This Document và nhấp vào các slide câu hỏi. Chọn OK.
Hãy nhớ rằng bạn cần liên kết các biểu tượng mà chúng ta đã đưa vào trang chiếu với một cái gì đó hoặc một slide nào đó.
Biểu tượng trang chủ hay về đầu trang cũng là một biểu tượng bạn sẽ gặp: nhấp vào biểu tượng đó, sau đó nhấp vào Insert, sau đó, chọn Hyperlink và chọn Place in This Document, vì chúng ta cần liên kết nó với một trang chiếu trong bản trình bày này. Tìm slide của bảng trò chơi, nhấp vào rồi chọn OK.
Biểu tượng tiếp theo bạn quan sát là mũi tên bên phải. Bằng trực giác, người ta có thể nghĩ rằng điều này dẫn đến trang trình bày tiếp theo. Bấm vào biểu tượng. Một lần nữa, chọn Insert -> Hyperlink -> Chọn Place in This Document và chỉ cần chọn slide tiếp theo (Next Slide). Để hoàn tất, hãy nhấp vào OK.
Biểu tượng cuối cùng là cuốn sách đang mở. Chúng ta cần kết nối nó với slide chủ đề. Nhấp vào nó, đi tới Insert → Hyperlink → Place in this Document. Chọn slide “English” hoặc bất kỳ slide chủ đề nào khác. Bấm OK để áp dụng.
Lặp lại quy trình cho đến cuối.
Như vậy, bạn đã kết nối các trang trình bày của mình bằng các liên kết hyperlink. Nếu bạn thích nó, bạn có thể tìm thấy các chủ đề tương tác khác trên trang web của chúng tôi.
Xem thêm: Tặng ngay 30 slide trò chơi Powerpoint cho giáo viên
Kết luận
Ngoài cách tạo thủ công ở trên thì các bạn cũng có thể cũng có thể tải Template Powerpoint mà chúng mình đã thiết kế sẵn này ở phần file đính kèm.
Nếu các thầy cô muốn học thiết kế bài giảng điện tử trên Powerpoint và cách tạo những trò chơi Powerpoint thú vị khác thì hãy đăng ký khóa học:
Nhập môn PowerPoint cùng Gitiho
G-LEARNING
Đây là khóa học hướng dẫn thiết kế bài giảng theo chuẩn quốc tế dành cho các thầy, cô giáo. Trong quá trình học, nếu bạn có điều chưa hiểu hoặc chưa rõ về bước thao tác nào thì hãy trao đổi với giảng viên qua mục Hỏi - Đáp bên dưới video bài học. Mọi thắc mắc sẽ được phản hồi nhanh chóng nhé. Chúc các bạn thành công.
Tài liệu kèm theo bài viết
KHÓA HỌC POWERPOINT MIỄN PHÍ
Với hơn 1400 HỌC VIÊN đang theo học với đánh giá trung bình 4.5 SAO
Khóa học bứt phá PowerPoint chỉ trong 3h
G-LEARNINGGiấy chứng nhận Đăng ký doanh nghiệp số: 0109077145, cấp bởi Sở kế hoạch và đầu tư TP. Hà Nội
Giấy phép mạng xã hội số: 588, cấp bởi Bộ thông tin và truyền thông







