Cách tạo các trò chơi đơn giản trong bài giảng Powerpoint
Những bài giảng điện tử bằng Powerpoint sẽ khiến cho học sinh thêm phần hứng thú với bài giảng và dễ theo dõi nội dung hơn. Bên cạnh việc trình bày nội dung bài học một cách sinh động trên các slide, giảng viên cũng có thể thêm một số trò chơi tương tác cực đơn giản bằng chính phần mềm Powerpoint luôn đó. Trong bài viết này, Gitiho sẽ hướng dẫn bạn cách tạo một số trò chơi đơn giản trong Powerpoint nhé!
XEM NHANH BÀI VIẾT
- 1 Tạo trò chơi trắc nghiệm trong Powerpoint
- 1.1 Tạo trang trước của bài trắc nghiệm với PowerPoint
- 1.2 Tạo câu hỏi và câu trả lời cho bài trắc nghiệm PowerPoint
- 1.3 Tạo Slide thông báo trả lời đúng cho bài trắc nghiệm PowerPoint
- 1.4 Tạo Slide thông báo trả lời sai cho bài trắc nghiệm PowerPoint
- 2 Tạo trò chơi đoán hình trong Powerpoint
- 2.1 Tạo Slide giao diện chính
- 2.2 Tạo slide cho từng câu hỏi
- 2.3 Tạo hiệu ứng cho đáp án đúng và đáp án sai
- 2.4 Gắn link cho nút Home và thiết lập hiệu ứng
- 3 Tạo trò chơi ô chữ trong Powerpoint
- 3.1 Tạo phần ô chữ cho trò chơi ô chữ
- 3.2 Tạo các số thứ tự của câu hỏi
- 3.3 Tạo slide chứa câu hỏi cho trò chơi ô chữ
- 4 Tổng kết
Tạo trò chơi trắc nghiệm trong Powerpoint
Tạo trang trước của bài trắc nghiệm với PowerPoint
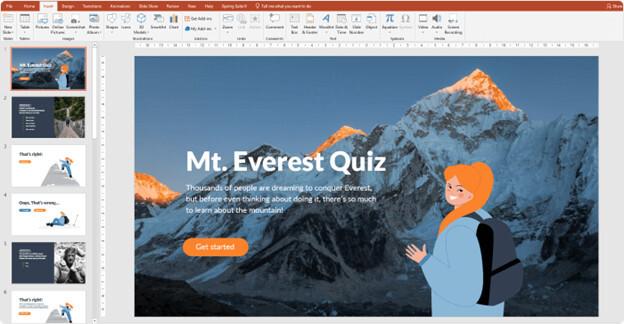
Đầu tiên, các bạn hãy mở một slide mới và gõ tiêu đề bài thuyết trình của bạn. Ở đây mình sẽ đặt tiêu đề là Mt.Everest Quiz. Bạn cũng có thể thêm một số thông tin mô tả hoặc các quy định, lưu ý cho bài trắc nghiệm như ở ví dụ này nhé.
Tiếp theo, chọn một hình ảnh minh hoạ phù hợp cho chủ đề của bạn. Để chèn ảnh vào slide, bạn nhấp vào tab Insert > Pictures hoặc chỉ cần nhấp vào biểu tượng hình ảnh ở giữa trang chiếu của bạn.
Tạo câu hỏi và câu trả lời cho bài trắc nghiệm PowerPoint
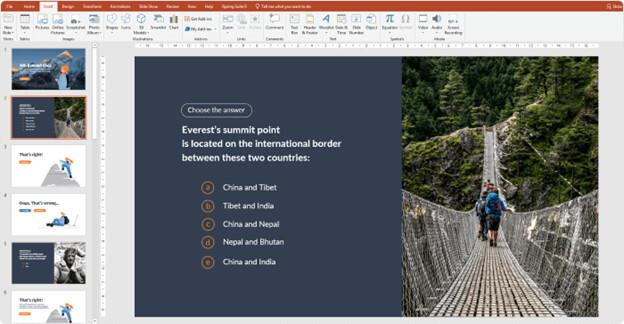
Để tạo một lời dẫn, chuyển sang slide tiếp theo và nhập nó vào hộp Tiêu đề. Thay vì đặt câu hỏi, bạn cũng có thể sử dụng các cụm từ, thành ngữ… và hình ảnh để minh họa cho chủ đề đó.
Thêm tùy chọn trả lời cho câu hỏi của bạn. Chuyển đến tab Insert và nhấp vào Text box. Nhập vào tùy chọn đầu tiên, sau đó tiếp tục thêm phần còn lại của chúng.
Các bài kiểm tra trắc nghiệm PowerPoint thường chứa một câu trả lời đúng và ba câu trả lời sai. Tuy nhiên, bạn có thể tự do thêm bao nhiêu tùy chọn đều được.
Soạn các câu hỏi và câu trả lời khác cho các bài trắc nghiệm khác của bạn theo cách tương tự.
Tạo Slide thông báo trả lời đúng cho bài trắc nghiệm PowerPoint
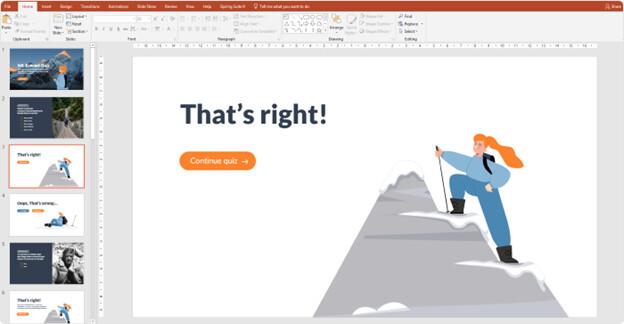
Thêm một slide tiếp theo sau câu hỏi đầu tiên của bạn để thông báo rằng người chơi đã chọn câu trả lời đúng. Trong hộp thoại Title, nhập thông điệp chúc mừng: Đúng! / Chính xác! / Làm tốt lắm!, v.v … Trong hộp thoại Content, hãy thêm một cụm từ khuyến khích khán giả tiếp tục bài trắc nghiệm như: Câu hỏi tiếp theo! /Tiếp tục nào!
Tạo Slide thông báo trả lời sai cho bài trắc nghiệm PowerPoint
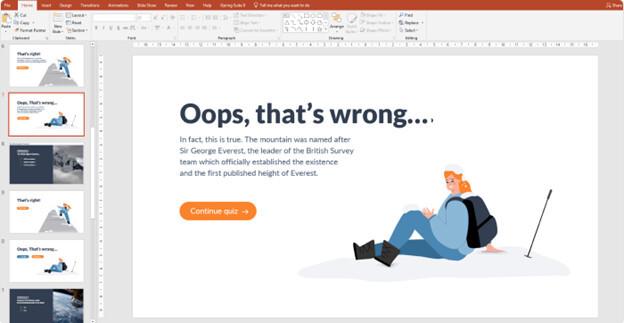
Thực hiện các thao tác tương tự để tạo slide trả lời sai được hiển thị khi người chơi chọn sai. Thêm một slide khác và gõ vào văn bản có liên quan trong hộp Title như: Rất tiếc! Nhưng lần này hãy cho người chơi của bạn lựa chọn trả lời lại hoặc chuyển sang câu hỏi tiếp theo. Bạn có thể tham khảo cách trình bày ở ví dụ dưới đây:
Để kiểm tra mức độ nhận biết và truyền tải thông tin hiệu quả hơn cho người xem, hãy đưa ra phản hồi về mỗi câu trả lời sai. Thêm thông tin hữu ích trên slide phản hồi của bạn để giải thích các câu hỏi và câu trả lời chi tiết hơn.
Tiếp tục thêm các slide trả lời đúng và không chính xác sau mỗi câu hỏi trong bài kiểm tra PowerPoint của bạn.
Xem thêm: 5 điều giáo viên cần biết khi thiết kế bài giảng PowerPoint
Tạo trò chơi đoán hình trong Powerpoint
Tạo Slide giao diện chính
Mở Microsoft PowerPoint trên máy tính hay laptop. Trong slide đầu tiên hãy xóa hết textbox để tạo một trang trắng, sau đó click vào Insert > Picture để thêm hình ảnh.
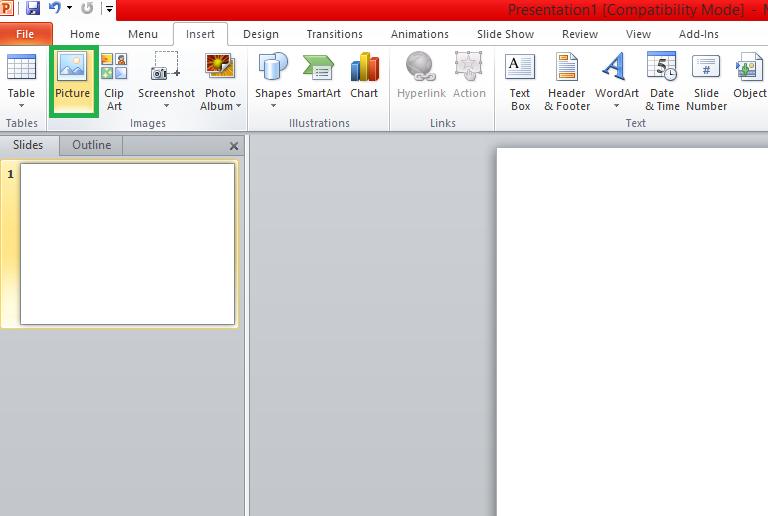
Lựa chọn hình ảnh để đưa vào slide.
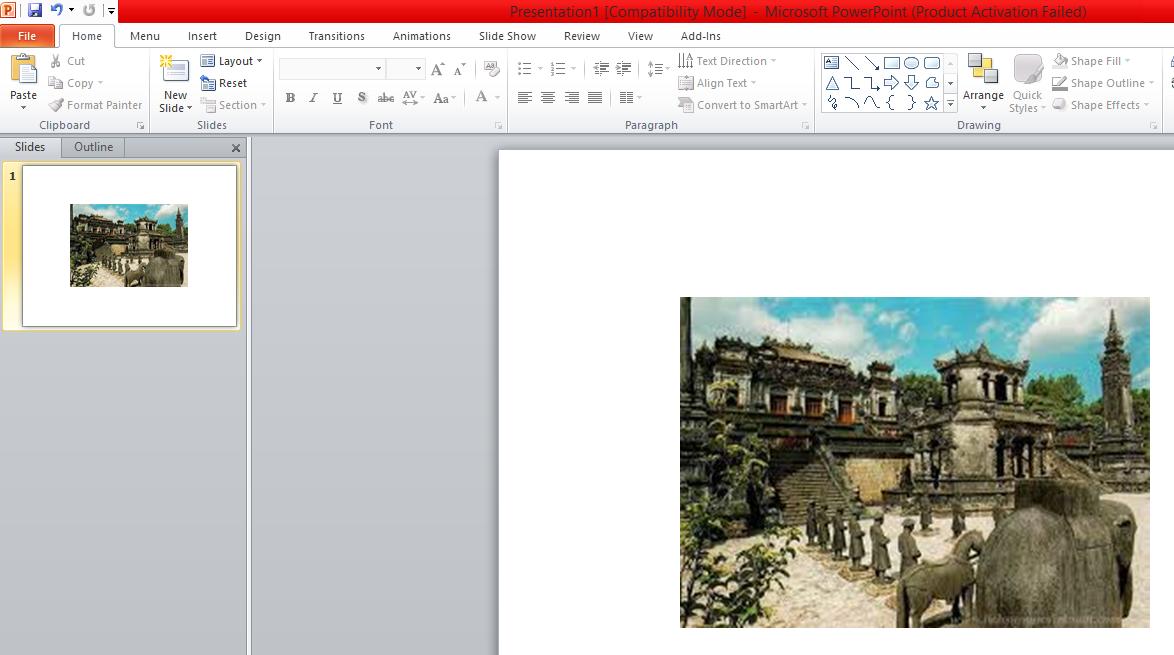
Để chèn các hình vẽ lên ảnh, bạn vào mục Insert -> Shapes > chọn hình vuông hoặc chữ nhật tùy theo kích thước ảnh.
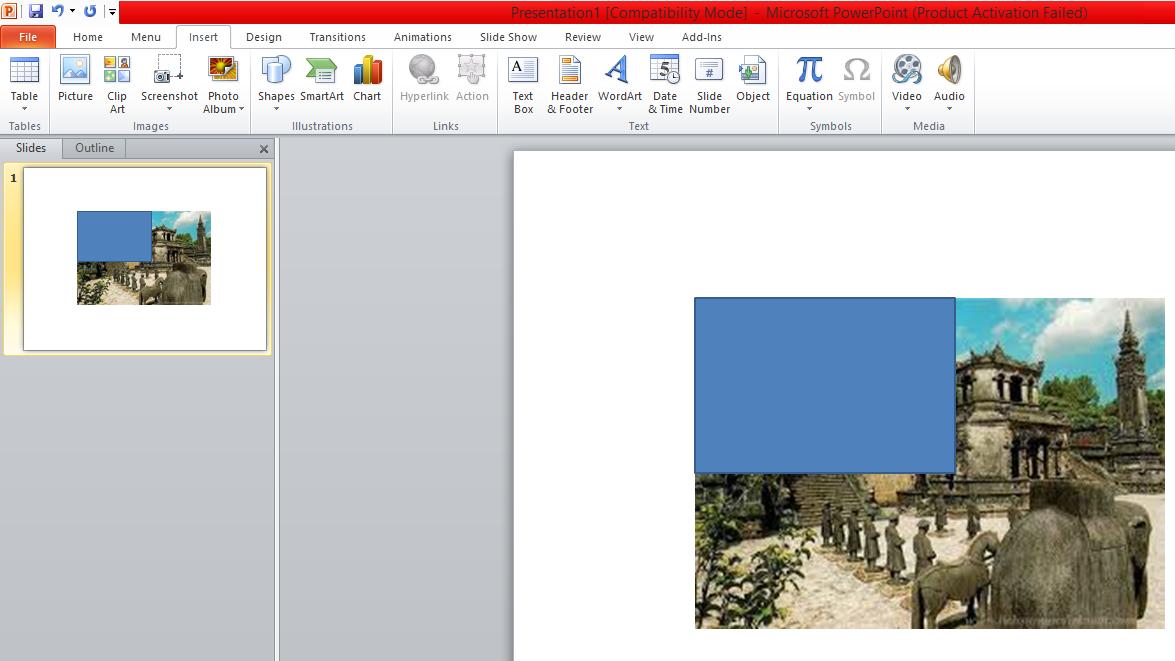
Dùng hình vuông hoặc chữ nhật để che lại bức ảnh từng phần.
Tạo slide cho từng câu hỏi
Trong bức hình trên, có 4 mảnh ghép tương đương với 4 câu hỏi. Mỗi câu hỏi bạn tạo 1 slide.
Slide cho câu hỏi số 1:
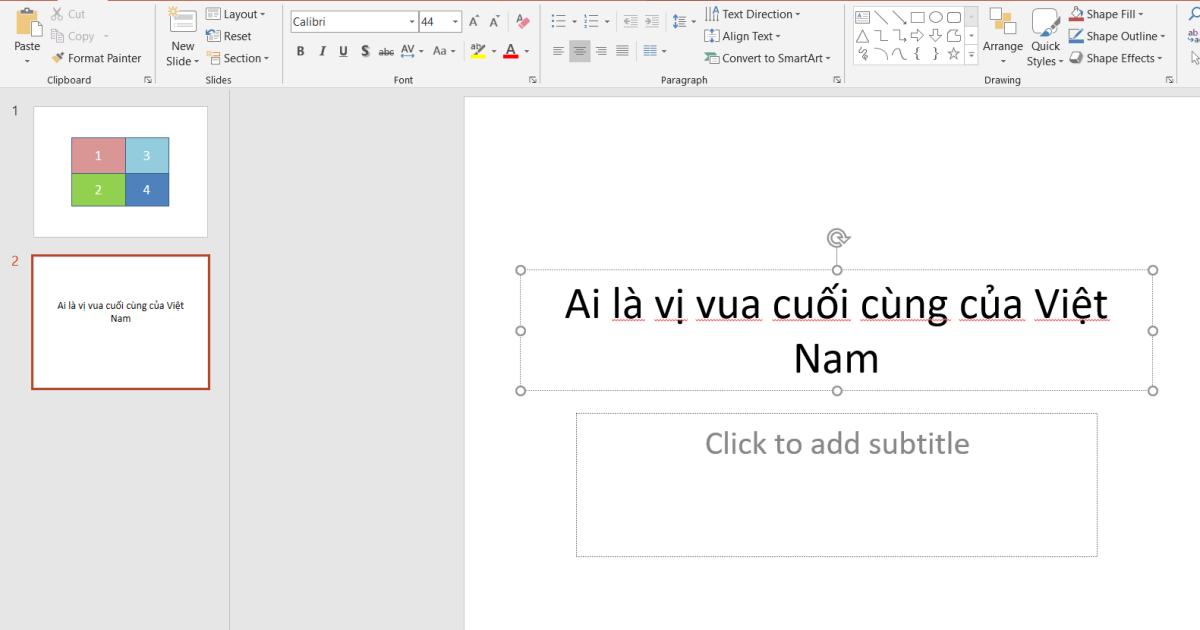
Tạo một slide riêng cho câu hỏi số một: Home > New Slide (Ctrl + M) > Title and Content.
Nhập câu hỏi vào textbox phía trên rồi chỉnh sửa font chữ, size phù hợp.
Xóa textbox phía dưới và làm các đáp án để người chơi lựa chọn. Vẽ 4 hình chữ nhật để ghi 4 đáp án (Insert > Shapes > Rectangles) hoặc chỉ vẽ 1 hình và copy lại.
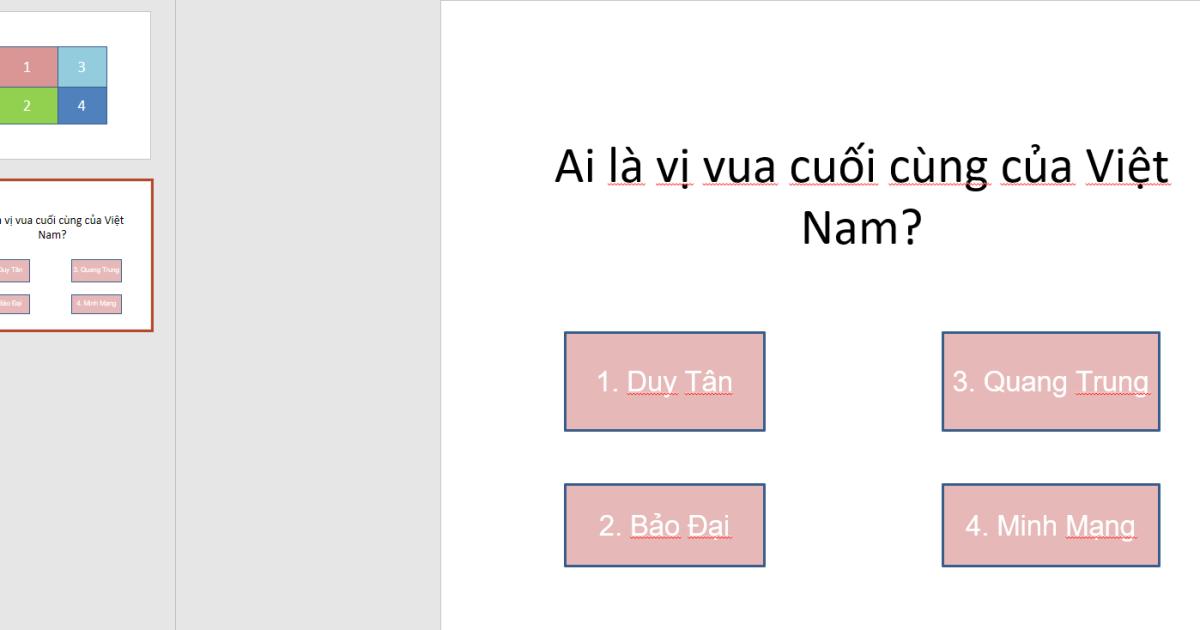
Để slide sinh động hơn, các bạn thêm hiệu ứng vào 4 ô chứa đáp án: Vào Animations > Lựa chọn hiệu ứng mà bạn muốn. Trong bài này sẽ chọn hiệu ứng Zoom làm mẫu.
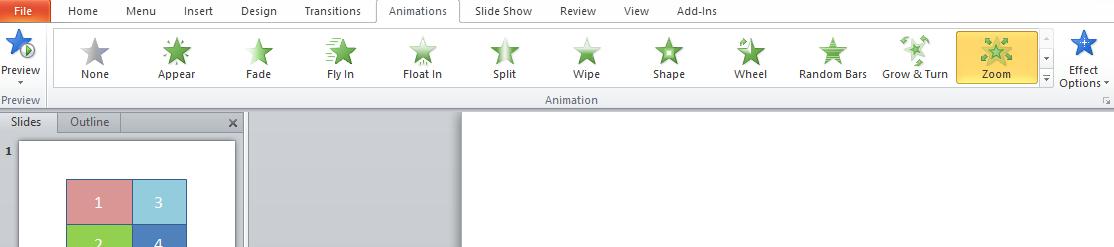
Tạo hiệu ứng cho đáp án đúng và đáp án sai
Khi chọn vào đáp án sai, ô chữ sẽ đổi màu (ví dụ màu đỏ) và chọn đáp án đúng, ô chữ cũng đổi màu (ví dụ màu xanh). Trong ví dụ này, đáp án đúng là đáp án số 2, vậy khi click vào đáp án 2 thì ô này sẽ chuyển sang màu xanh. Ngược lại, khi click vào 1 trong 3 đáp án còn lại, ô chữ sẽ chuyển sang màu đỏ.
Để thực hiện hiệu ứng này, bạn chọn đáp án số 2 (Bảo Đại) > Add Animation > Fill Color trong mục Emphasis Effects.
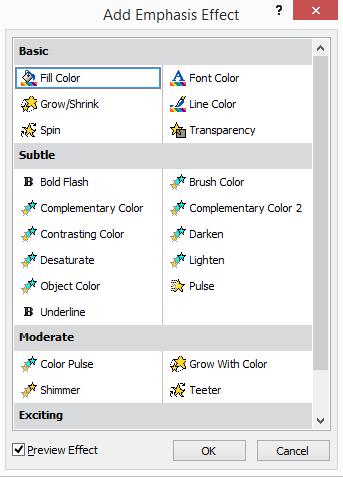
Chọn màu xanh trong phần Effect Options.
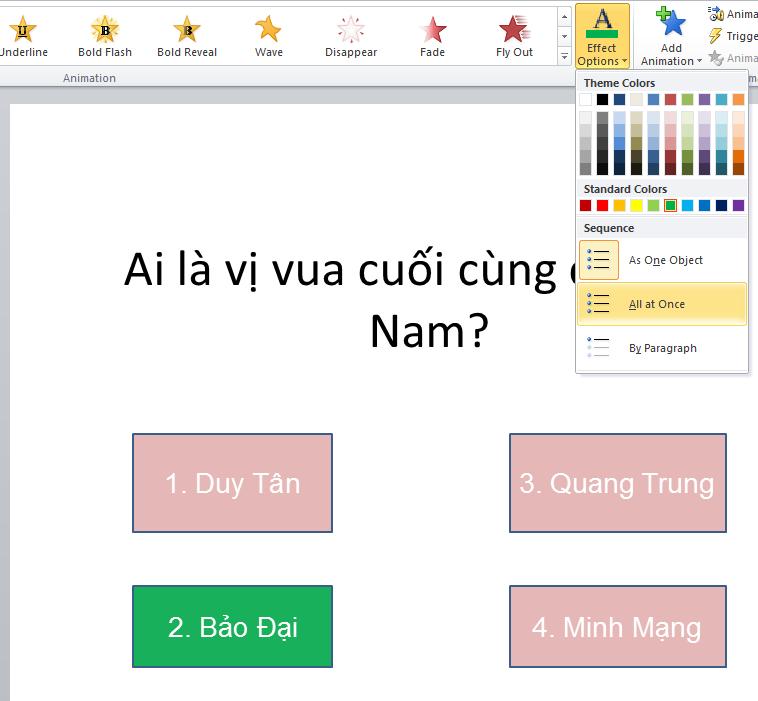
Click chọn Animation Pane trong mục Animations để hiển thị Animation Pane bên phía phải.
Phía bên phải sẽ có bảng hiện ra, chọn biểu tượng tam giác ở số 5 của đáp án 2 > Timing.
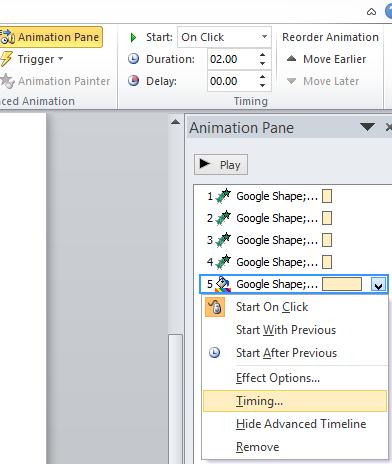
Trong thẻ Timing, click chọn Triggers > Start effect on click of > Chọn đáp án số 2 > OK.
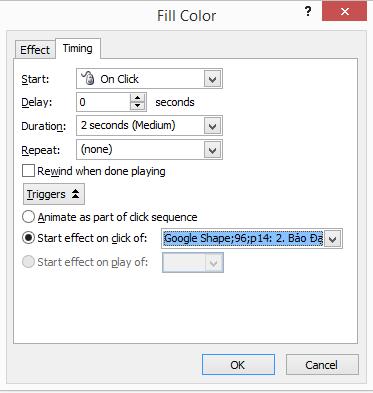
Thực hiện tương tự với 3 đáp án sai còn lại để tạo hiệu ứng đổi màu đỏ, gắn triggers.
Sau khi hoàn tất câu hỏi trắc nghiệm cho slide của câu hỏi đầu tiên, các bạn chọn Insert > biểu tượng trang chủ của Action Button để thêm nút Home quay về giao diện chính.
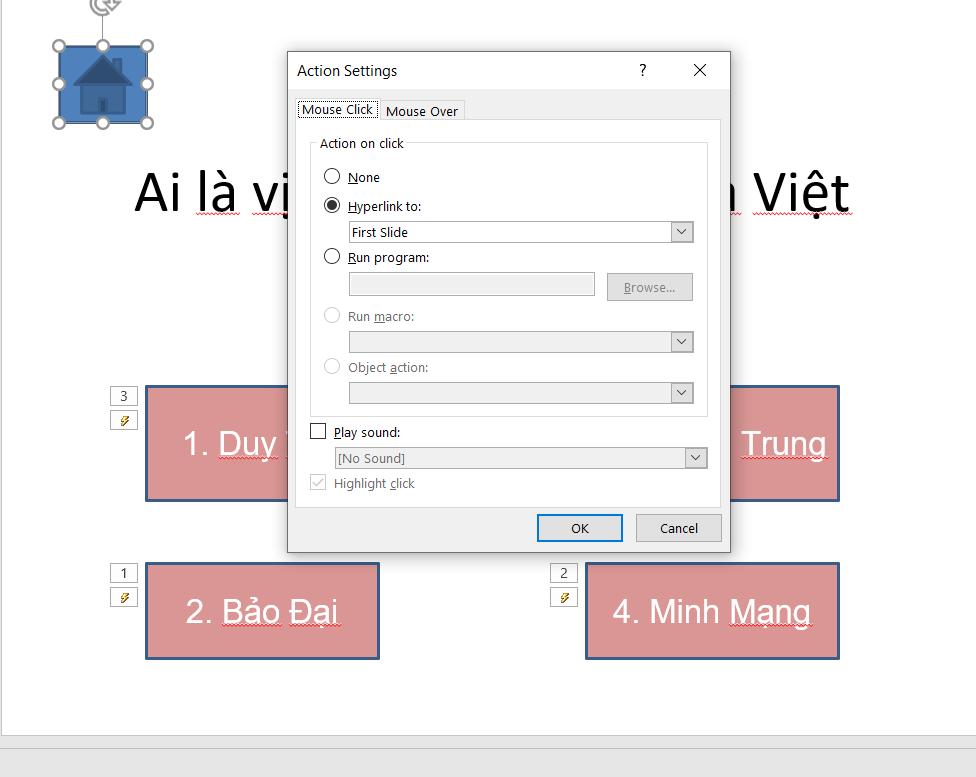
Khi vẽ biểu tượng Home trên slide, sẽ xuất hiện khung Action Settings, trong ô này chọn thẻ Mouse Click > Hyperlink to > First Slide. Sau khi setup chức năng này, bạn click vào biểu tượng Home sẽ trở về giao diện chính. Click OK để hoàn tất.
Thực hiện tương tự với các slide câu hỏi tiếp theo.
Xem thêm: Hướng dẫn cách tùy chỉnh hiệu ứng trong PowerPoint
Gắn link cho nút Home và thiết lập hiệu ứng
Sau khi hoàn tất slide cho các câu hỏi, bạn quay lại slide đầu tiên để tạo hiệu ứng cho mỗi mảnh ghép, gán triggers và link.
Đánh số thứ tự các mảnh ghép tương ứng với số thứ tự câu hỏi, chọn cả 4 miếng ghép và click vào Animations > chọn hiệu ứng hình ảnh trong phần Exit.
Để mỗi lần click vào số trên slide đầu tiên thì câu hỏi tương ứng hiện ra, bạn thực hiện các thao tác sau:
- Click chuột phải vào ô số 1, chọn Hyperlink.
- Trong thẻ Insert Hyperlink, chọn Place in This Document.
- Trong mục Select a place in this document chọn Slide 2 (tương ứng với câu hỏi số 1) và click OK để hoàn tất việc gắn link.
Thực hiện tương tự với các ô số 2, 3, 4 để gắn link câu hỏi cho toàn bộ các mảnh ghép.
Tạo trò chơi ô chữ trong Powerpoint
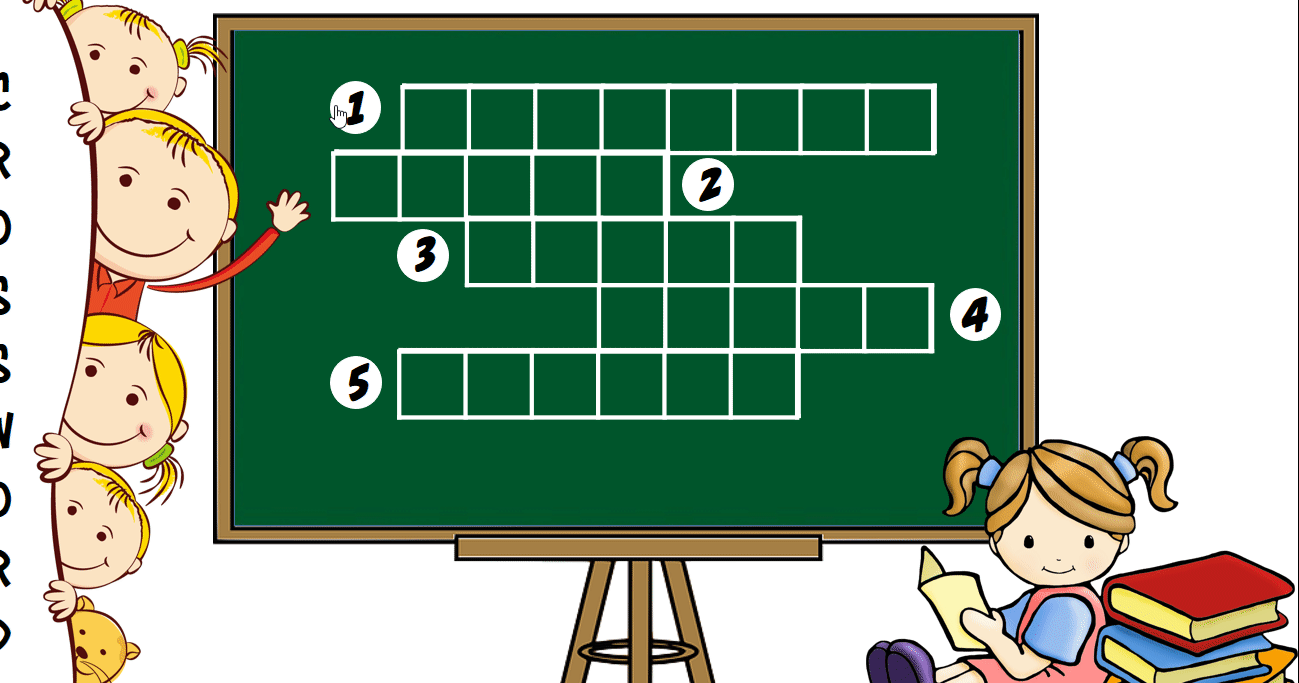
Trước khi bắt đầu thực hiện trò chơi ô chữ thì bạn nên có một bảng phác thảo trên giấy cho trò chơi (cần bao nhiêu cột, bao nhiêu dòng, mỗi dòng/cột cần bao nhiêu ô...) và sắp xếp các dữ kiện ở các ô hàng ngang sao cho phù hợp với đáp án ở ô chứa từ khóa.
Tạo phần ô chữ cho trò chơi ô chữ
Bước 1: Mở một trang slide trắng bằng cách vào New Slide > Blank để bắt đầu làm trò chơi ô chữ
Bước 2: Tìm kiếm trên mạng internet hình ảnh 1 chiếc bảng (bảng đen hoặc bảng trắng tùy thích) để làm nền cho ô chữ. Tất nhiên bạn có thể làm trực tiếp trò chơi ô chữ trên slide trắng, nhưng nếu thêm 1 chiếc bảng vào sẽ làm cho trò chơi thêm đẹp mắt và trực quan hơn phải không nào? Bạn có thể tìm kiếm bảng với từ khóa "green/black board clipart","white board clipart" hoặc "chalkboard clipart" đều được nhé! Bạn có thể tìm kiếm định dạng đã được tách nền của ảnh, hoặc tách nền trực tiếp trong PowerPoint. Ngoài tìm kiếm bảng, bạn có thể tìm kiếm thêm những hình ảnh để trang trí xung quanh bảng để slide thêm sinh động nhé!
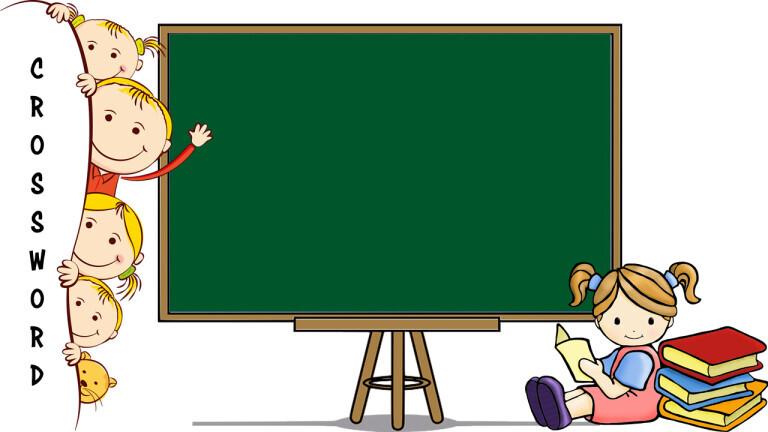
Sau khi đã trang trí xong, nhấn chọn slide và nhấn tổ hợp phím Ctrl + D để nhân bản slide làm 2 bản. Slide 1 sẽ dùng làm slide chứa ô chữa, slide 2 sẽ dùng làm slide chứa câu hỏi.
Bước 3: Tạo ô chữ cho trò chơi ô chữ
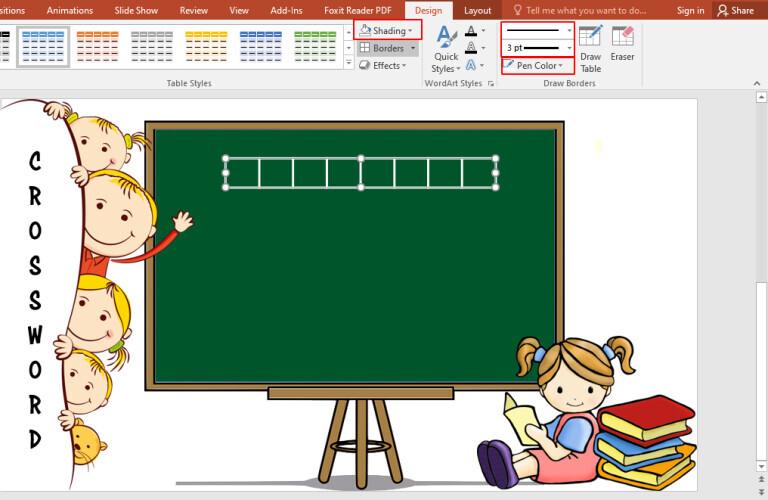
Vào thẻ Insert > Table. Chọn số lượng dòng là 1 là số ô là số kí tự của đáp án
Vào thẻ Design, chỉnh sửa các định dạng bảng như đổ màu cho bảng, tô viền bảng. Bạn nên để viền bảng có độ dày lớn 1 chút để hiển thị được rõ ràng trên slide.
Điền các kí tự vào từng ô, mỗi ô là 1 kí tự. Vào thẻ Home để chỉnh sửa các định dạng cho chữ như màu sắc của chữ, kiểu chữ, cỡ chữ, các định dạng khác như in đậm, in nghiêng, đổ bóng.... Bên cạnh đó, bạn có thể vào thẻ Layout để căn cho kí tự nằm ở giữa ô nhé!
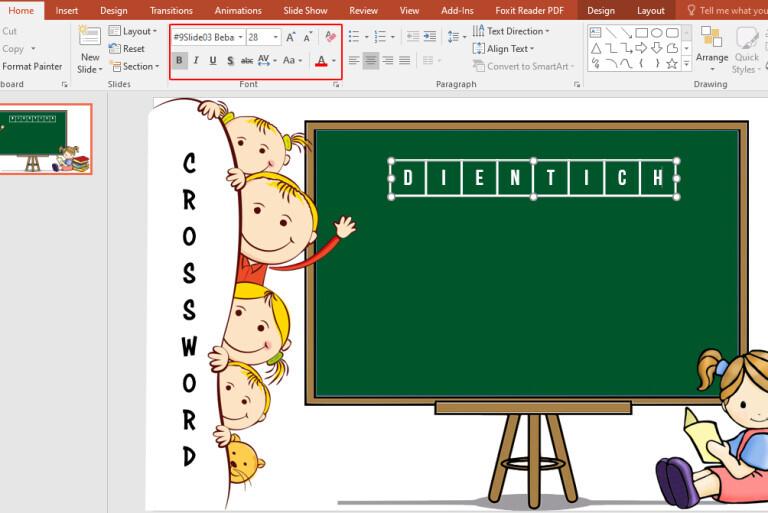
Nhấp chọn vào ô chữ vừa tạo, nhấn tổ hợp phím Ctrl + D để nhân bản ô vừa chọn. Thao tác này để tạo ra một bảng y hệt bảng vừa rồi, sử dụng để che đáp án vừa tạo lại. Khi người chơi trả lời đúng, người quản trò sẽ nhấp vào ô chữ và phần che đáp án này sẽ biến mất và hiện ra đáp án.

Để có thể có được hiệu ứng đó, chúng ta cần thêm và điều chỉnh hiệu ứng cho phần bảng che đáp án này như sau:
- Chọn phần bảng che đáp án vừa được nhân bản
- Vào Animation, chọn hiệu ứng Fade
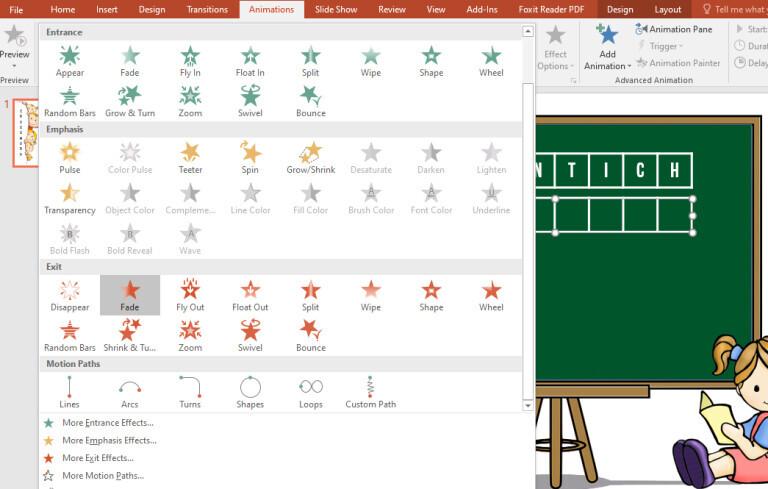
Chọn Animation Pane, nhìn vào cột bên phải chúng ta sẽ biết được tên của bảng vừa tạo. Sau đó, nhấp chọn Trigger trên thanh công cụ, chọn On click of và chọn tên của bảng đó. Thao tác này có nghĩa là hiệu ứng làm cho bảng che đáp án này biến mất sẽ xuất hiện khi ta nhấp chuột vào chính bảng đó.
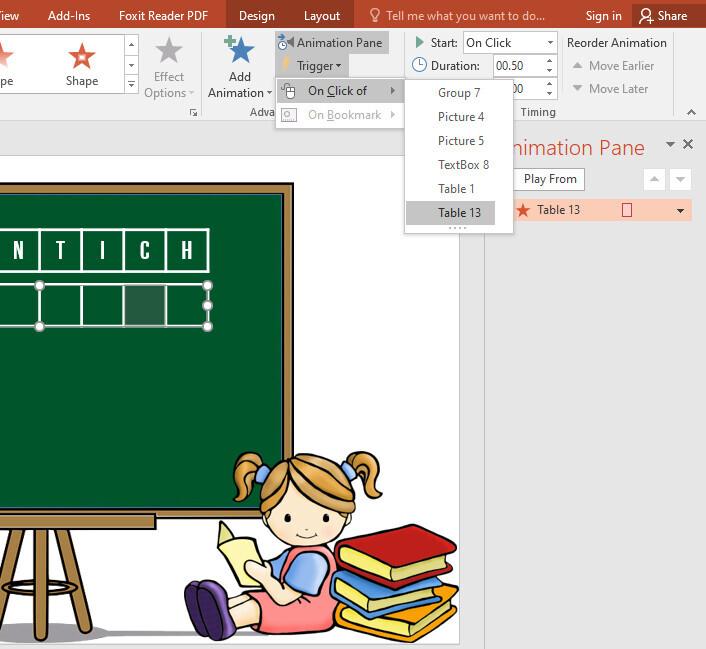
Vậy là chúng ta đã xong 1 dòng cho trò chơi ô chữ rồi đó! Giờ bạn chỉ cần chọn cả bảng chứa đáp án và bảng che đáp án, sau đó nhấn tổ hợp phím Ctrl + D để nhân bản và chỉnh sửa cho phù hợp với trò chơi ô chữ bạn đã phác thảo từ trước
Kéo các phần bảng che đáp án che lên trên bảng chứa đáp án nhé!
Xem thêm: Tặng ngay 30 slide trò chơi Powerpoint cho giáo viên
Tạo các số thứ tự của câu hỏi
- Chúng ta sẽ tạo số thứ tự của từng câu hỏi, để khi nhấp chọn vào số thứ tự thì sẽ được chuyển tới slide chứa câu hỏi đó.
- Đầu tiên, chèn hình ảnh các số thứ tự dòng ô chữ tương ứng ở slide chứa ô chữ của trò chơi ô chữ. Các hình ảnh này bạn có thể tìm kiếm trên mạng Internet với từ khóa "number clipart" sau đó chèn vào PowerPoint. Hoặc bạn có thể vào Insert > Shape > Oval > Nhấn Shift+ kéo thả chuột để vẽ 1 hình tròn, sau đó nhấp chuột phải, chọn Edit Text để nhập các số thứ tự.
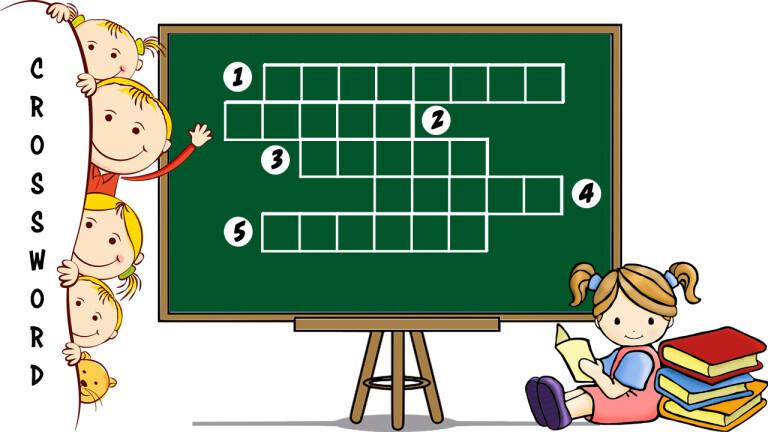
Nhấp chuột phải vào số thứ tự vừa tạo, chọn Hyperlink > Place in this document > Chọn slide chứa câu hỏi tương ứng > OK.
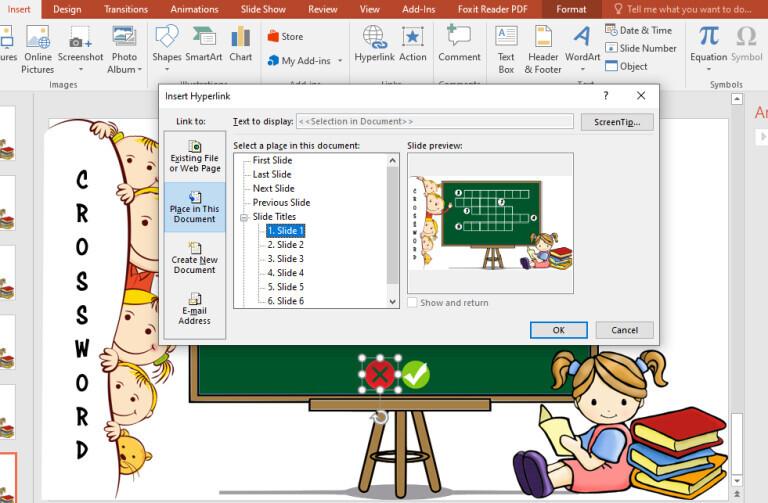
Tạo slide chứa câu hỏi cho trò chơi ô chữ
Bạn có thể tạo nền và trang trí khác cho slide câu hỏi của trò chơi ô chữ, ở đây, mình sẽ dùng slide đã được nhân bản ở phần trên để tiết kiệm thời gian thiết kế cũng như tạo được sự đồng bộ.
Vào thẻ Insert > Text box để chèn tiêu đề tên câu hỏi và phần nội dung câu hỏi vào slide

Chèn hình ảnh dấu tick xanh (cho câu trả lời đúng) và dấu x đỏ (cho câu trả lời sai). Khi người chơi đã trả lời xong, nếu câu trả lời đúng, quản trò sẽ nhấp chuột vào dấu tích xanh để quay về slide chứa ô chữ, sau đó mở đáp án. Nếu người chơi trả lời sai, quản trò sẽ nhấp chuột vào dấu x đỏ để trở về slide chứa ô chữ để tiếp tục với các câu hỏi khác. Để có thể thực hiện được thao tác đó, chúng ta cần gắn liên kết cho dấu tích xanh và dấu x đỏ bằng cách: Nhấp chuột phải vào dấu > Hyperlink ? Place in this document > Chọn slide có chứa ô chữ > OK.
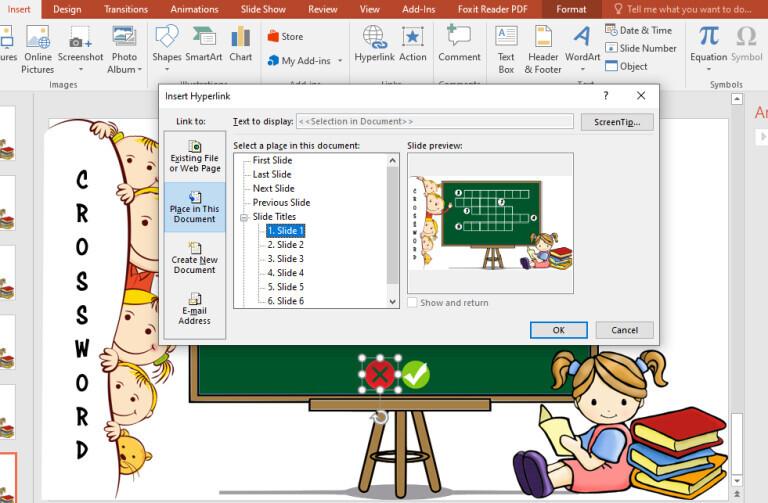
Và đây là thành quả của chúng ta:
.gif)
Tổng kết
Như bạn thấy đó Powerpoint không chỉ giúp ta trình bày nội dung kiến thức bài học một cách sinh động hơn mà còn làm được nhiều hơn thế nữa. Trong bài viết này, chúng ta đã khám phá được cách tạo thêm 2 dạng trò chơi đơn giản cho bài giảng điện tử của bạn thêm phần hấp dẫn. Hãy dựa vào đó và sáng tạo thêm những trò chơi hấp dẫn khác bằng các công cụ và hiệu ứng trong Powerpoint nhé!
KHÓA HỌC POWERPOINT MIỄN PHÍ
Với hơn 1400 HỌC VIÊN đang theo học với đánh giá trung bình 4.5 SAO
Khóa học bứt phá PowerPoint chỉ trong 3h
G-LEARNINGGiấy chứng nhận Đăng ký doanh nghiệp số: 0109077145, cấp bởi Sở kế hoạch và đầu tư TP. Hà Nội
Giấy phép mạng xã hội số: 588, cấp bởi Bộ thông tin và truyền thông






