Cách chèn dữ liệu từ bảng trong Excel vào Power Pivot
Trước khi xử lý dữ liệu bằng Power Pivot thì chúng ta phải biết cách nạp dữ liệu từ Excel vào đó. Tuy nhiên, cũng có nhiều cách nạp dữ liệu khác nhau tùy vào nhu cầu người dùng. Bài viết này sẽ hướng dẫn các bạn cách chèn dữ liệu từ bảng trong Excel (Excel Table, Excel Worksheet) vào Power Pivot.
Trong bài viết trước, chúng mình đã chia sẻ với các bạn cách kết nối dữ liệu từ file Excel hoàn thiện (Excel Workbook) vào Power Pivot. Vậy nhưng không phải lúc nào chúng ta cũng cần lấy dữ liệu của cả file vì những file làm việc chứa hàng chục sheets. Nếu như bạn chỉ cần lấy dữ liệu từ một bảng trong Excel (Excel Table) hay từ một trang tính (Excel Worksheet) thì hãy sử dụng cách dưới đây.
Chèn dữ liệu từ bảng trong Excel
Bước 1
Trước hết, các bạn hãy tải file tài liệu đính kèm bài viết này về máy. Các bạn có thể bấm vào nút “Tài liệu đính kèm” ngay đầu bài viết để được chuyển đến khu vực tải xuống. Hoặc các bạn có thể kéo xuống cuối bài viết là thấy phần tài liệu đính kèm để tải về nhé. Đừng quên giải nến để bắt đầu sử dụng file.
Sau khi đã giải nén, các bạn mở vào thư mục From Worksheet rồi mở file tên là Consolisted Data - Original Data lên nhé. Tại đây các bạn có thể thấy được file Excel này chứa các dữ liệu chưa được định dạng như thế này:
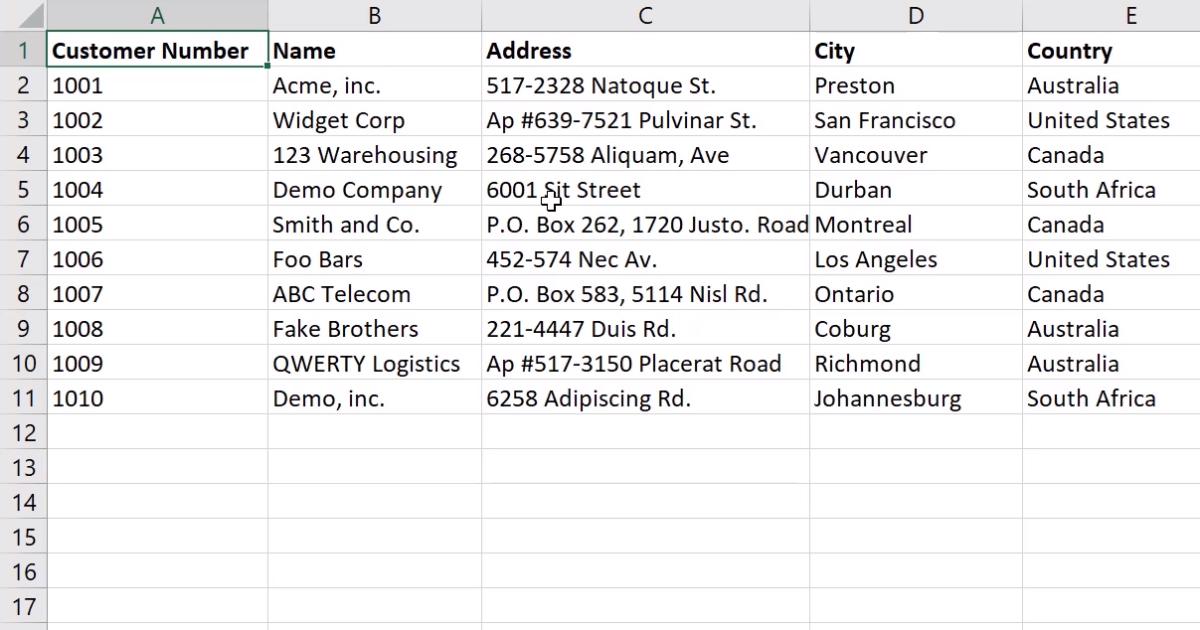
Các dữ liệu thô như thế này cũng khá giống với dữ liệu mà bạn lấy được từ các hệ thống trong thực tế như phần mềm bán hàng chẳng hạn. Do đó, trước khi kết nối vào Power Pivot thì các bạn cần thực hiện thao tác định dạng khu vực dữ liệu như một bảng mà chúng mình hướng dẫn ở bước sau.
Xem thêm: Hướng dẫn cách chèn dữ liệu từ file Excel vào Power Pivot
Bước 2
Các bạn bôi đen toàn bộ vùng dữ liệu muốn định dạng. Sau đó các bạn vào thẻ Home rồi chọn mục Format as Table trong nhóm công cụ Styles.

Các bạn có thể vào thẻ Insert rồi chọn vào nút Table cũng được nhé. Hoặc cách nhanh hơn là bấm tổ hợp phím tắt Ctrl + T.
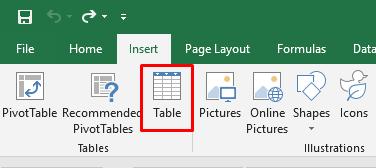
Thao tác này sẽ giúp cho phần dữ liệu này được phân biệt rõ với các phần khác vì nó là một Table chứ không phải một Range. Chỉ vùng dữ liệu nằm trong một Table thì khi bấm vào nó các bạn mới thấy có thêm thẻ Design hiện lên với các công cụ chỉnh sửa bảng.
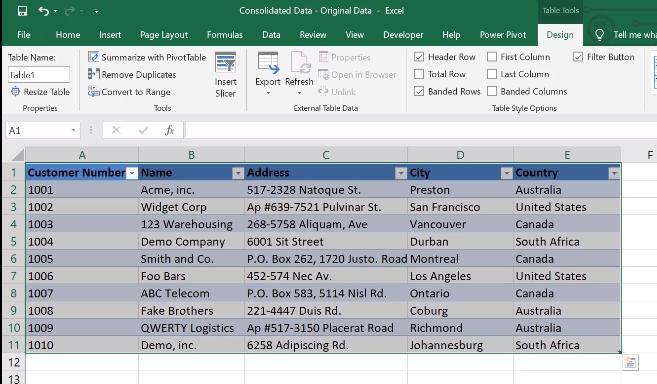
Bước 3
Để kết nối bảng đã tạo ở bước trên vào Power Pivot thì các bạn bấm vào thẻ Power Pivot => bấm vào nút Add to Data Model. Các bạn có thể thấy đây là công cụ dùng cho bảng nên đã có chữ Tables ngay bên dưới.
Sau khi bấm vào nút này các bạn sẽ thấy cửa sổ Power Pivot for Excel hiện lên và phần bảng đã được kết nối vào như sau:
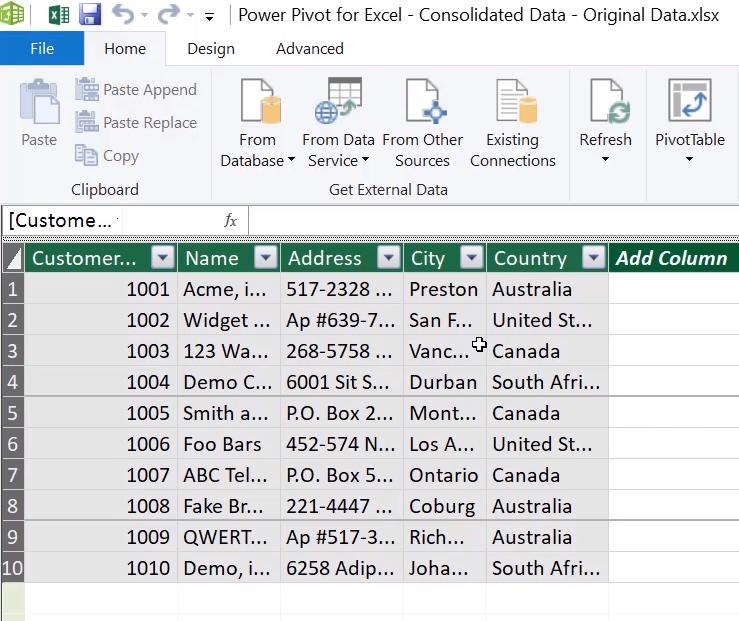
Các bạn làm tương tự như vậy với các phần dữ liệu khác trong file để kết nối vào Power Pivot.
Xem thêm: Hướng dẫn cách tạo bảng trong Excel với Format As Table
Kết luận
Qua bài viết này các bạn có thể thấy việc kết nối dữ liệu vào Power Pivot rất đơn giản và dễ dàng. Để có thể học cách xử lý dữ liệu chuyên sâu bằng Power Pivot thì các bạn hãy tham gia khóa học Pivot Table, Pivot Chart và Power Pivot của Gitiho.
Khóa học được giảng dạy bởi chuyên gia tin học văn phòng và phân tích dữ liệu đã có nhiều năm kinh nghiệm, từng đào tạo cho nhân viên của các tập đoàn lớn. Các bạn sẽ bất ngờ khi thấy Excel hoàn toàn có thể biến thành công cụ phân tích dữ liệu đắc lực nếu người dùng biết cách tận dụng. Không chỉ có video bài giảng, khóa học còn có bài tập thực hành và tài liệu tham khảo phong phú. Giảng viên cũng luôn sẵn sàng giải đáp mọi thắc mắc nhanh chóng qua kênh Hỏi - Đáp để bạn hiểu rõ bài học. Chúc các bạn học tập hiệu quả nhé!
Tài liệu kèm theo bài viết
Khóa học phù hợp với bất kỳ ai đang muốn tìm hiểu lại Excel từ con số 0. Giáo án được Gitiho cùng giảng viên thiết kế phù hợp với công việc thực tế tại doanh nghiệp, bài tập thực hành xuyên suốt khóa kèm đáp án và hướng dẫn giải chi tiết. Tham khảo ngay bên dưới!
Giấy chứng nhận Đăng ký doanh nghiệp số: 0109077145, cấp bởi Sở kế hoạch và đầu tư TP. Hà Nội
Giấy phép mạng xã hội số: 588, cấp bởi Bộ thông tin và truyền thông






