Hướng dẫn cách tạo bảng trong Excel với Format As Table
Trong bước xử lý dữ liệu đầu vào trước khi tiến hành phân tích trên Excel thì chúng ta cần phải tạo bảng để quản lý dễ hơn. Format As Table trong Excel là công cụ cực hay để các bạn chuyển dữ liệu thành dạng bảng. Hãy cùng tìm hiểu cách tạo bảng trong Excel với Format As Table nhé.
Tại sao phải tạo bảng trong Excel bằng Format As Table
Thông thường, khi các bạn xuất dữ liệu từ phần mềm khác thì khi mở trên Excel đã có sẵn các cột và hàng rồi. Tuy nhiên, đó chưa thể gọi là một bảng mà chỉ có thể gọi là vùng dữ liệu. Một dữ liệu sẽ được xem là một bảng khi các bạn dùng công cụ Format As Table để tạo bảng trong Excel cho nó. Có một số lý do mà bạn nên dùng công cụ này như sau:
Làm đẹp bảng biểu
Thứ nhất, khi các bạn dùng Format As Table để tạo bảng trong Excel thì dữ liệu sẽ trở nên dễ quan sát và đẹp hơn rất nhiều. Các bạn có thể xem hình ảnh dưới đây để thấy sự khác biệt giữa vùng dữ liệu bình thường và vùng đã tạo bảng:
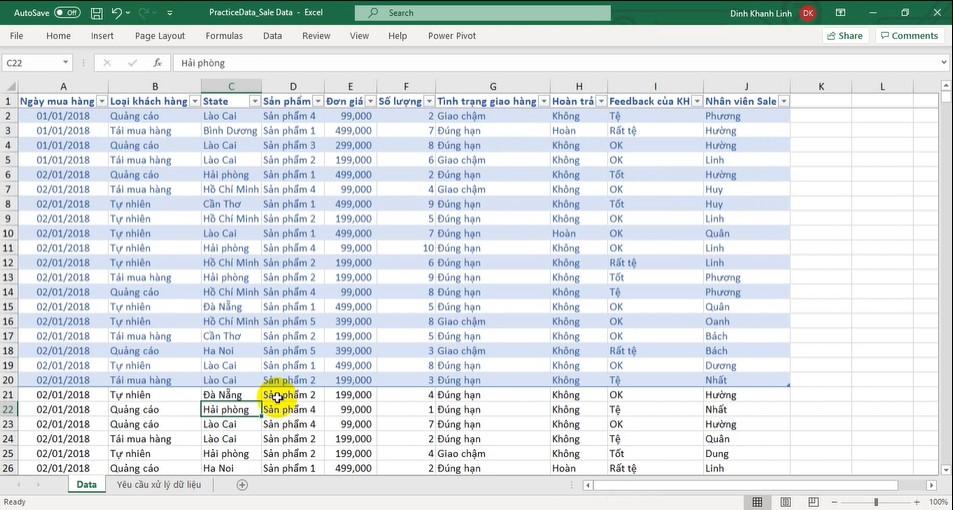
Giản lược bước kéo công thức
Thứ hai, khi dùng tạo bảng trong Excel bằng Format As Table thì các bạn không cần kéo công thức.
Ví dụ: Với một vùng dữ liệu chưa được tạo bảng mà chúng mình muốn copy công thức từ một ô ra cả cột thì sẽ cần trải qua khá nhiều bước. Cách nhanh nhất mà chúng ta có thể làm được khi chưa tạo bảng cũng phải trải qua 3 bước như sau:
- Bấm Ctrl + C để copy công thức
- Sang cột đang có dữ liệu ở bên cạnh rồi bấm Ctrl + mũi tên xuống để đi xuống cuối bảng. Sau đó lại sang ô cuối của cột đang cần dán công thức vào.
- Bấm Ctrl + Shift + mũi tên lên để chọn lên đầu bảng. Cuối cùng bấm Ctrl + D để dán công thức.
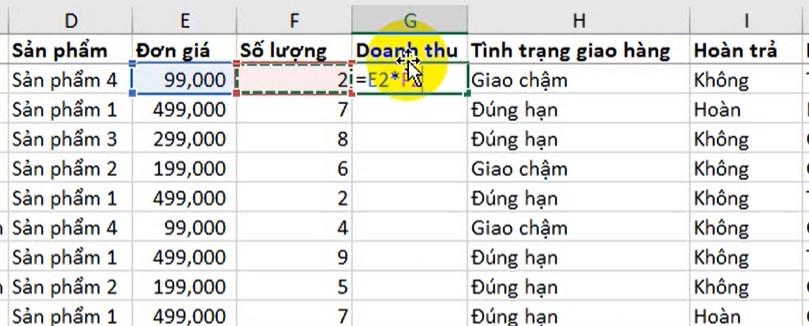
Tuy nhiên, mọi chuyện sẽ trở nên đơn giản hơn rất nhiều khi bạn có bảng. Các bạn chỉ cần chọn toàn bộ vùng dữ liệu muốn tạo bảng sau đó vào thẻ Home => chọn mục Format As Table trong nhóm Styles => chọn một kiểu bảng mà bạn thích.
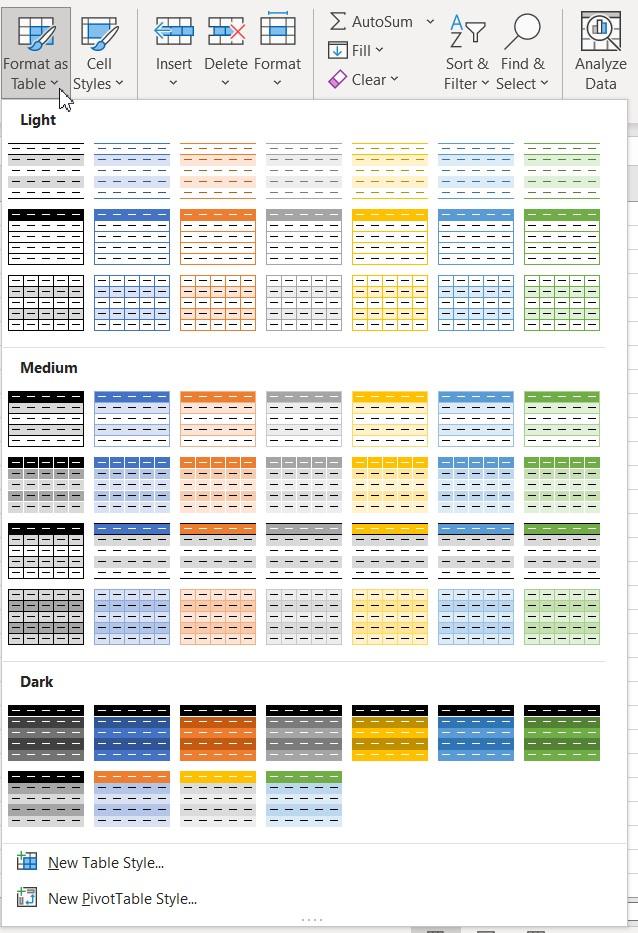
Sau đó các bạn sẽ thấy một bảng thông báo hiện lên như trong hình ảnh dưới đây.
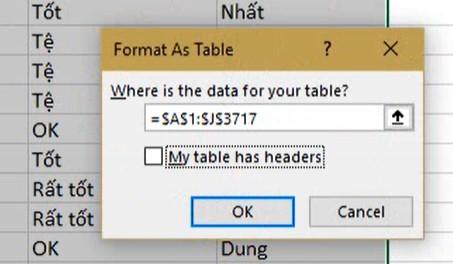
Nếu vùng dữ liệu ban đầu của bạn đã có Header rồi thì bạn bỏ tích ở mục “My table has headers”. Nếu bảng của bạn chưa có thì giữ nguyên dấu tích rồi bấm OK.
Khi đã có bảng rồi thì bạn chỉ cần nhập công thức tính toán vào ô đầu của một cột thì tất cả công thức sẽ được tự động sao chép xuống cho đến hết bảng cực kỳ nhanh chóng.
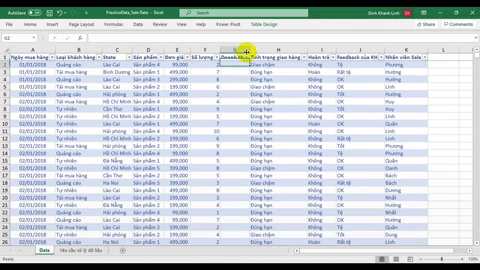
Ngoài ra, việc không phải copy & paste công thức Excel vào quá nhiều ô còn giúp giảm dung lượng file Excel của bạn rất hiệu quả. Điều này sẽ rất có ích khi các bạn thực hiện phân tích dữ liệu với lượng dữ liệu đầu vào cực lớn.
Xem thêm: Cách copy công thức theo ý muốn trong Excel
Có thể sử dụng AutoSum nhanh chóng
AutoSum trong Excel là công cụ cung cấp nhiều nhóm lệnh cơ bản bao gồm:
- Sum: Tính tổng
- Average: Tính trung bình
- Count Numbers: Đếm các ô có số
- Max: Để có được giá trị lớn nhất
- Min: Để có được giá trị nhỏ nhất
Thông thường khi không tạo bảng trong Excel bằng Format As Table thì các bạn sẽ phải tạo nhiều công thức mới có được hàng cuối cùng tính theo AutoSum. Còn khi đã có bảng, các bạn chỉ cần thếm AutoSum vào cuối cùng của cột đầu thì ngay sau đó sẽ có một hàng dùng để thực hiện các phép tính hiện lên như sau:
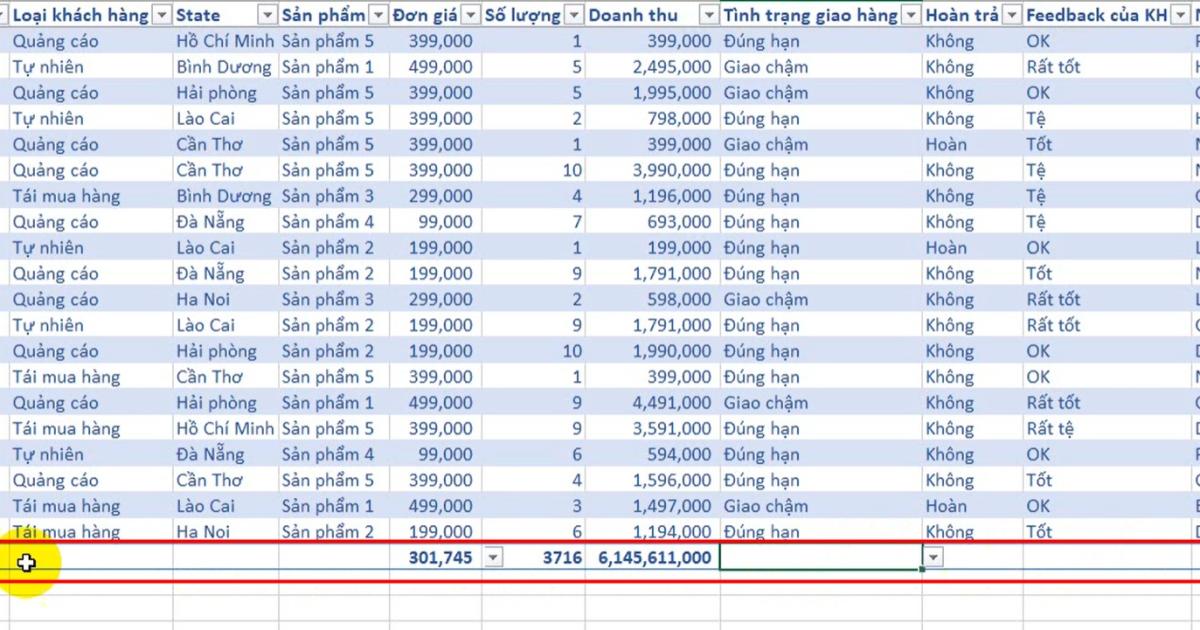
Dễ dàng sử dụng công cụ Slicers
Slicers là công cụ giúp chúng ta tạo ra bộ lọc có điều kiện để theo dõi dữ liệu dễ hơn. Khi tạo bảng trong Excel bằng Format As Table thì chúng ta sẽ dùng công cụ này dễ dàng hơn.
Ví dụ: Với bảng dữ liệu này, chúng mình muốn lọc để xem theo từng sản phẩm. Nếu không có bảng thì sẽ phải lọc từng sản phẩm để xem như trong hình ảnh sau:
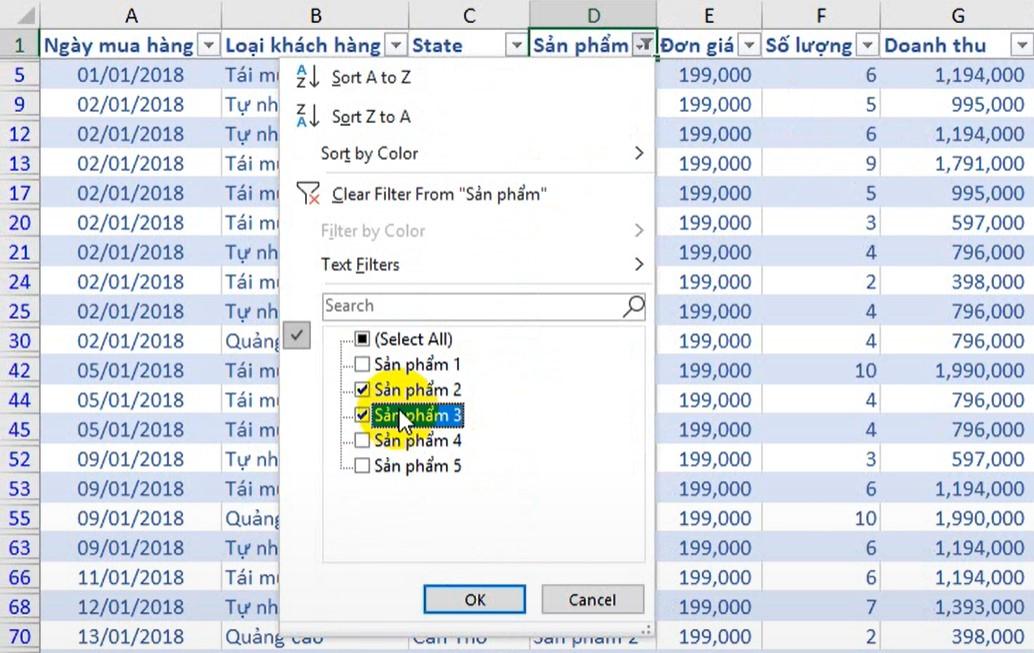
Khi bạn có bảng thì có thể vào thẻ Table Design => chọn Slicers để tạo nên các bộ lọc có điều kiện để xem dữ liệu dễ dàng hơn.
.jpg)
Không chỉ tạo được một slicers mà bạn có thể tạo nhiều cái cùng lúc để lọc nhiều điều kiện.
.jpg)
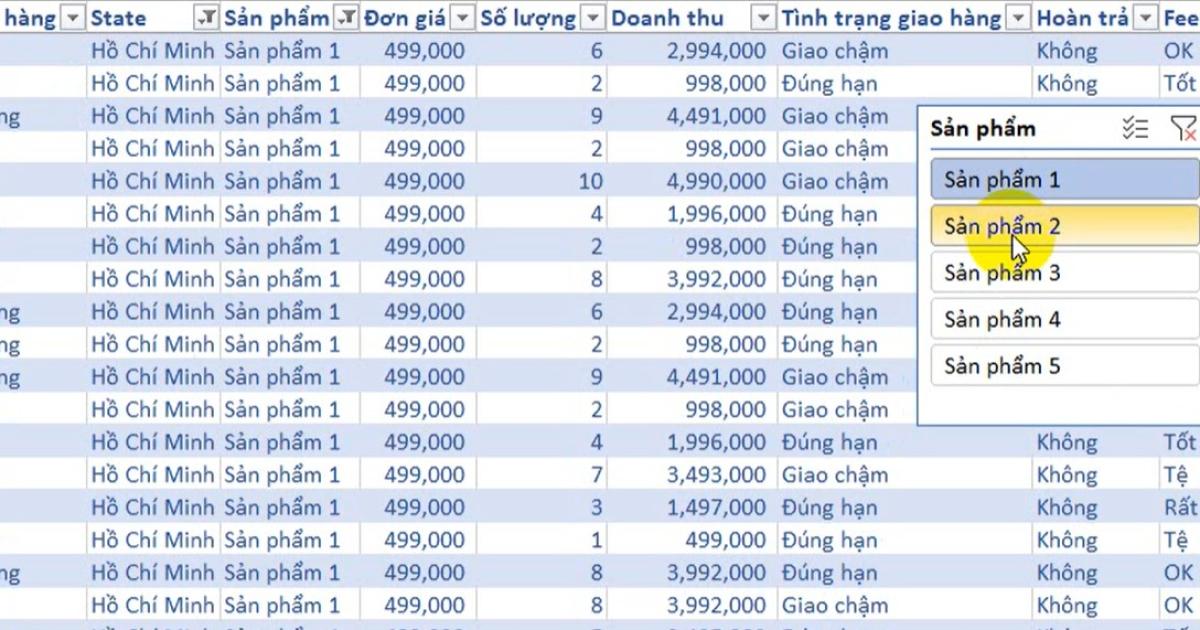
Xem thêm: Cách lọc dữ liệu trong Excel-Phần 1: Cách tạo và sử dụng bộ lọc Filter
Kết luận
Hy vọng sau bài chia sẻ của chúng mình, các bạn sẽ biết thêm một công cụ hay trong Excel để ứng dụng vào công cụ phân tích dữ liệu. Hãy tạo bảng trong Excel bằng Format As Table để việc xử lý dữ liệu trở nên nhanh chóng, dễ dàng và khoa học hơn nhé. Bạn có thể ứng dụng kiến thức trong bài viết này khi làm các báo cáo quản trị hoặc dashboard từ dữ liệu trong Excel.
Để được học Excel online chuyên sâu hơn, ứng dụng trực tiếp vào việc phân tích dữ liệu thì các bạn hãy đăng ký khóa học:
Tạo dựng hệ thống báo cáo quản trị chuẩn mực – công cụ quyết định dành cho nhà quản lý
Nimbus AcademyKhóa học sẽ giúp các bạn cứ tư duy chủ động khi làm việc với Excel để tổng hợp và phân tích dữ liệu. Đồng thời các bạn cũng trang bị được nhiều kiến thức liên quan đến việc xây dựng báo cáo quản trị cho doanh nghiệp. Đăng ký và học thử ngay nhé
Khóa học phù hợp với bất kỳ ai đang muốn tìm hiểu lại Excel từ con số 0. Giáo án được Gitiho cùng giảng viên thiết kế phù hợp với công việc thực tế tại doanh nghiệp, bài tập thực hành xuyên suốt khóa kèm đáp án và hướng dẫn giải chi tiết. Tham khảo ngay bên dưới!
Giấy chứng nhận Đăng ký doanh nghiệp số: 0109077145, cấp bởi Sở kế hoạch và đầu tư TP. Hà Nội
Giấy phép mạng xã hội số: 588, cấp bởi Bộ thông tin và truyền thông





