Cách lọc dữ liệu trong Excel-Phần 1: Cách tạo và sử dụng bộ lọc Filter
Trong bài viết này, Gitiho sẽ cùng bạn đọc tìm hiểu công cụ cực kì hữu ích và phổ biến trong Excel, đó chính là tính năng Filter - tạo bộ lọc dữ liệu.
XEM NHANH BÀI VIẾT
- 1 Filter trong Excel là gì? Vị trí của chức năng Filter?
- 2 Cách tạo bộ lọc Filter trong Excel
- 3 Cách xóa/ loại bỏ bộ lọc dữ liệu trong Excel cho bảng dữ liệu
- 3.1 Loại bỏ việc lọc dữ liệu trong Excel ở cột dữ liệu đã lọc
- 3.2 Bỏ/ xóa bộ lọc Filter trong Excel cho toàn bảng dữ liệu
- 4 Lỗi trong quá trình sử dụng tính năng lọc trong Excel - Filter
- 5 Kết luận
Filter trong Excel là gì? Vị trí của chức năng Filter?
Định nghĩa: Trong bảng dữ liệu Excel bất kỳ, có thể bao gồm nhiều cột hoặc nhiều dòng chứa lượng dữ liệu cực lớn. Vậy làm thế nào để bạn đọc có thể tìm kiếm cũng như lọc những dữ liệu tương đồng một cách nhanh chóng và đơn giản? Công cụ Filter trong Excel sẽ giúp bạn hoàn thành xuất sắc nhiệm vụ này.
Vị trí: Bạn đọc có thể dễ dàng tìm thấy chức năng này trong thẻ Data như trong hình ảnh dưới đây
Phím tắt: Ctrl + Shift + L
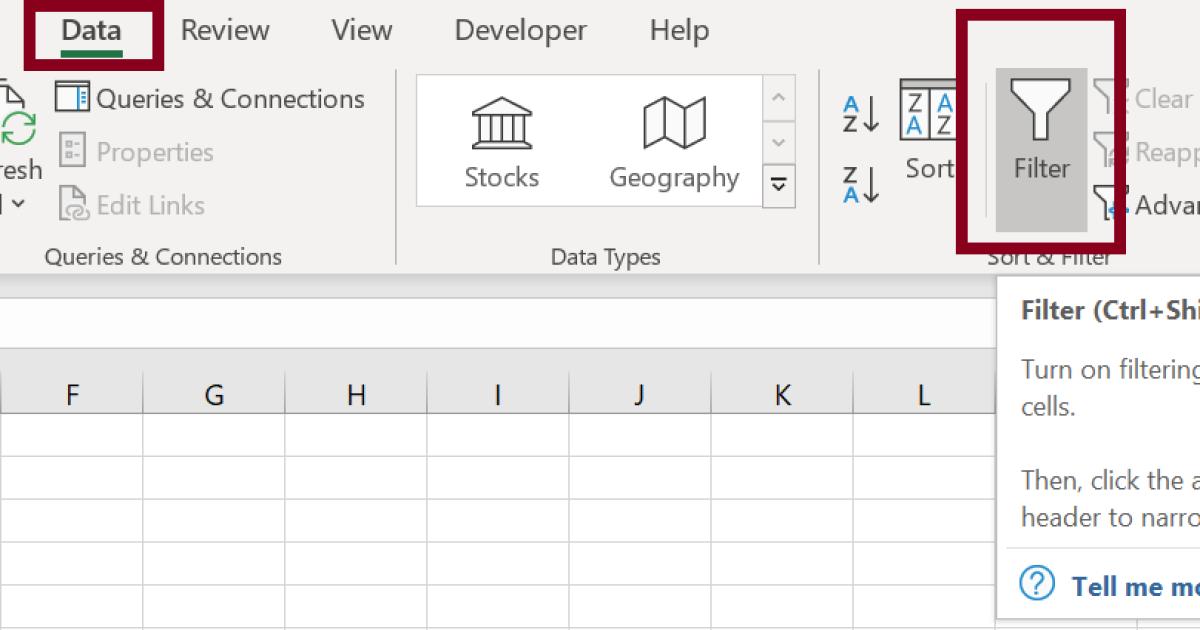
Xem thêm: Hướng dẫn chi tiết các tổ hợp phím tắt chuyển sheet trong Excel
Cách tạo bộ lọc Filter trong Excel
Bước 1: Chọn toàn bộ bảng tính mà bạn muốn áp dụng chức năng lọc. Bởi vì, chức năng lọc (Filter trong Excel) này sẽ áp dụng cho từng bảng (table) riêng biệt nếu như trong trang tính (sheet) của bạn có nhiều bảng dữ liệu khác nhau. Cho nên, việc chọn bảng tính cần lọc dữ liệu trong Excel là bước đầu tiên cần làm.
Ví dụ: Bảng dữ liệu dưới đây bao gồm A2:E67. Cách đơn giản và nhanh chóng nhất để chọn toàn bộ bảng tính này là chọn ô bất kỳ bảng dữ liệu, sau đó nhấn đồng thời tổ hợp phím tắt:
Ctrl + Shift + 8
Tuy nhiên, ở ví dụ này, bảng dữ liệu lại có tiêu đề, và để chọn đúng riêng phần bảng tính này, bạn lại cần thực hiện thao tác như sau:
- Chọn ô đầu tiên trên dòng đầu tiên của bảng tính (ô A2)
- Nhấn Ctrl + Shift + mũi tên xuống để chọn tới dòng cuối cùng của bảng
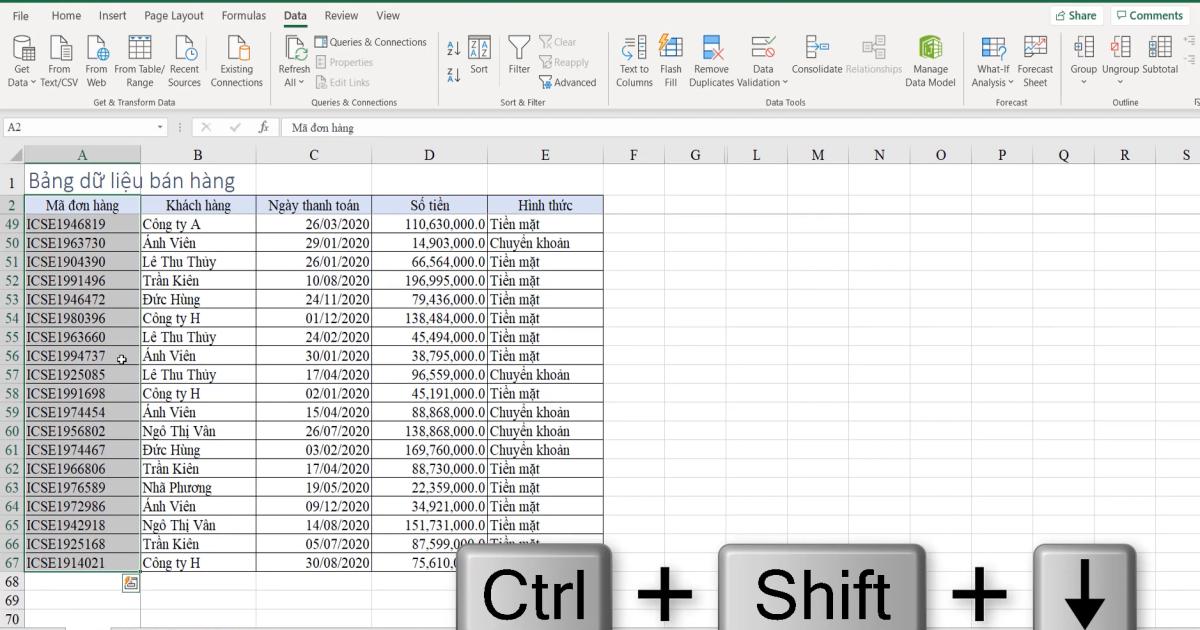
3. Tiếp tục nhấn Ctrl + Shift + mũi tên sang phải (>) để chọn tới cột cuối cùng của bảng
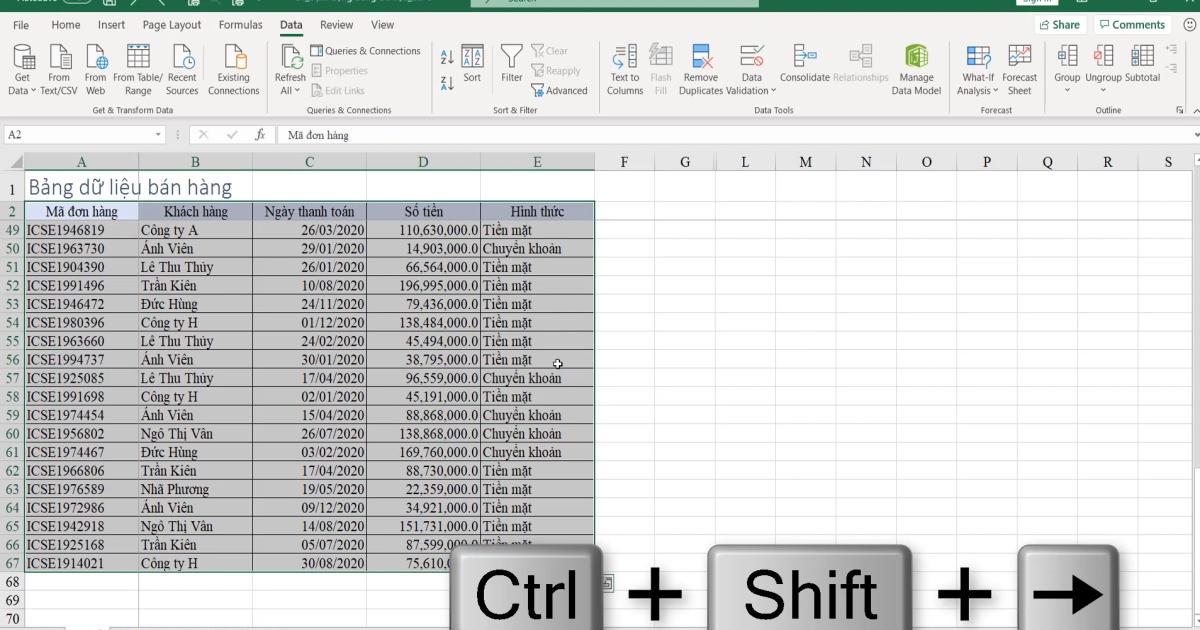
Và như vậy giờ đây, bạn đã chọn hết vùng bảng A2:E67.
4. Kiểm tra lại xem đã chọn hết tất cả dữ liệu của bảng hay chưa? Có còn ô tính nào chưa được chọn không? Phòng trường hợp bạn có những dòng trống phía dưới của bảng hoặc cột trống phía bên tay phải, sẽ làm cắt bảng tính của bạn thành nhiều phần và làm bạn chọn thiếu 1 phần bảng dữ liệu.
Bước 2: Chọn thẻ Data > Filter. Kết quả hiển thị:
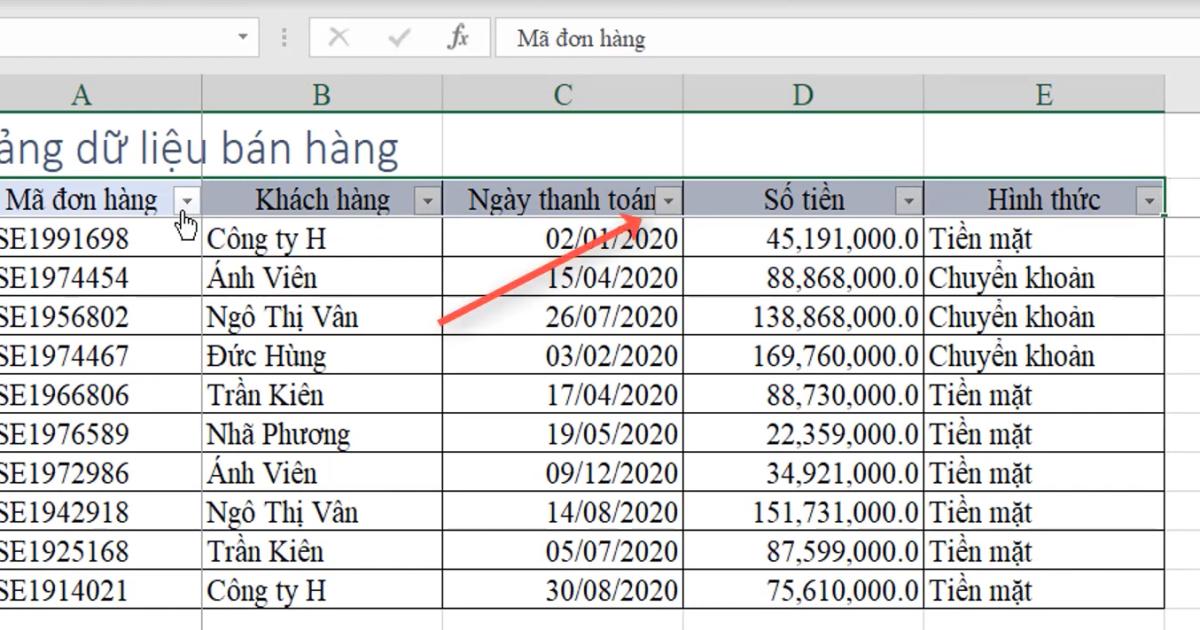
Trên dòng đầu tiên của bảng, xuất hiện nút hình mũi tên trỏ xuống như hình ảnh trên, chính là nút lọc, chứng tỏ rằng bạn đã áp dụng thành công bộ lọc trong Excel - Filter. Đồng thời, nhìn trên thẻ Data, vị trí tính năng Filter trong Excel đã được tô đậm như sau:
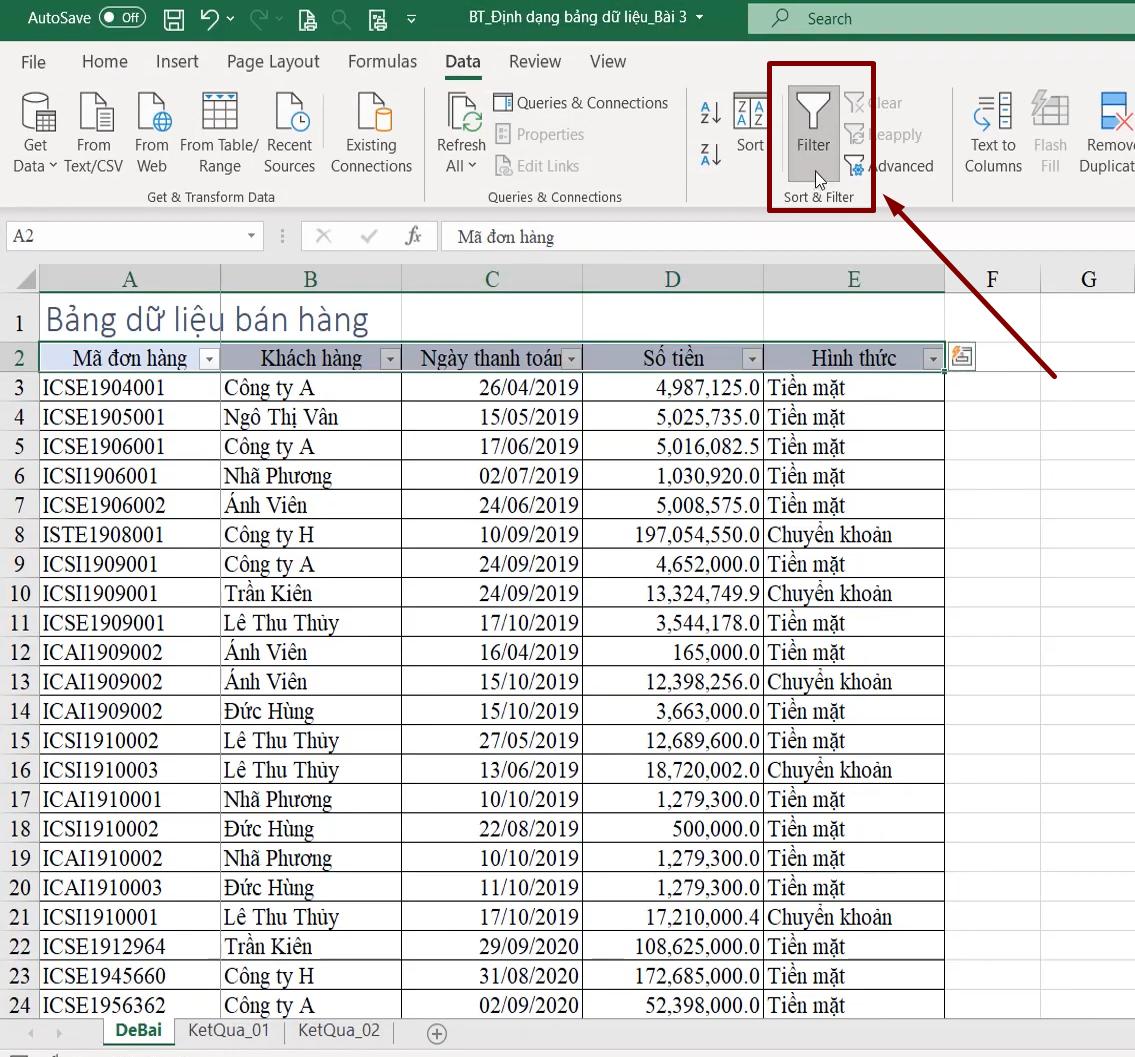
Chứng tỏ bộ lọc (Filter) đang được áp dụng cho bảng tính này.
Lưu ý: Nguyên tắc của Excel là với một sheet, bạn chỉ có thể áp dụng được 1 lần Filter - lọc trong Excel mà thôi, bạn chọn bảng nào thì chỉ áp dụng được cho bảng đó. Còn bảng (table) dữ liệu khác sẽ không được áp dụng lọc (Filter).
Bước 3: Với mỗi cột dữ liệu, bạn sẽ nhấn vào mũi tên trỏ xuống (tính năng lọc trong Excel) của cột, sau đó bạn sẽ thấy phần nội dung được liệt kê ở bên dưới bộ lọc như sau:
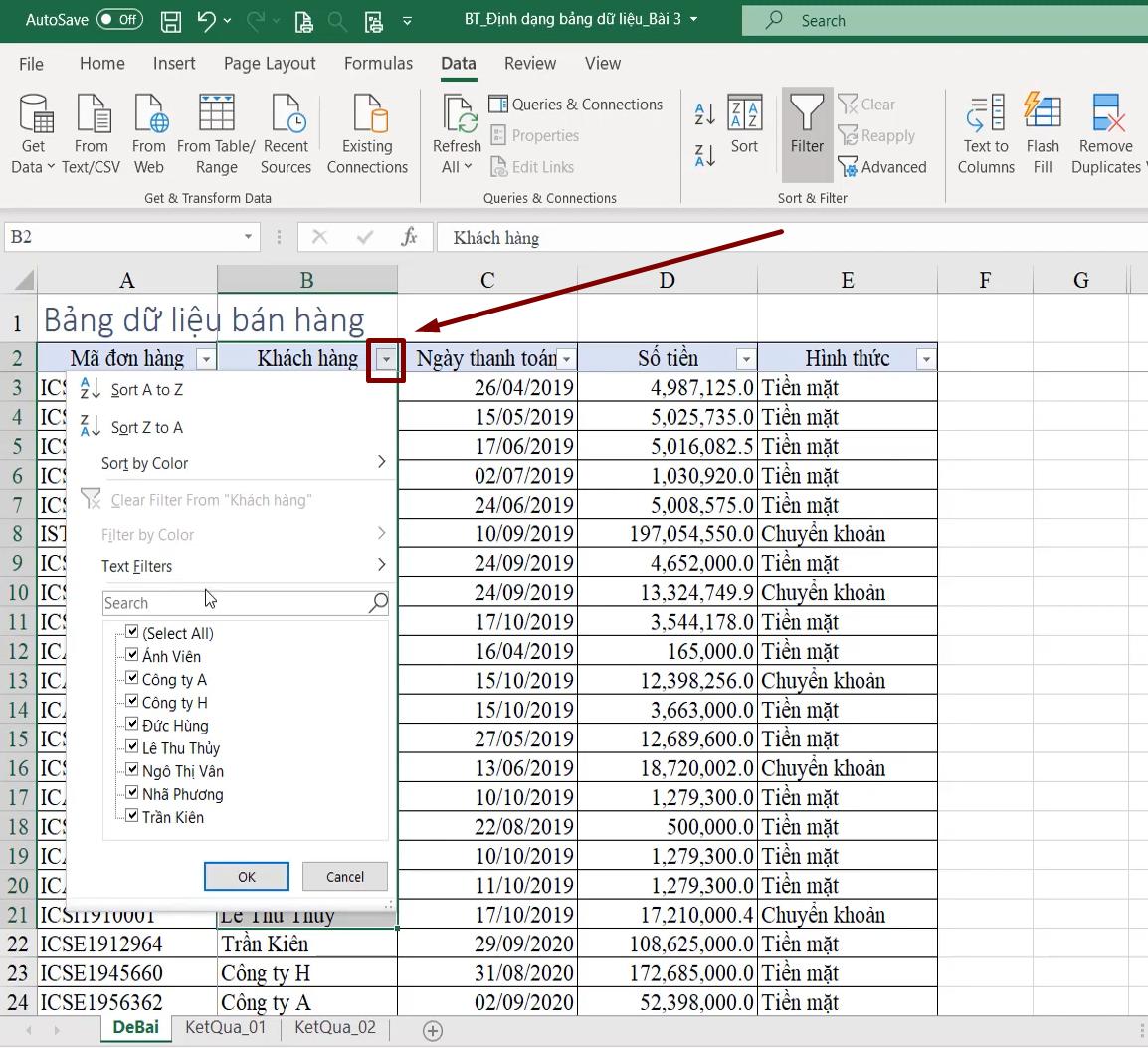
Tại nội dung này, bạn có thể nhập bất kỳ tiêu chí nào mà bạn muốn tìm kiếm trong cột dữ liệu. Thì tự động, bộ lọc Filter trong Excel sẽ giúp bạn lọc nội dung đó ra.
Ví dụ: Hãy lọc khách hàng tên Phương trong bảng tính này. Bạn đánh tên Phương vào mục ''Search" rồi ấn Enter, toàn bộ những khách hàng tên Phương sẽ được hiển thị:
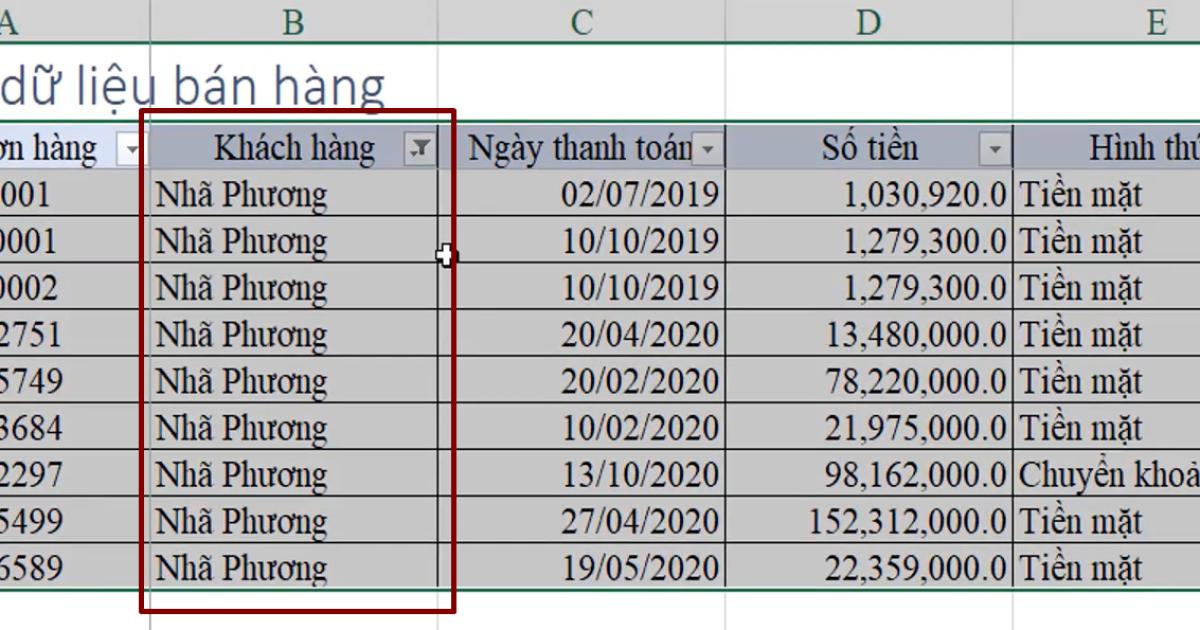
Bảng dữ liệu lúc này chỉ còn những thông tin liên quan đến đối tượng đã lọc, giúp bạn đọc dễ dàng hơn trong việc rà soát và kiểm tra những dữ liệu liên quan.
Chức năng Filter này, khác hẳn với công cụ tìm kiếm của Excel - Find and Replace. Công cụ mà chỉ giúp bạn tìm kiếm trong bảng mà thôi, không lọc dữ liệu. Nhưng bộ lọc Filter trong Excel, sẽ giúp bạn loại bỏ/ ẩn bớt các dữ liệu không liên quan đến đối tượng mà bạn muốn tìm kiếm/ lọc. Do đó, bạn lọc đối tượng nào, chức năng này sẽ chỉ hiển thị những nội dung liên quan đến đối tượng đó mà thôi.
Sau khi bạn áp dụng bộ lọc cho 1 cột, thì cột đó sẽ xuất hiện dấu hình phễu dưới đây:
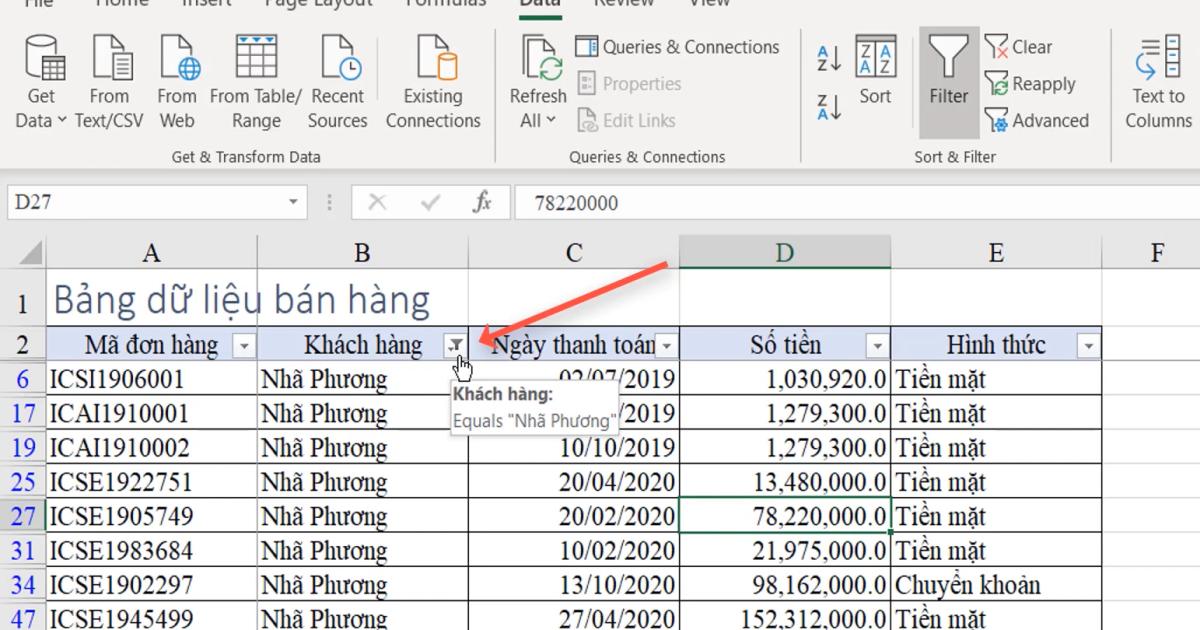
Điều này thể hiện rằng, trong bảng dữ liệu của bạn, bộ lọc Filter đang được áp dụng cho cột B (Khách hàng).
Xem thêm: Hướng dẫn cách lọc dữ liệu còn gọi là filter trong Excel có bài tập đính kèm
Cách xóa/ loại bỏ bộ lọc dữ liệu trong Excel cho bảng dữ liệu
Loại bỏ việc lọc dữ liệu trong Excel ở cột dữ liệu đã lọc
Để bỏ tính năng lọc dữ liệu trong Excel (Filter) này, bạn cần thực hiện như sau:
Cách 1: Tại vị trí cột đang được áp dụng bộ lọc (cột B), bấm vào biểu tượng hình phễu và chọn mục Clear Filter From "Khách hàng":
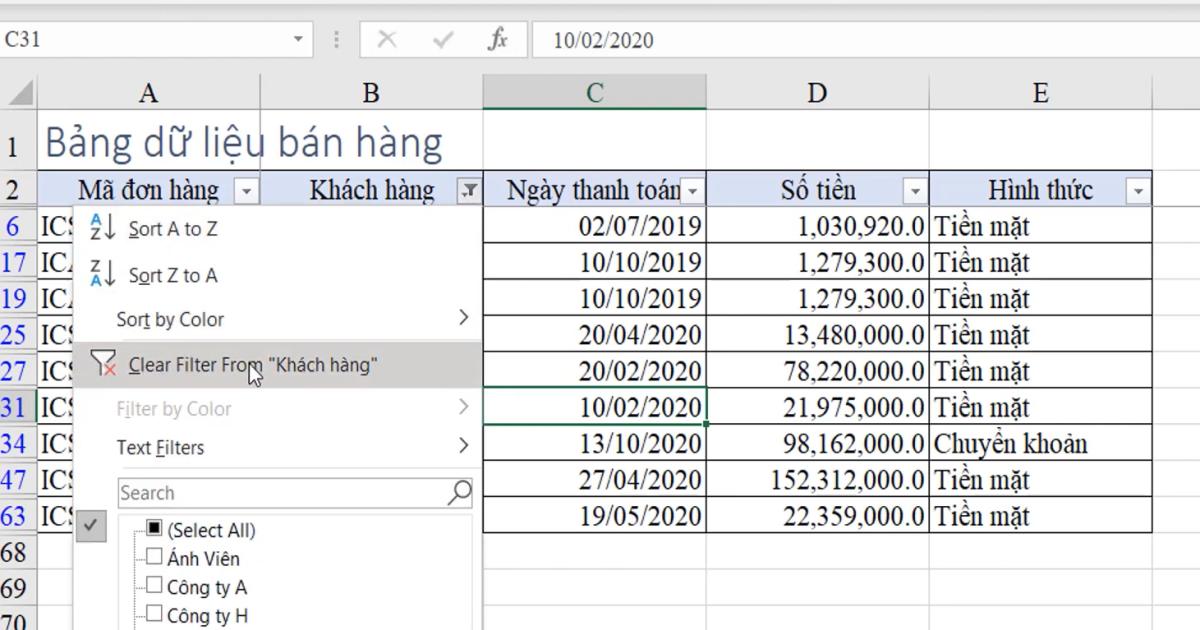
Kết quả là bộ lọc Filter trong Excel đã được bỏ đi, bảng dữ liệu hiển thị đầy đủ thông tin của tất cả các khách hàng.
Cách 2: Chọn tiêu đề của cột đang được lọc > nhấn vào tính năng Clear Filter trong thẻ Data như hình dưới:
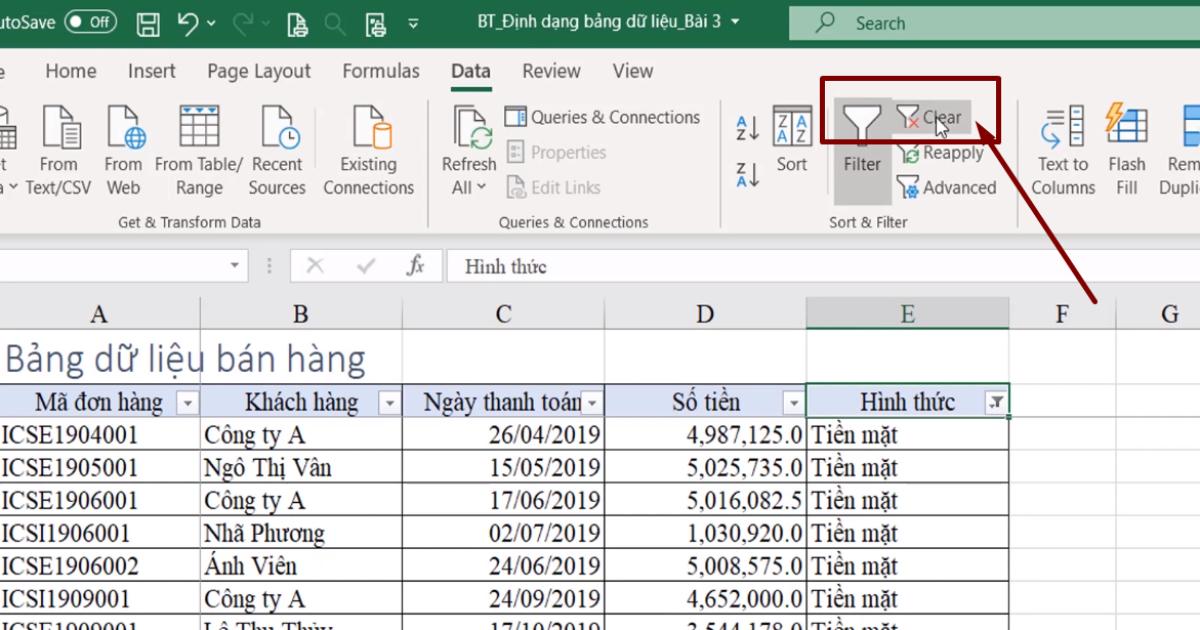
Lập tức, bảng dữ liệu sẽ được trả lại như ban đầu.
Xem thêm: Cách xóa dữ liệu trùng lặp bằng Advance Filter
Bỏ/ xóa bộ lọc Filter trong Excel cho toàn bảng dữ liệu
Bạn cần làm theo chỉ dẫn như sau:
Chọn thẻ Data > Filter (đang được bôi đậm)
Bảng tính sẽ mất đi toàn bộ tính năng lọc.
Lưu ý: Trong trường hợp, bảng dữ liệu của bạn đang áp dụng bộ lọc cho một nội dung nhất định, bạn thao tác như trên (nhấn vào Filter đang được bôi đậm), bảng tính sẽ mất đi chức năng lọc cũng như trả lại toàn bộ dữ liệu như ban đầu vốn có.
Lỗi trong quá trình sử dụng tính năng lọc trong Excel - Filter
Không chọn toàn bộ bảng mà chỉ chọn 1 ô tính trong bảng và nhấn chọn chức năng Filter
Đôi khi, bạn chỉ chọn 1 ô bất kỳ trong bảng dữ liệu của mình và sau đó nhấn vào tính năng Filter. Lập tức, Excel sẽ tự động hiểu và áp dụng bộ lọc cho toàn bộ vùng bảng của bạn. Tuy nhiên, điều này không phải luôn đúng trong mọi trường hợp, mọi thời điểm. Bởi đôi khi Excel sẽ hiểu sai và áp dụng bộ lọc cho nhiều cột nằm ngoài bảng dữ liệu mà bạn mong muốn
Đồng thời, nếu bảng dữ liệu của bạn có dòng trống, thì Excel sẽ không tính dòng trống đó trong bộ lọc, khiến cho toàn bộ nội dung ở bên dưới dòng trống không được ghi nhận trong bộ lọc Filter và làm cho bảng dữ liệu lọc không hết được toàn bộ nội dung.
Vì vậy, bạn nên thực hiện thao tác chọn toàn bộ bảng dữ liệu mong muốn trước > sau đó mới áp dụng tính năng Filter trong Excel như đã hướng dẫn ở các mục trên.
Xem thêm: Hướng dẫn cách khắc phục lỗi thường gặp khi viết hàm trên Excel
Kết luận
Hy vọng qua bài viết trên, bạn đọc đã phần nào nắm được cách lọc dữ liệu trong Excel bằng bộ lọc Filter cho bảng dữ liệu của mình. Ngoài ra, để thành thạo các kỹ thuật tin học văn phòng, bạn cần tìm hiểu thêm về hàm VLOOKUP, IF, AND,...thông dụng nhất trong Excel, chi tiết tại các bài viết bên dưới.
Khóa học phù hợp với bất kỳ ai đang muốn tìm hiểu lại Excel từ con số 0. Giáo án được Gitiho cùng giảng viên thiết kế phù hợp với công việc thực tế tại doanh nghiệp, bài tập thực hành xuyên suốt khóa kèm đáp án và hướng dẫn giải chi tiết. Tham khảo ngay bên dưới!
Giấy chứng nhận Đăng ký doanh nghiệp số: 0109077145, cấp bởi Sở kế hoạch và đầu tư TP. Hà Nội
Giấy phép mạng xã hội số: 588, cấp bởi Bộ thông tin và truyền thông






