Cách dùng chức năng AutoSum trong Excel hiệu quả nhất
AutoSum trong Excel là gì? Làm thế nào để sử dụng chức năng AutoSum trong tính toán hiệu quả nhất? Tất cả sẽ được bật mí trong bài viết này. Đọc ngay nào!
Hàm SUM dùng để tính tổng là một trong 10 hàm phổ biến nhất trong Microsoft Excel. Đó là lý do nhà phát triển phần mềm này quyết định thêm chức năng AutoSum vào Excel để hỗ trợ người dùng tính toán nhanh chóng và hiệu quả hơn. Tính năng của AutoSum trong Excel là tự động nhập một công thức để cộng tổng số liệu trong bảng tính của bạn. Gitiho sẽ cùng bạn phân tích rõ ràng và chi tiết hơn về AutoSum, cách tự động cộng tổng các cột và các hàng hoặc chỉ cộng tổng các ô hiển thị, cộng tổng cách hàng, cột được được chọn ngay dưới đây. Ngoài ra chúng ta cũng sẽ tìm hiểu về những lý do khiến AutoSum không hoạt động và cách khắc phục nữa nhé.
XEM NHANH BÀI VIẾT
- 1 Nút AutoSum trong Excel nằm ở đâu?
- 2 Cách sử dụng AutoSum trong Excel
- 3 3 cách dùng AutoSum trong Excel bạn cần biết
- 3.1 Cách sử dụng AutoSum với các hàm khác
- 3.2 Cách dùng AutoSum cho riêng những ô được hiển thị (đã lọc)
- 4 Những lưu ý khi dùng AutoSum trong Excel
- 4.1 Cách sử dụng AutoSum với hơn một ô trong cùng một thời điểm
- 4.2 Cách tính tổng các ô đã chọn theo hàng dọc và hàng ngang
- 4.3 Cách sao chép công thức AutoSum sang những ô khác
- 5 Vì sao AutoSum trong Excel không hoạt động?
- 6 Kết luận
Nút AutoSum trong Excel nằm ở đâu?
Nút AutoSum có sẵn ở 2 vị trí trên thanh Ribbon của Excel.
- Vào Trang chủ => chọn mục Editing => AutoSum:
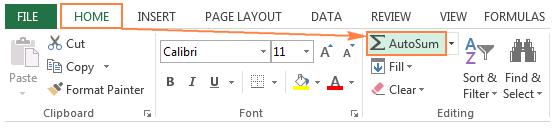
- Formulas +> chọn mục Function Library => AutoSum:
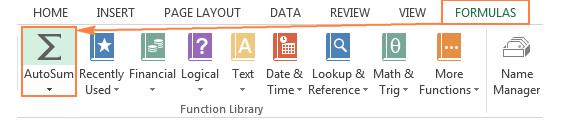
Xem thêm: Ứng dụng hàm SUMPRODUCT đếm ô chứa số lẻ
Cách sử dụng AutoSum trong Excel
Bất cứ khi nào bạn cần tính tổng của một dãy ô đơn, hoặc có thể là tổng của một cột, một hàng hay vài cột và hàng liền kề nhau, bạn có thể sử dụng AutoSum để tự động tạo một công thức thích hợp.
3 bước sử dụng AutoSum trong Excel
Bạn chỉ cần làm đúng theo 3 bước đơn giản dưới đây là sẽ sử dụng được AutoSum để tính toán:
Bước 1: Chọn một ô ngay cạnh những số mà bạn muốn tính tổng
- Để tính tổng của cột, chọn ô bên dưới giá trị cuối cùng của cột.
- Để tính tổng của hàng, chọn ô bên phải của số cuối cùng trong hàng.
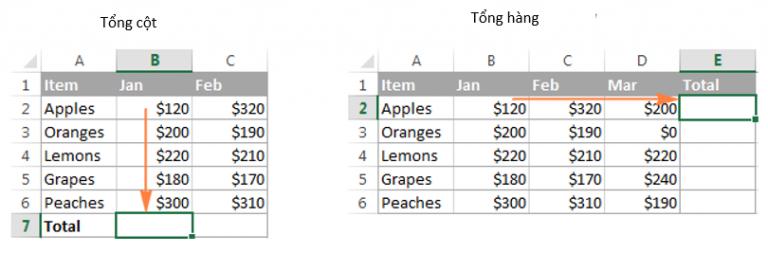
Bước 2: Chọn nút AutoSum trên tab Trang Chủ hoặc tab Formulas
Một công thức Sum sẽ xuất hiện trong ô được chọn và một dãy các cô bạn thêm vào sẽ được đánh dấu (như trong ví dụ là B2:B6).
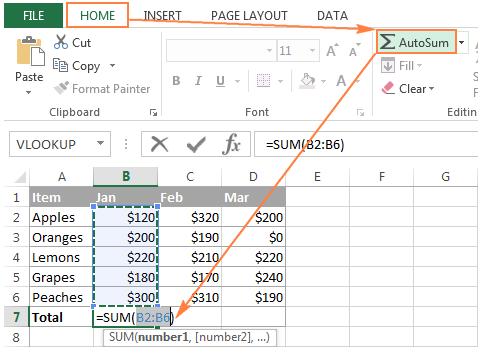
Trong hầu hết các trường hợp, Excel chọn đúng phạm vi cần tính tổng. Nhưng một số trường hợp hiếm hoi khác khi phạm vi tính bị chọn sai, bạn có thể tự sửa theo cách nhập phạm vi mong muốn trong công thức hoặc kéo con trỏ qua các ô mà bạn muốn tính tổng.
Mẹo: Để kết hợp nhiều cột và hàng cùng một lúc, bạn chọn một vài ô ở cuối hoặc ở bên phải của bảng tính, sau đó nhấn nút AutoSum.
Nhấn phím enter để hoàn thành công thức.
Giờ bạn có thể thấy tổng được tính sẵn trong ô và công thức SUM nằm trong thanh công thức.
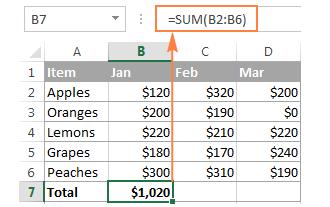
Phím tắt của Sum trong Excel
Nếu bạn thích làm việc với bàn phím hơn là con chuột thì có thể sử dụng phím tắt AutoSum trong Excel để tính tổng:
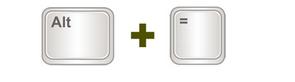
Nhấn phim Equal Sign trong khi giữ phím Alt chèm công thức Sum trong các ô đã chọn giống như cách nhấn nút AutoSum trên thanh thực đơn, sau đó enter để hoàn thành công thức.
3 cách dùng AutoSum trong Excel bạn cần biết
Cách sử dụng AutoSum với các hàm khác
Ngoài việc cộng các ô, bạn có thể sử dụng AutoSum để chèn vào các hàm khác, ví dụ như:
- AVERAGE – để trả về kết quả trung bình của các số.
- COUNT – đếm các ô có số.
- MAX – để có được giá trị lớn nhất.
- MIN – để có được giá trị nhỏ nhất.
Tất cả những gì bạn cần làm là chọn một ô mà bạn muốn chèn một công thức, nhấp vào AutoSum, kéo xuống rồi chọn hàm cần dùng từ danh sách có sẵn.
Ví dụ, bạn muốn nhận được giá trị lớn nhất trong cột B:
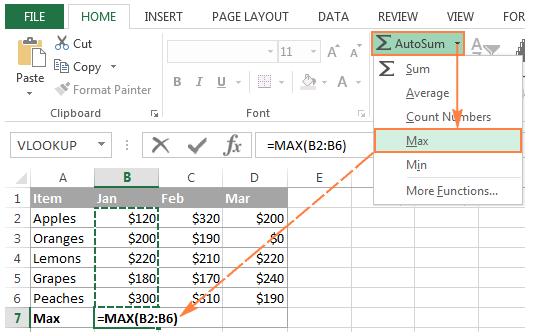
Nếu bạn chọn More Functions từ danh sách có sẵn, Microsoft Excel sẽ mở hộp thoại Insert Function, giống như khi bạn nhấn vào nút Insert Function trên tab Công thức, hoặc nút fx trên thanh Công thức.
Xem thêm: Hướng dẫn cách AutoSum nhiều cột/hàng/trang tính trong Excel
Cách dùng AutoSum cho riêng những ô được hiển thị (đã lọc)
Các bạn đều đã biết cách sử dụng AutoSum trong Excel để tính tổng một cột hoặc một hàng. Nhưng bạn có biết cách tính tổng cho riêng những ô được hiển thị trong một danh sách đã lọc không?
Nếu dữ liệu của bạn được sắp xếp trong một bảng Excel (điều này có thể dễ dàng thực hiện bẳng cách nhất Ctrl + T), chọn AutoSum rồi chèn thêm hàm SUBTOTAL để tính tổng cho riêng các ô được hiển thị.
Trong trường hợp bạn lọc dữ liệu bằng cách áp dụng một trong các tùy chọn Lọc thì nhấp vào nút AutoSum để chèn hàm SUBTOTAL sẽ tiện hơn là dùng SUM. Các bạn theo dõi ảnh chụp màn hình bên dưới:
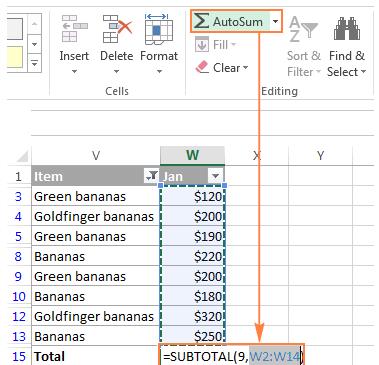
Những lưu ý khi dùng AutoSum trong Excel
Khi sử dụng AutoSum trong Excel để tự động cộng tổng các ô, chắc chắn các bạn sẽ muốn tìm hiểu một số thủ thuật để có thể làm việc với nó một cách hiệu quả hơn.
Cách sử dụng AutoSum với hơn một ô trong cùng một thời điểm
Nếu bạn muốn tính tổng các giá trị trong một vài hàng và cột thì chọn toàn bộ những ô mà bạn muốn tính tổng rồi nhấn nút AutoSum trên thanh thực đơn hoặc nhấn phím tắt Sum của Excel.
Ví dụ: Bạn có thể chọn ô A10, B10, C10 rồi nhấp vào AutoSum, như vậy có 3 cột được tính tổng cùng lúc và giá trị trong mỗi cột đó sẽ được tính riêng lẻ:
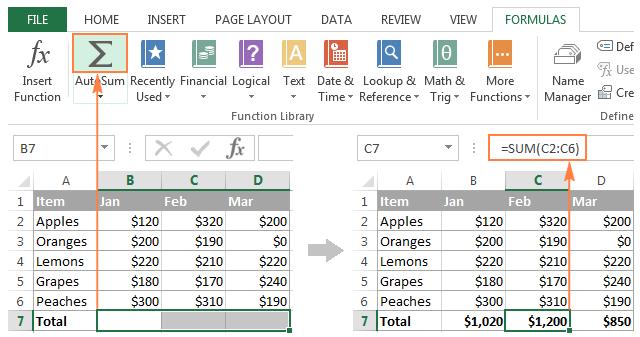
Xem thêm: HƯỚNG DẪN CÁCH TÍNH TỔNG TRONG EXCEL TỰ ĐỘNG BẰNG PHÍM TẮT AUTOSUM
Cách tính tổng các ô đã chọn theo hàng dọc và hàng ngang
Để tính tổng cho riêng những ô được chọn nhất định, bạn chọn các ô đó rồi nhấn AutoSum. Như vậy bạn sẽ tính tổng được các ô đã chọn theo chiều dọc:
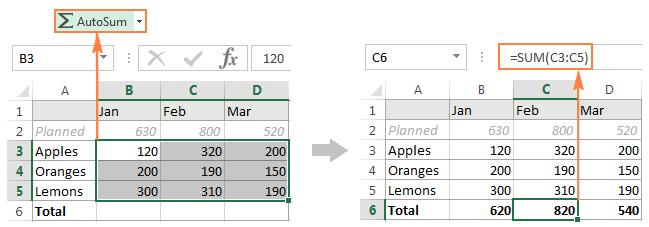
Nếu bạn muốn tính tổng các ô theo hàng, bạn chọn các ô muốn tính tổng cùng với một ô trống ở bên phải. Excel sẽ tính tổng các ô đã chọn theo chiều ngang và chèn công thức Sum vào ô trống ở trong vùng được chọn.
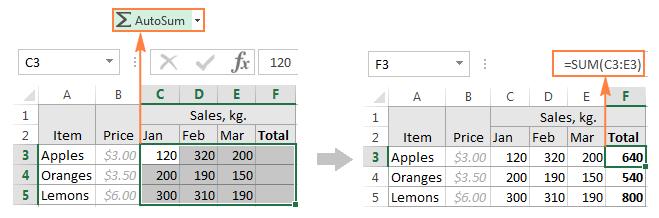
Để tính tổng cách ô theo chiều dọc và chiều ngang, bạn chọn các ô cần tính tổng, cộng thêm một hàng trống bên dưới và một cột trống bên phải, Excel sẽ tính tổng các ô theo cả chiều dọc và ngang:
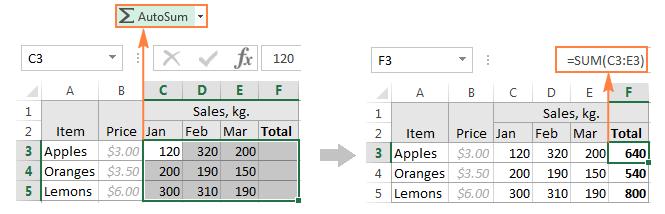
Xem thêm: Hướng dẫn nhận biết tất cả ô đều trống bằng hàm SUMPRODUCT
Cách sao chép công thức AutoSum sang những ô khác
Khi AutoSum thêm một hàm SUM vào ô đã chọn thì nó sẽ hoạt động như một công thức Excel thông thường. Do đó, bạn có thể sao chép công thức đó sang các ô khác theo cách thông thường, ví dụ như có thể kéo từ ô này điền sang ô khác.
Nhưng các bạn cần lưu ý rằng AutoSum của Excel sử dụng để tham chiếu các ô tương đối (không chứa $) để điều chỉnh vị trí của công thức mới dựa trên vị trí tương đối của hàng và cột.
Ví dụ: Bạn có thể dùng AutoSum để chèn công thức vào ô A10 giúp tính tổng các giá trị trong cột A: = SUM (A1: A9). Khi bạn sao chép công thức đó sang ô B10 nó sẽ chuyển thành = SUM (B1: B9) và tính tổng các số trong cột B.
Trong hầu hết các trường hợp, đó là những gì bạn cần. Nhưng nếu bạn muốn sao chép công thức mà không làm thay đổi tham chiếu ô, bạn cần sửa các tham chiếu bằng cách thêm ký hiệu $.
Vì sao AutoSum trong Excel không hoạt động?
Lý do phổ biến nhất khiến AutoSum không hoạt động trong Excel là do các con số được đặt ở định dạng văn bản. Thoạt nhìn thì những giá trị này có thể giống các con số bình thường những Excel lại coi chúng là chuỗi văn bản và không thực hiện tính toán với chúng.
Các chỉ số rõ ràng nhất của các con số được định dạng dưới dạng văn bản là sự xắp xếp chúng sát lề bên trái theo mặc định và các hình tam giác màu xanh lá cây xuất hiện ở góc trên cùng bên trái của ô. Để sửa những số để dạng văn bản như vậy, bạn chọn tất cả các ô có vấn đề rồi nhấp vào dấu hiệu cảnh báo, chọn Convert to Number.
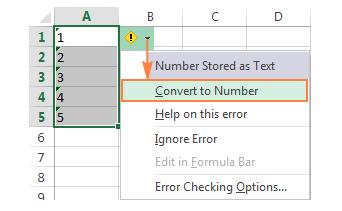
Số có thể được định dạng dưới dạng văn bản vì nhiều lý do, chẳng hạn như bạn sử dụng dữ liệu từ nguồn bên ngoài, hoặc trong dữ liệu nhập vào có chứa các giá trị số trong dấu ngoặc kép ở công thức tính của Excel. Nếu không thấy có tam giác màu xanh lá cây và dấu hiệu cảnh báo xuất hiện trong các ô, có thể là do Excel cho rằng bạn muốn xuất một chuỗi văn bản với mục đích cụ thể.
Ví dụ, công thức tính IF sau đây:
=IF(A1=”OK”, “1”, “0”)
Nhìn thì thấy công thức hoạt động tốt nhưng vấn đề là 1’s và 0’s là các giá trị văn bản chứ không phải số, Excel Sum sẽ chuyển đầu ra thành số và vẫn cộng được giá trị đúng.
Xem thêm: Hướng dẫn cách sử dụng HÀM SUMIF trong EXCEL qua những ví dụ cụ thể
Kết luận
Với những kiến thức về AutoSum trong Excel mà chúng mình chia sẻ trên đây, việc tính toán trong Excel của bạn sẽ trở nên nhanh chóng và tiện lợi hơn rất nhiều.
Khóa học phù hợp với bất kỳ ai đang muốn tìm hiểu lại Excel từ con số 0. Giáo án được Gitiho cùng giảng viên thiết kế phù hợp với công việc thực tế tại doanh nghiệp, bài tập thực hành xuyên suốt khóa kèm đáp án và hướng dẫn giải chi tiết. Tham khảo ngay bên dưới!
Giấy chứng nhận Đăng ký doanh nghiệp số: 0109077145, cấp bởi Sở kế hoạch và đầu tư TP. Hà Nội
Giấy phép mạng xã hội số: 588, cấp bởi Bộ thông tin và truyền thông






