Cách chèn một file bất kỳ vào Excel đơn giản nhất
Chèn tệp tin vào Excel có thể giúp bạn tạo liên kết giữa các tài liệu quan trọng và bảng tính của mình một cách dễ dàng. Trong bài học Excel này, Gitiho sẽ hướng dẫn cho bạn cách chèn file vào Excel đơn giản và nhanh chóng nhé.
Chèn file vào Excel là gì?
Chèn file hay thêm file được hiểu là việc người soạn thảo thực hiện thao tác thêm một file có sẵn trước đó vào trong Excel. File được thêm có thể là tệp Excel hoặc tệp Word, Powerpoint, PDF hoặc đơn giản là chèn hình ảnh có liên quan về nội dung với file excel của bạn.
Tùy vào yêu cầu và tính chất của công việc, mỗi một người lại có một mục đích chèn nội dung tập tin trong Excel riêng. Như vậy việc thêm một tệp mới có ý nghĩa như thế nào?
Cách chèn file vào Excel
Chèn file PDF vào Excel
Để chèn file có định dạng PDF vào trong Excel, trước tiên máy tính của bạn cần được cài đặt các phần mềm đọc file PDF ví dụ như: Foxit Reader, Adobe Reader,… Trong bài viết này, chúng mình sẽ hướng dẫn cách chèn file vào Excel với định dạng PDF dựa trên phần mềm Adobe Reader bạn nhé.
Bước 1. Tại file Excel bạn cần thêm tệp, chọn tab Insert.
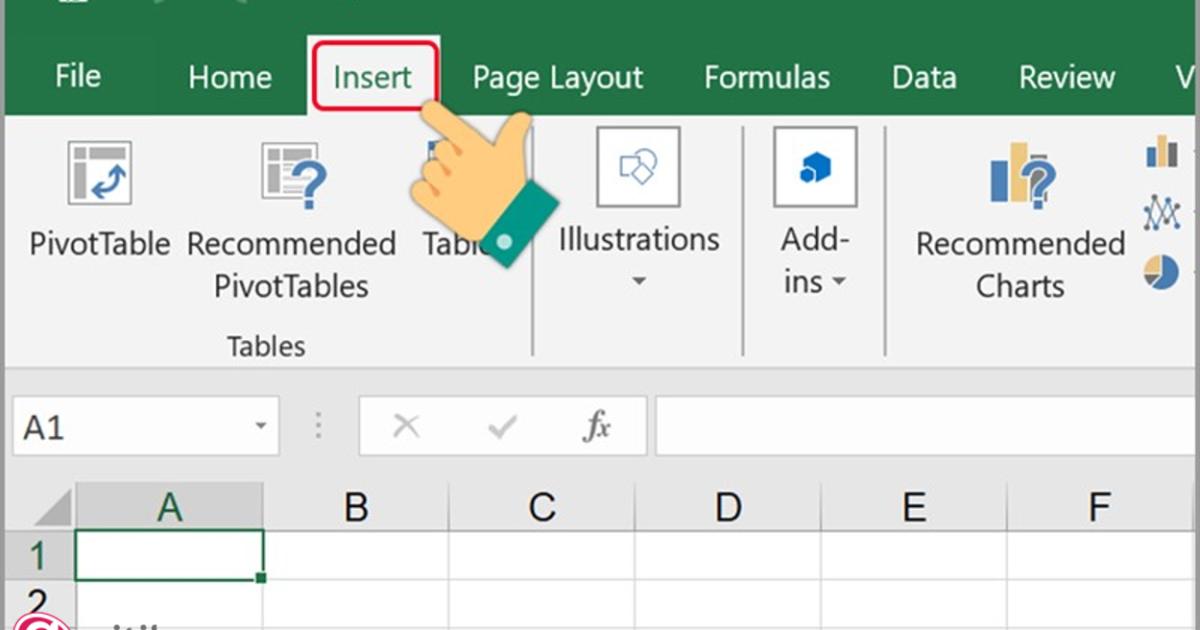
Tiếp theo, Chọn Text => Object
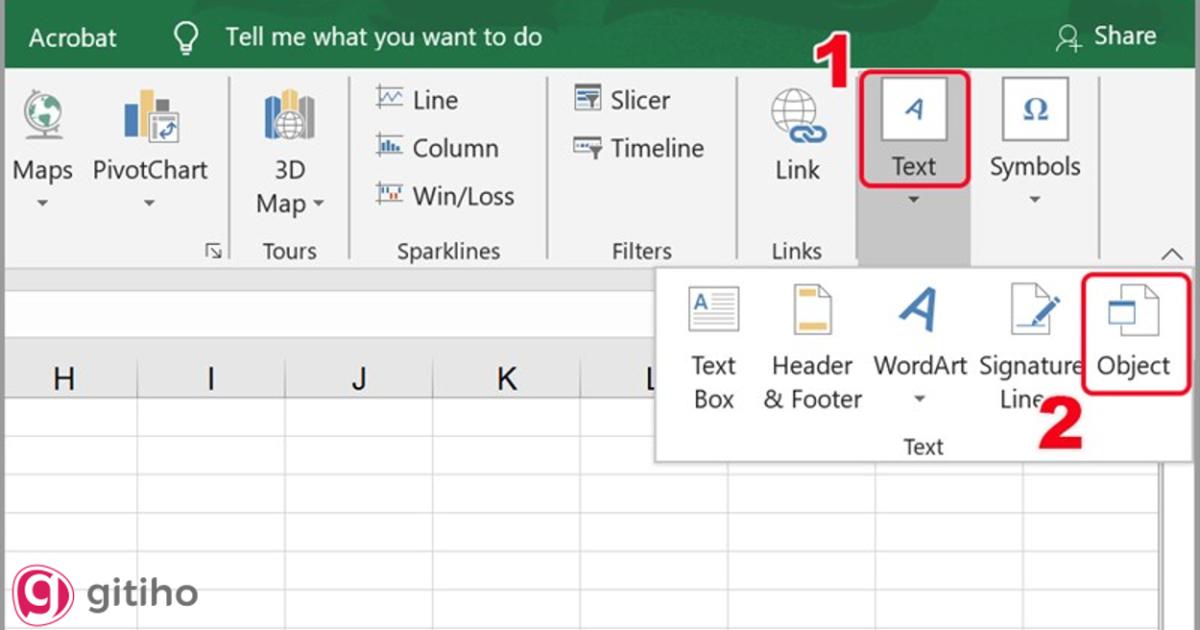
Bước 2. Hộp thoại Object xuất hiện, bạn hãy chọn phần Create New và chọn Adobe Acrobat Document để chèn file. Tích vào ô Display as icon để file của bạn hiển thị dưới dạng icon.
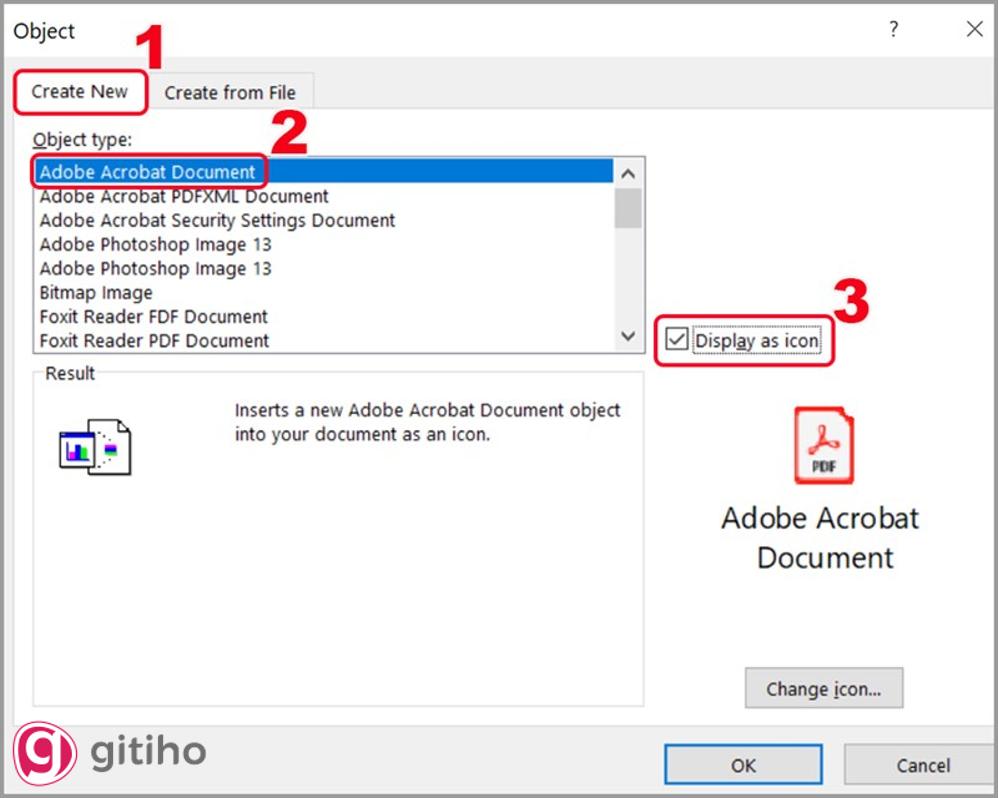
Sau đó nhấn OK.
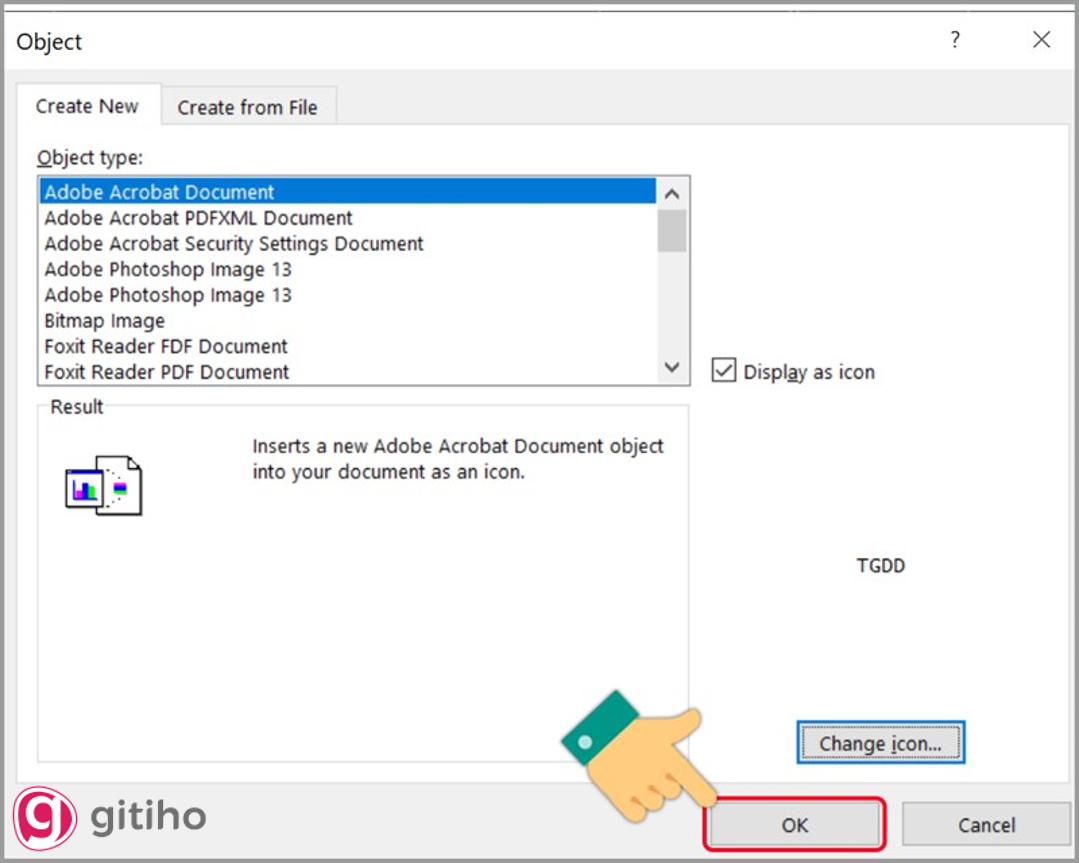
Bước 3. Sau đó hãy chọn một tệp PDF mà bạn muốn thêm và nhấn Open để hoàn tất và cùng kiểm tra kết quả nhé.
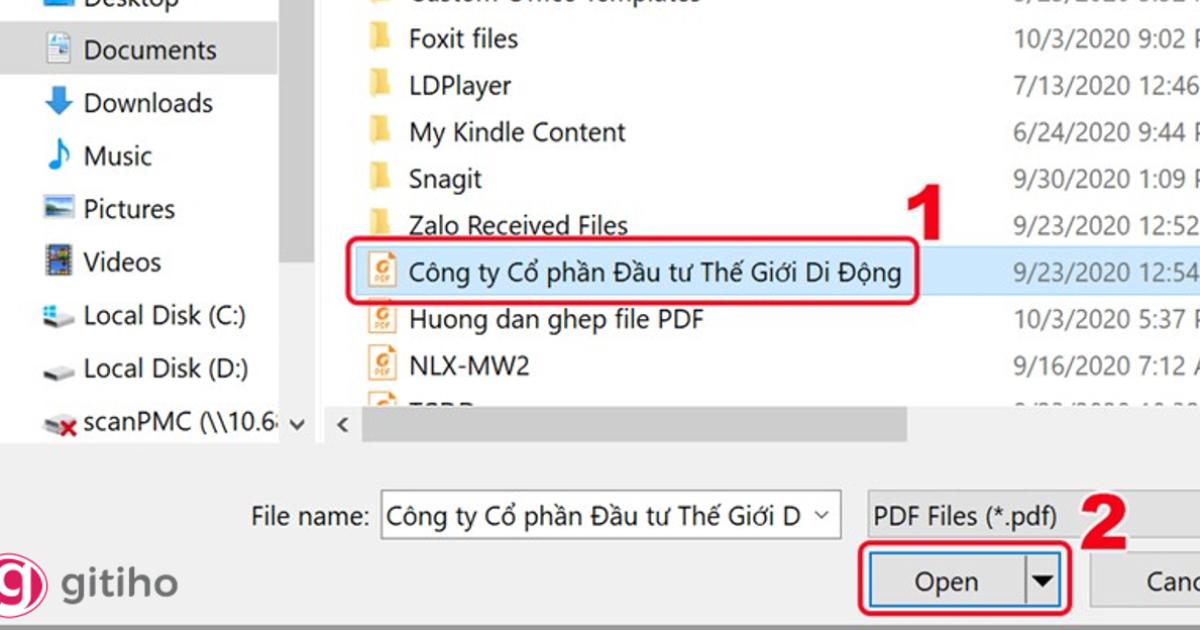
Để khám phá và cập nhật các thủ thuật Excel khác dành cho dân văn phòng, giúp x2 hiệu suất làm việc, bạn có thể tham khảo:
Cách chèn file Excel vào Excel, Word vào Excel và Powerpoint vào Excel
Bước 1. Tương tự như cách chèn file PDF, bạn cũng tiến hành mở file Excel cần chèn thêm tệp và chọn Insert.
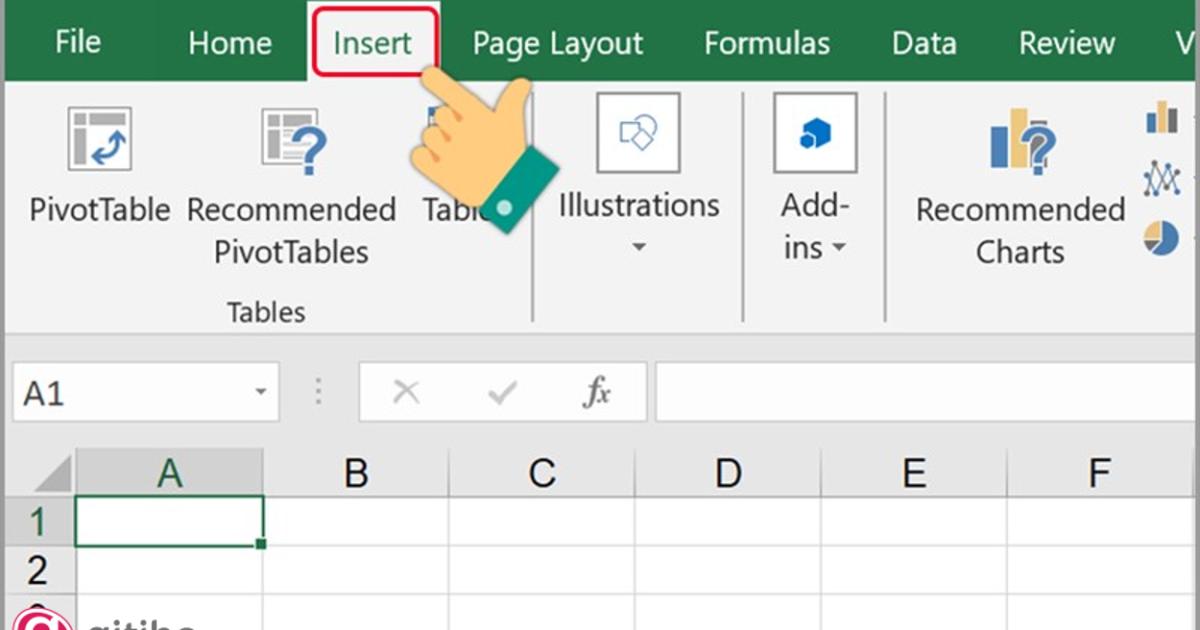
Sau đó, chọn Text => Object.
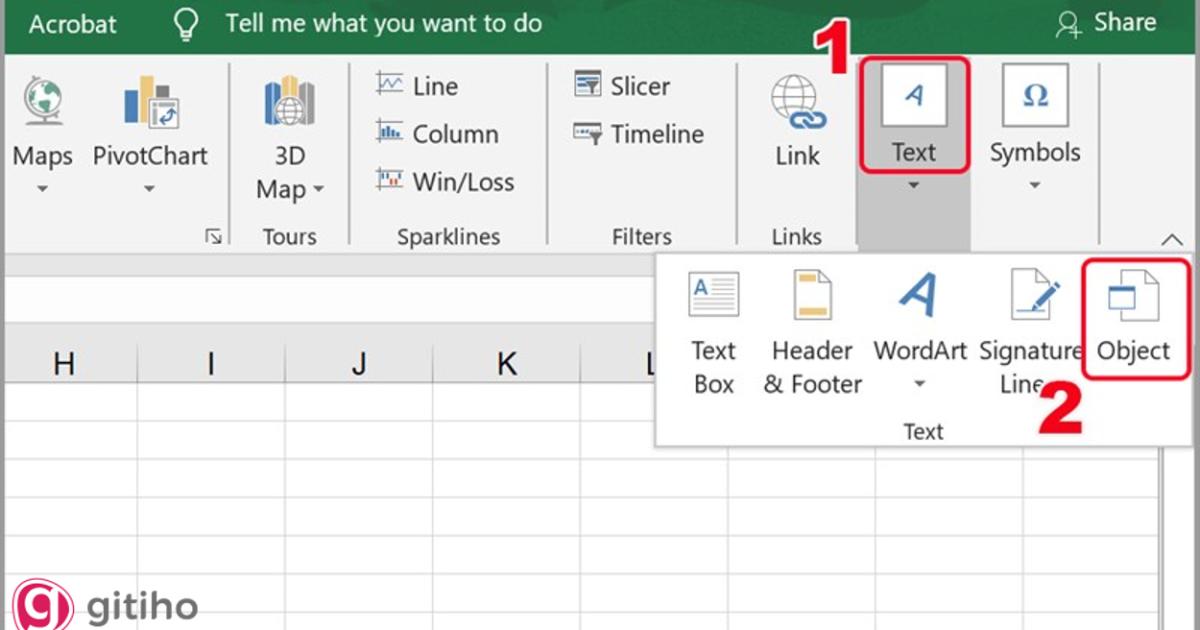
Bước 2. Tại hộp thoại Object, bạn chọn Create from File và nhấn vào Browse để thêm một file từ thư mục máy tính của bạn.
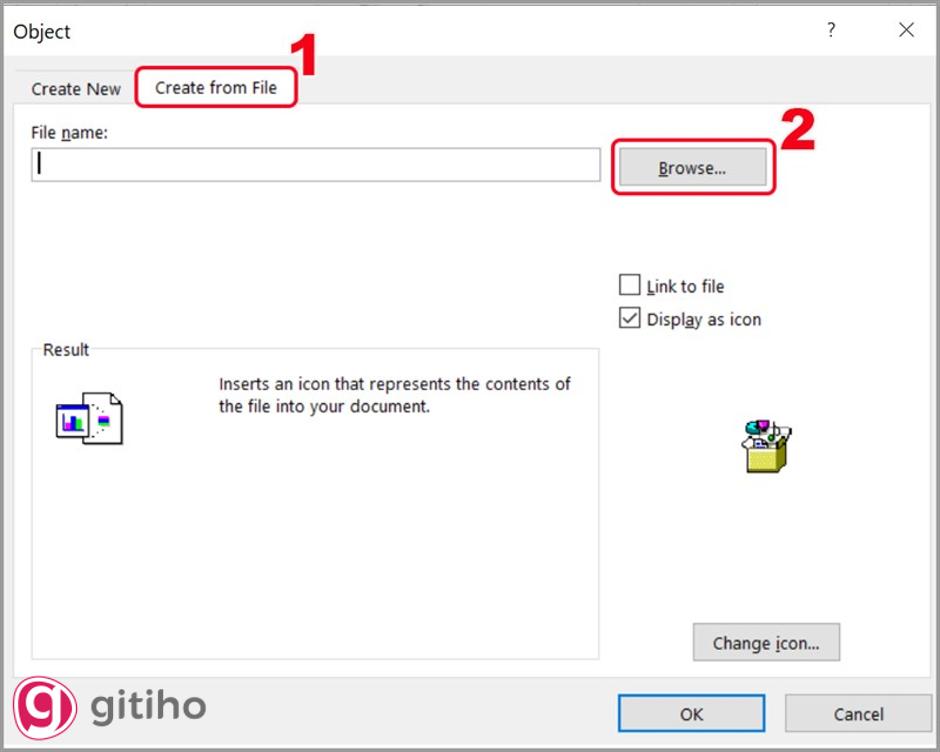
Bước 3. Tiến hành lựa chọn file mà bạn muốn chèn và nhấn Insert.
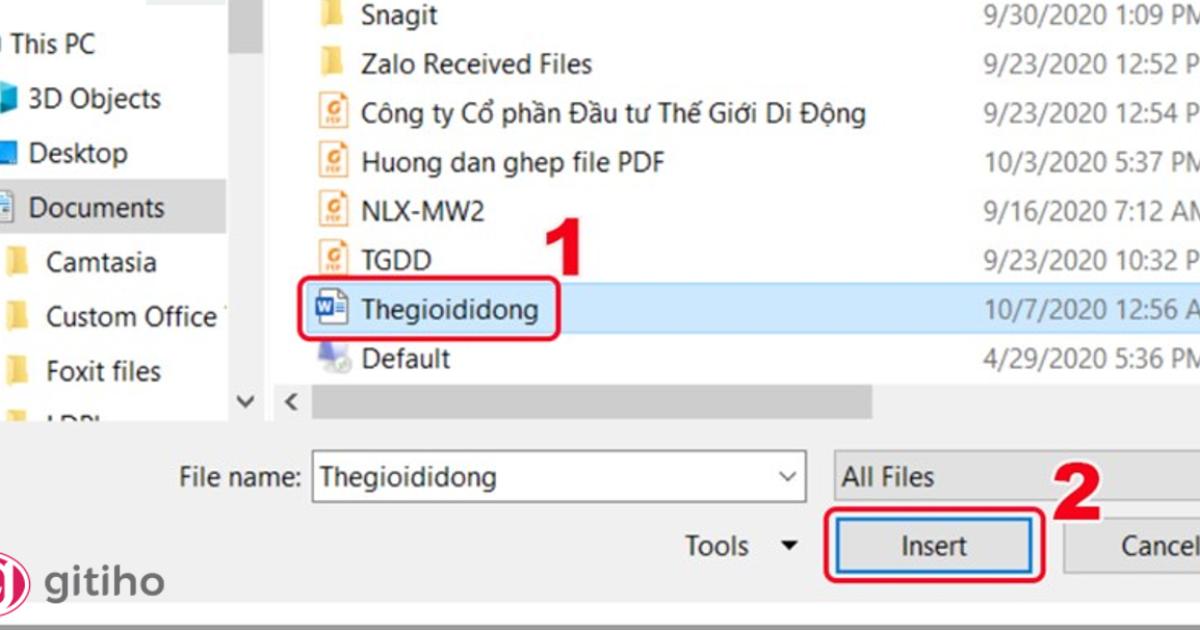
Bước 4. Đừng quên chọn Display as icon để tệp của bạn hiển thị dưới dạng icon bạn nhé. Cuối cùng là nhấn OK để hoàn tất và hãy cùng xem kết quả.
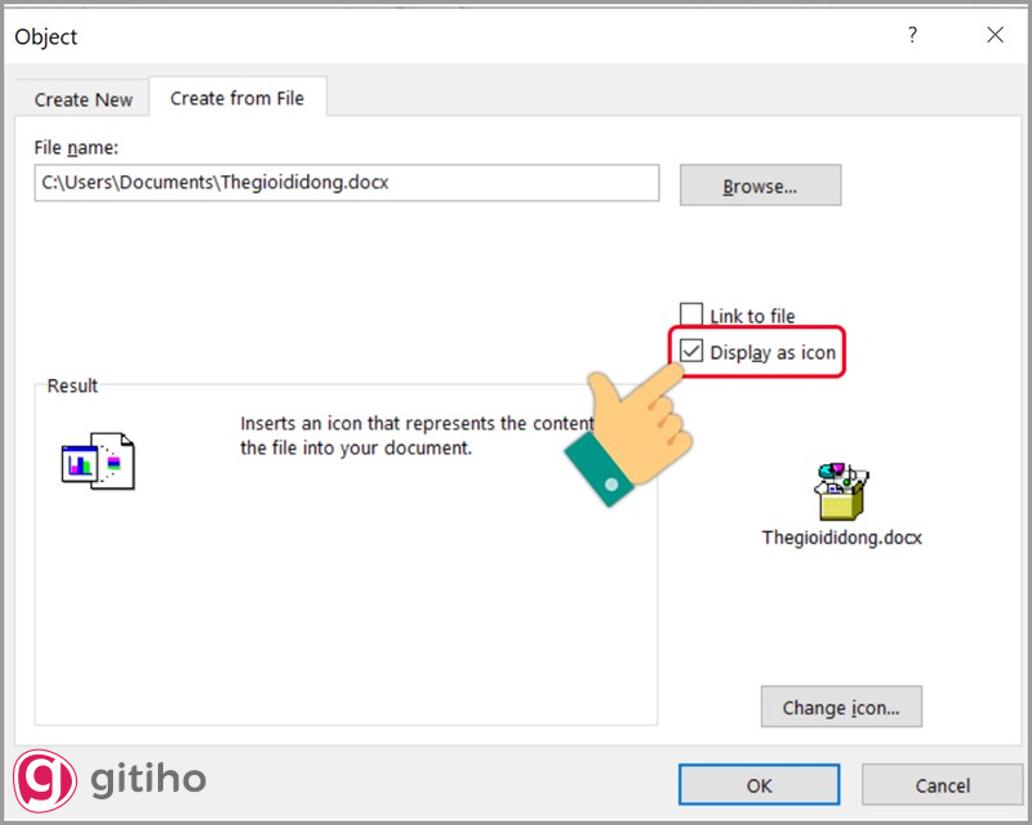
Xem thêm: 4 nguyên nhân làm file Excel nặng bất thường và cách xử lý
Các thao tác khác đối với file đã chèn trong Excel
Di chuyển file đã chèn
Sau khi chèn thành công một file vào trong Excel, để di chuyển file đó đến đúng vị trí bạn mong muốn thì bạn chỉ việc di chuyển con trỏ chuột đến vị trí tệp, sau đó nhấn giữ chuột trái và di chuyển.
Đổi tên file đã chèn
Để có thể đổi tên file đã chèn, tại bước chèn file bạn hãy để ý đến mục Change icon.. và làm theo các bước sau:
Bước 1. Tại cửa sổ Object, hãy chọn mục Change icon..
Bước 2. Tại ô Caption bạn gõ tên mới của file và nhấn OK để hoàn tất.
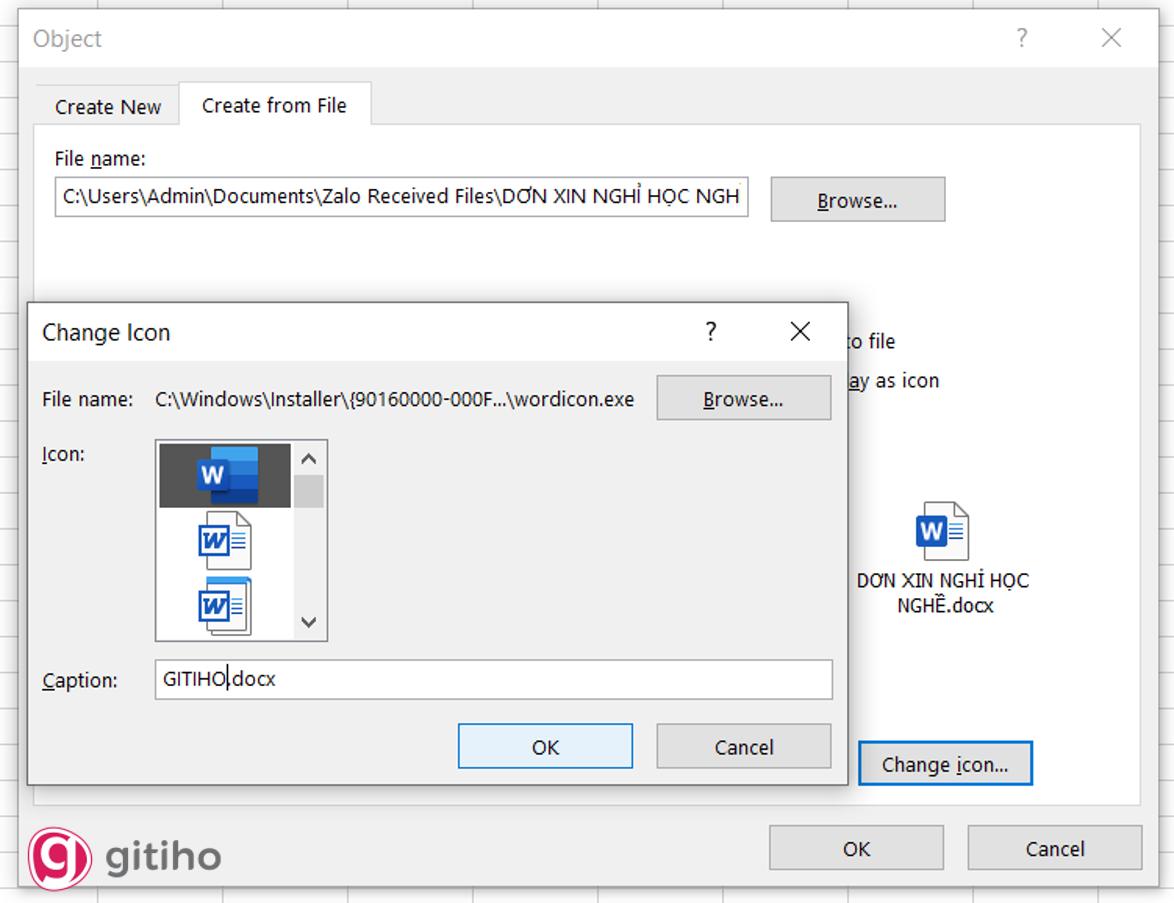
Thay đổi kích thước file
Để thay đổi kích thước, bạn hãy nhấn giữ và kéo các góc của tệp cho đến khi file có kích thước đúng theo ý của bạn.
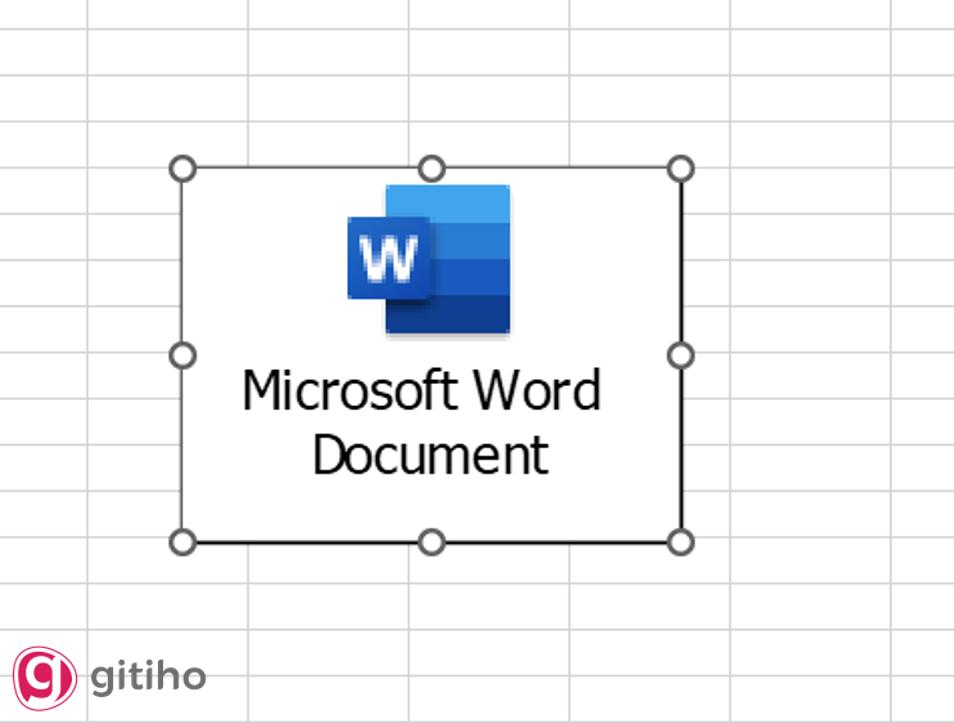
Những lợi ích khi thêm file vào Excel
Việc chèn file trong Excel sẽ mang lại những lợi ích to lớn cho bạn như sau:
- Giúp bạn dễ dàng quản lý file tài liệu, đặc biệt là những file có liên quan đến nhau một cách có hiệu quả, hỗ trợ trong quá trình bạn làm việc;
- Việc đính kèm file giúp bạn dễ dàng thêm những dẫn chứng cụ thể cho tài liệu của bạn mà không phải mất quá nhiều công sức gõ lại, giúp mở file nhanh hơn và tiết kiệm thời gian cũng như thao tác của bạn.
- Giúp tài liệu Excel của bạn trở nên hoàn thiện và chuyên nghiệp hơn, thuận tiện cho đối tác hoặc cấp trên muốn theo dõi file Excel của bạn.
Xem thêm: Hướng dẫn cách chèn dữ liệu từ file Excel vào Power Pivot
KẾT THÚC
Có thể thấy cách chèn file vào Excel mà Gititho vừa giới thiệu với bạn thật đơn giản và nhanh chóng đúng không nào. Nếu bạn muốn biết thêm nhiều kiến thức hay hơn nữa về Excel, hãy ghé blog của chúng mình mỗi ngày bạn nhé.
Khóa học phù hợp với bất kỳ ai đang muốn tìm hiểu lại Excel từ con số 0. Giáo án được Gitiho cùng giảng viên thiết kế phù hợp với công việc thực tế tại doanh nghiệp, bài tập thực hành xuyên suốt khóa kèm đáp án và hướng dẫn giải chi tiết. Tham khảo ngay bên dưới!
Giấy chứng nhận Đăng ký doanh nghiệp số: 0109077145, cấp bởi Sở kế hoạch và đầu tư TP. Hà Nội
Giấy phép mạng xã hội số: 588, cấp bởi Bộ thông tin và truyền thông





