Cách chèn nhanh các khối văn bản trong Microsoft Word với AutoText
Tất cả chúng ta đều có một số đoạn văn bản lớn mà chúng ta phải nhập thường xuyên - như địa chỉ của bạn, tên hoặc cụm từ dài hoặc thậm chí là bảng và hình ảnh bạn thường sử dụng. Mỗi lần nhập văn bản một cách thủ công như vậy sẽ tốn rất nhiều thời gian và công sức của người soạn thảo.
Trong bài viết này, Gitiho sẽ cùng bạn tìm hiểu cách sử dụng AutoText để chèn nhanh các khối văn bản thường dùng, giúp bạn tiết kiệm thời gian khi làm việc với Word nhé.
XEM NHANH BÀI VIẾT
AutoText là gì?
Tính năng AutoText trong Word cho phép bạn lưu trữ các đoạn văn bản này và nhanh chóng chèn chúng bằng một vài lần nhấn phím, do đó bạn có thể ít tốn thời gian gõ hơn. Bạn chỉ cần nhập tên (hoặc một phần tên) mục AutoText đã lưu, đoạn văn bản lưu sẽ ngay lập tức được điền vào tài liệu của bạn.
Xem thêm: HƯỚNG DẪN CÁCH ẨN VÀ HIỂN THỊ VĂN BẢN ẨN TRONG WORD
Cách sử dụng AutoText để chèn nhanh văn bản trong Word
Tạo một mục nhập văn bản tự động mới
Để tạo một mục nhập văn bản tự động mới, trước tiên bạn cần chọn khối văn bản.
- Nếu bạn muốn văn bản mục nhập AutoText của mình được lưu trữ với định dạng đoạn văn cho tất cả các đoạn trong mục nhập, bao gồm cả đoạn cuối cùng, hãy đảm bảo rằng dấu phân đoạn ở cuối đoạn cuối cùng được đưa vào lựa chọn của bạn.
- Dấu phân đoạn lưu trữ định dạng cho đoạn văn. Khi bạn không chọn dấu phân đoạn ở cuối đoạn, đoạn văn đó sẽ mang kiểu dáng đoạn văn của văn bản xung quanh khi bạn chèn nó.
- Nếu bạn không thấy dấu phân đoạn ở cuối mỗi đoạn, bạn có thể chọn hiển thị chúng trong các tùy chọn (xem thêm hình bên dưới).
- Bất kỳ định dạng ký tự nào bạn đã áp dụng cho nội dung Autotext sẽ được tự động lưu trữ trong mục nhập Văn bản tự động.
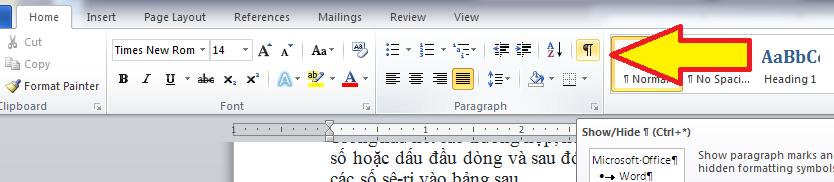
Xem thêm: Hướng dẫn cách tìm và thay thế định dạng trong Word
Sau khi chọn khối văn bản, bạn cần chuyển sang tab Insert
- Trong phần Text, hãy nhấp vào nút Quick Part để mở Quick Part menu.
- Chọn AutoText trong menu thả xuống
- Nhấp chọn “Save Selection to AutoText Gallery”
Bạn có thể nhận thấy tùy chọn “Save Selection to Quick Part Gallery” có sẵn trực tiếp trên menu “Quick Parts”. Tùy chọn này thêm văn bản đã chọn làm mục nhập “Quick Parts”, không phải mục nhập AutoText. Các mục Quick Parts và AutoText đều là các khối văn bản được dựng sẵn. Bạn có thể thêm mục nhập theo cách nào tùy thích, nhưng trong hướng dẫn này chúng ta chỉ quan tâm tới AutoText.
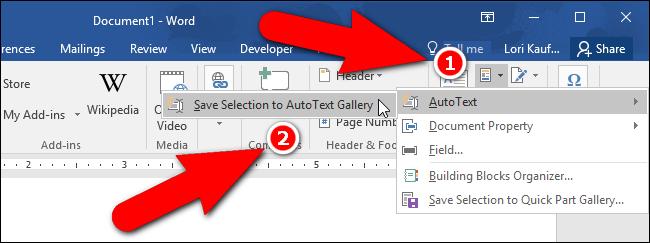
Khi thấy hộp thoại “Create New Building Block” hiển thị. Bạn hãy nhập tên cho mục nhập AutoText trong hộp chỉnh sửa "Name".
- Bạn nên đặt tên của các mục nhập AutoText đủ khác nhau để bạn chỉ phải nhập một vài ký tự của tên để chèn từng mục nhập vào tài liệu. Nếu nhiều mục nhập AutoText có tên giống nhau, bạn sẽ phải nhập đủ tên để Word biết bạn muốn chèn mục nào.
- Thay đổi danh mục cho mục này nếu muốn. Danh sách thả xuống “Category” cung cấp tùy chọn “Create New Category” cho phép bạn thêm mục nhập Văn bản tự động này vào một danh mục tùy chỉnh. Bạn cũng có thể thay đổi “Gallery” mà mục nhập được tạo.
- Danh sách thả xuống “Options” cho phép bạn chỉ định cách mục nhập được chèn vào tài liệu. Nếu bạn đang chèn một đoạn văn bản nhỏ, chẳng hạn như tên công ty, hãy chọn “Insert content only” để chèn nội dung của mục nhập vào dòng tại con trỏ. Bạn cũng có thể chèn nội dung dưới dạng đoạn văn riêng hoặc trên trang của chính nó (hoàn hảo để tạo trang bìa tiêu chuẩn).
- Chấp nhận cài đặt mặc định cho danh sách thả xuống “Save in”. Thao tác này sẽ lưu mục nhập Văn bản tự động trong mẫu Thông thường của bạn.
- Nhấp vào nút OK đề hoàn tất.
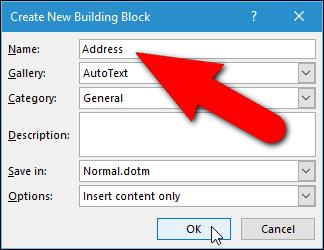
Khi bạn đóng tài liệu Word, hộp thoại sau có thể hiển thị hỏi bạn có muốn lưu các thay đổi được thực hiện đối với mẫu Normal.dotm hay không, nếu bạn đã bật tùy chọn nhắc lưu Normal template. Để lưu mục nhập Văn bản tự động của bạn trong mẫu “Normal.dotm”, hãy nhấp vào “Save”.
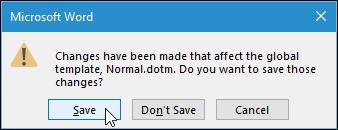
Chèn Mục nhập Văn bản Tự động vào Tài liệu
Bây giờ chúng ta đã tạo xong một mục nhập AutoText mới, hãy chèn nó vào tài liệu.
Tạo tài liệu Word mới hoặc mở tài liệu hiện có. Nhấp lại vào tab “Insert” và di chuyển chuột qua “AutoText” trên menu thả xuống. Bạn sẽ nhận thấy rằng mục nhập văn bản tự động mà bạn đã thêm có sẵn trực tiếp trên menu con “AutoText. Chọn nó để chèn nội dung vào mục đó.
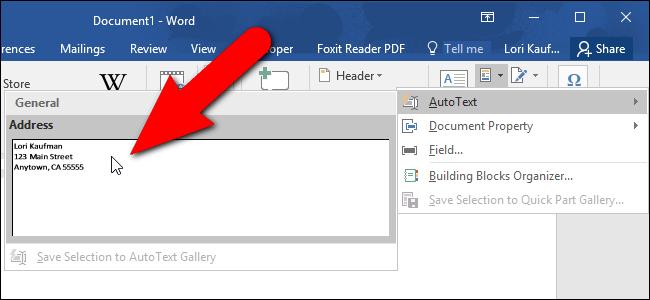
Bạn cũng có thể chèn một mục nhập văn bản mẫu đơn giản bằng cách bắt đầu nhập tên của mục nhập Văn bản tự động. Một cửa sổ bật lên nhỏ hiển thị với tên của mục nhập Văn bản tự động phù hợp và hướng dẫn yêu cầu bạn nhấn “Enter” để chèn.
Nhấn “Enter” để chèn toàn bộ mục nhập Văn bản tự động vào tài liệu của bạn. Bạn cũng có thể nhấn “F3”.
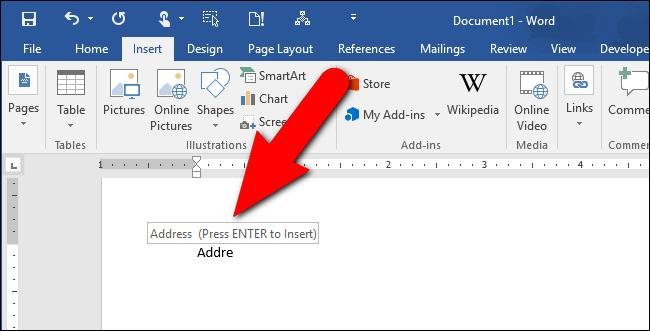
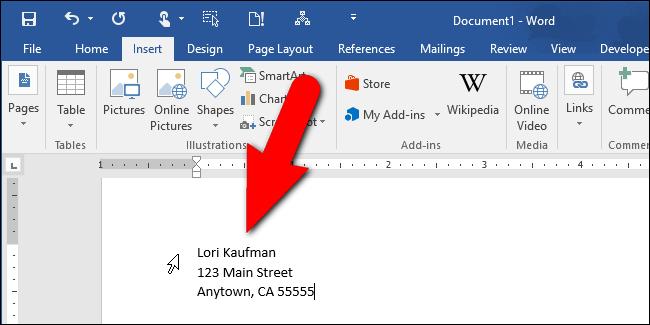
Để chèn các mục nhập Văn bản tự động nhanh hơn và dễ dàng hơn, bạn có thể thêm nút “AutoText” vào Quick Access Toolbar. Chúng ta sẽ tìm hiểu cách thực hiện trong phần tiếp theo bên dưới.
Cách bật đề xuất tự động điền
Nếu bạn không thấy đề xuất Tự động điền khi nhập tên mục nhập AutoText của mình, bạn có thể phải bật tùy chọn “Show AutoComplete Suggestions”
- Để bật “Show AutoComplete Suggestions”, hãy mở tài liệu Word hiện có hoặc tạo tài liệu mới và nhấp vào tab “File”.
- Nhấp vào “Option” trong danh sách các tùy chọn ở bên trái.
- Nhấp vào “Advanced” trong danh sách các mục ở phía bên trái của hộp thoại “Word Options”.
- Trong phần “Editing options”, hãy nhấp vào hộp kiểm “Show AutoComplete suggestions” .
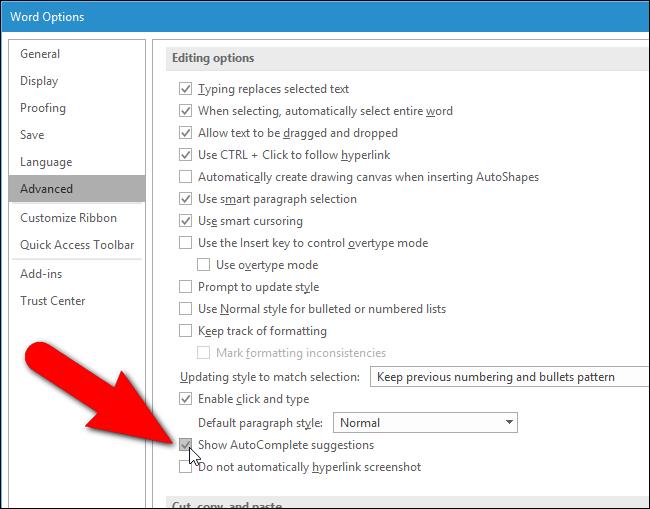
Bây giờ, bạn sẽ có thể nhấn “Enter” sau khi nhập một phần tên của mục nhập Văn bản tự động để chèn nó.
Thêm phím tắt vào mục nhập văn bản tự động trong Word
Thêm phím tắt vào mục nhập Auto text cho phép bạn chèn văn bản mà không cần phải nhập bất kỳ tên nào của mục nhập Văn bản tự động. Chỉ cần nhấn phím tắt và khối văn bản lớn sẽ xuất hiện trong tài liệu của bạn. Điều này có vẻ không tiết kiệm được nhiều thời gian, nhưng nếu bạn có nhiều mục nhập Văn bản tự động cần phải sử dụng thường xuyên, số thời gian bạn tiết kiệm được vô cùng đáng kể.
- Mở tài liệu Word hiện có hoặc tạo tài liệu mới và nhấp vào tab “File”.
- Nhấp vào “Option” trong danh sách các tùy chọn ở bên trái.
- Nhấp vào “Customize Ribbon” trong danh sách các mục ở phía bên trái của hộp thoại “Word Options”.
- Trong ngăn bên phải, bên dưới danh sách lệnh, nhấp vào "Customize" bên cạnh “Keyboard shortcuts”.
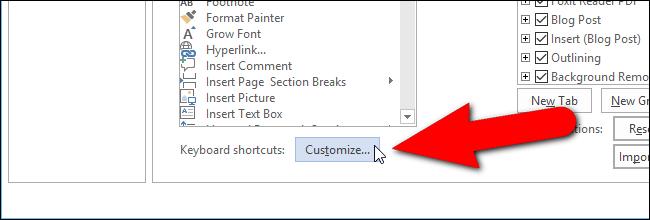
- Tên danh sách “Categories” trong hộp thoại “Customize Keyboard” cuộn xuống và chọn “Building Blocks”.
- Tất cả các khối văn bản bạn đã lưu sẽ có sẵn hiển thị trong danh sách "“Building Blocks” ở bên phải. Cuộn xuống, nếu cần và chọn mục nhập Văn bản tự động mà bạn muốn thêm phím tắt. Ở đây, chúng ta chọn mục nhập Văn bản tự động có tên “Address”.
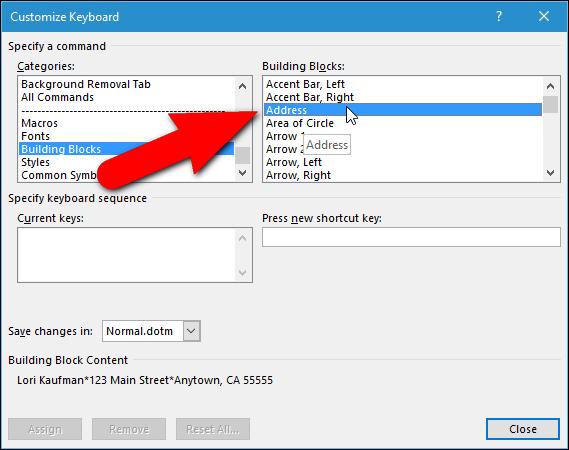
Nhấp vào hộp chỉnh sửa “Press new shortcut key” rồi nhấn phím tắt bạn muốn sử dụng. Tổ hợp phím hiển thị trong hộp soạn thảo.
Nếu tổ hợp phím đó đã được gán cho một chức năng khác, thì chức năng đó sẽ được liệt kê bên dưới hộp danh sách “Các phím hiện tại”, bên cạnh “Hiện được gán cho”.
Trong ví dụ bên dưới, chúng tôi đã cố gắng gán “Ctrl + Shift + A” cho mục nhập Văn bản tự động “Địa chỉ”, nhưng tổ hợp phím đó đã được gán cho “AllCaps”. Bạn có thể gán lại tổ hợp phím cho mục nhập Văn bản tự động, nhưng chúng tôi quyết định không làm như vậy.
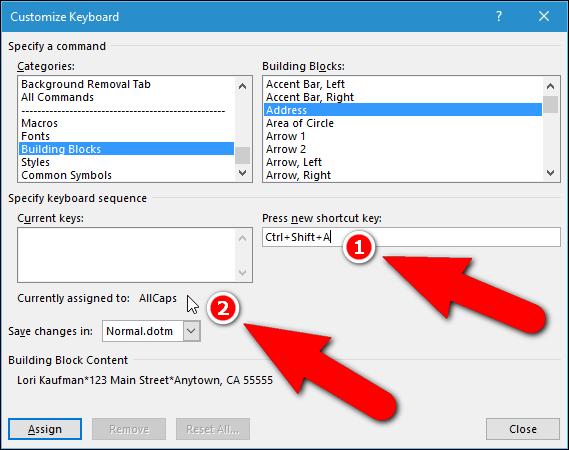
Thay vào đó, chúng tôi đã thử “Alt + Ctrl + A” và phát hiện ra rằng tổ hợp phím chưa được gán. Để hoàn tất việc gán phím tắt, hãy nhấp vào “Assign”.
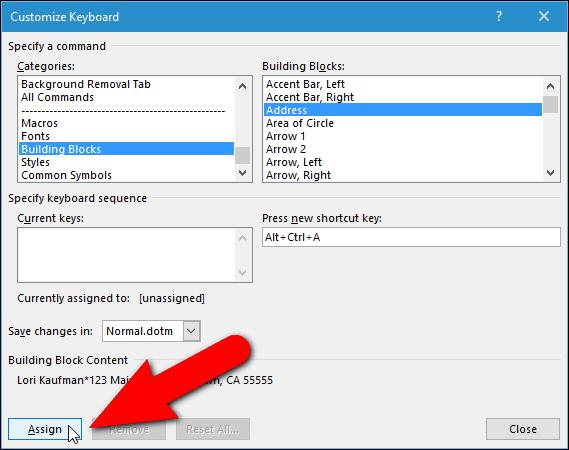
Phím tắt đã chọn sẽ được thêm vào danh sách “Current keys”. Bạn có thể thêm nhiều phím tắt vào một mục nhập Văn bản tự động bằng cách lặp lại quá trình này.
Khi bạn chỉ định xong các phím tắt, hãy nhấp vào “Close”.Bạn được quay lại hộp thoại Tùy chọn Word. Nhấp vào “OK” để đóng. Bây giờ chúng ta có thể sử dụng “Alt + Ctrl + A” để chèn mục nhập “Address” AutoText vào bất kỳ tài liệu Word nào khi chúng ta nhập.
Chỉnh sửa nội dung của một mục nhập văn bản tự động hiện có
Giả sử công ty bạn đã chuyển đến địa điểm mới và bạn cần thay đổi địa chỉ của mình trong mục nhập Văn bản tự động. Bạn chỉ cần nhập mục nhập như bạn muốn trong tài liệu Word mới, chọn mục đó, sau đó truy cập menu con “Văn bản tự động” như chúng ta đã thảo luận ở phần đầu tiên.
- Chọn tùy chọn “Save Selection to AutoText Gallery” trên menu con bên dưới bất kỳ mục nhập Văn bản tự động nào hiện có.
- Nhập tên giống với mục nhập Văn bản tự động hiện có trong hộp chỉnh sửa “Name” và nhấp vào “OK”.
- Một hộp thoại xác nhận sẽ hiển thị. Nhấp vào “Yes” để thay thế mục nhập Văn bản tự động trước đó bằng mục nhập mới.
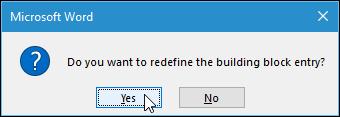
Bây giờ, bạn có thể chèn mục nhập Văn bản tự động đã cập nhật vào bất kỳ tài liệu Word mới hoặc hiện có nào như bạn đã làm trước đây.
Hãy nhớ rằng, việc thay đổi mục nhập văn bản tự động KHÔNG thay đổi nội dung của mục nhập đó trong bất kỳ tài liệu hiện có nào mà bạn đã chèn nó. Nội dung đã sửa đổi của mục nhập Văn bản tự động chỉ được sử dụng khi chèn mục nhập bất kỳ lúc nào sau khi thay đổi.
Ngoài việc chỉnh sửa nội dung của mục nhập Văn bản tự động, bạn cũng có thể thay đổi các thuộc tính của mục nhập, chẳng hạn như mẫu mà nó được lưu trữ, danh mục,…
Để thực hiện việc này, hãy tạo một tài liệu Word mới hoặc mở một tài liệu hiện có.
- Nhấp vào tab “Insert” và sau đó nhấp vào nút Quick Parts trong phần “Text”. Chọn “Building Blocks Organizer” trên menu thả xuống.
- Hộp thoại “Building Blocks Organizer” sẽ hiển thị. Danh sách tất cả các "Khối xây dựng" sẽ hiển thị, hiển thị "Tên" của mỗi khối và chúng nằm trong "Thư viện", "Danh mục" và "Mẫu" nào.
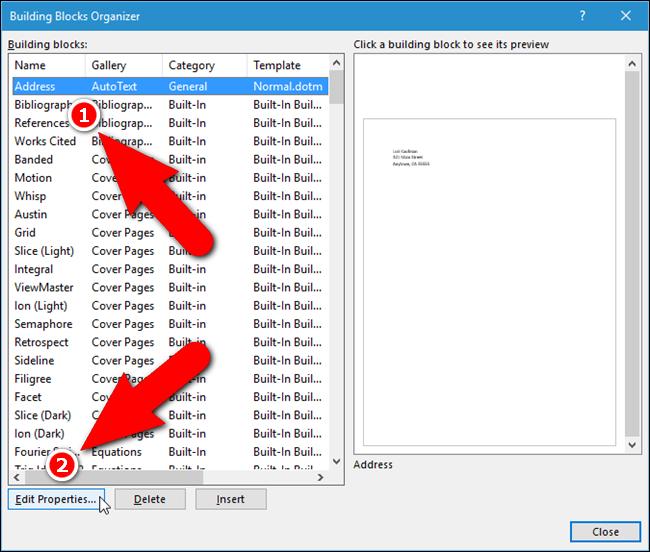
- Sau khi chọn mục nhập “Address” , hãy nhấp vào “Edit Properties” bên dưới danh sách “Building blocks”.
- Hộp thoại tương tự sẽ hiển thị như khi bạn tạo mục nhập Văn bản tự động; tuy nhiên, bây giờ nó được gọi là Modify Building Block. Chúng ta sẽ thay đổi phần option thành “Insert content in its own paragraph để địa chỉ luộn được đặt trong một đoan riêng biệt.
- Nhấp vào “OK” khi bạn đã thực hiện thay đổi. Sau đó tiếp tục bấm Yes để xác nhận.
Cách xóa mục nhập văn bản tự động
Nếu bạn phát hiện ra rằng bạn không cần mục nhập Văn bản tự động nữa, bạn có thể xóa nó khỏi bộ sưu tập các khối văn bản của mình. Để xóa mục nhập Văn bản tự động, hãy mở hộp thoại Building Blocks Organizer, như được mô tả trong phần trên. Chọn mục nhập văn bản tự động bạn muốn xóa và nhấp vào “Delete” bên dưới danh sách “Building blocks”.
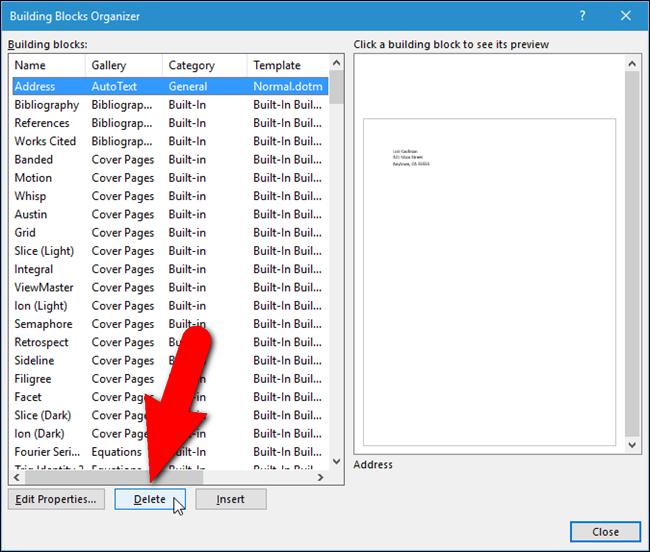
Một hộp thoại xác nhận sẽ hiển thị hỏi bạn có chắc chắn muốn xóa khối xây dựng đã chọn hay không, trong trường hợp này là mục nhập Văn bản tự động. Nhấp vào “Yes” để xóa mục nhập. Bạn sẽ trở lại hộp thoại “Building Blocks Organizer” . Nhấp vào “Close” để đóng nó và quay lại tài liệu của bạn.
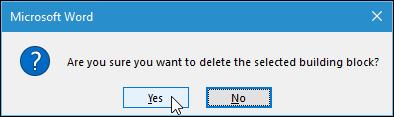
Kết luận
Hy vọng qua bài viết này, bạn đã biết cách nhanh chóng nhập các đoạn văn bản thường dùng với Auto Text trong Word. Bên cạnh đó, đừng quên tham gia Gitiho ngay hôm nay nhé, vẫn còn rất nhiều mẹo và thủ thuật tin học văn phòng thú vị khác chờ bạn khám phá.
KHÓA HỌC WORD MIỄN PHÍ
Với hơn 7600 HỌC VIÊN đang theo học với đánh giá trung bình 4.78 SAO
Nhập môn Word cùng Gitiho
G-LEARNINGGiấy chứng nhận Đăng ký doanh nghiệp số: 0109077145, cấp bởi Sở kế hoạch và đầu tư TP. Hà Nội
Giấy phép mạng xã hội số: 588, cấp bởi Bộ thông tin và truyền thông




