Cách chọn ô cuối cùng có dữ liệu, xóa hàng và ô trống trong Excel
Trong quá trình học Excel online và làm việc với Excel bạn có thể sử dụng phím tắt Ctrl End để chuyển đến ô được sử dụng cuối cùng của trang tính hiện tại một các dễ dàng. Nhưng nếu bạn muốn chọn ô cuối cùng với dữ liệu trong một hàng hoặc cột được chỉ định thì sao? Không có phương pháp trực tiếp nào để có thể giải quyết điều đó.
Trong bài viết này, chúng tôi sẽ hướng dẫn cho bạn biết một số thủ thuật để nhanh chóng chọn ô cuối cùng với dữ liệu trong một hàng hoặc cột nhất định trong Excel.
Cách chọn ô cuối cùng có dữ liệu trong một hàng/cột trong Excel
Để di chuyển trên trang tính Excel, bạn có thể sử dụng phím tắt Ctrl End để định vị ô tính cuối cùng. Tùy nhiên, nếu bạn cần tìm dòng cuối cùng trong Excel hoặc tìm cột cuối cùng của trang tính, bạn không có cách nào khác ngoại trừ mã VBA Excel. Với mã VBA Excel bên dưới, bạn có thể chỉ định vị trí của ô cuối cùng trong một cột.
Hãy cùng mình thực hiện các bước dưới đây nhé!
1. Nhấn phím Alt + F11 để mở cửa sổ Microsoft Visual Basic for Applications .
2. Nhấp vào Insert > Module, sau đó sao chép và dán mã VBA bên dưới vào cửa sổ Module bật lên .
VBA: Chọn ô cuối cùng có dữ liệu trong một cột nhất định.
1 | Sub LastRowInOneColumn() |
Lưu ý : Chữ A trong mã có nghĩa là nó sẽ tìm ra ô cuối cùng có dữ liệu trong Cột A và bạn có thể thay đổi nó dựa trên nhu cầu của mình.
3. Nhấn nút Run hoặc phím F5 để chạy VBA, sau đó một hộp thoại xuất hiện cho bạn biết ô cuối cùng của cột ở đâu.
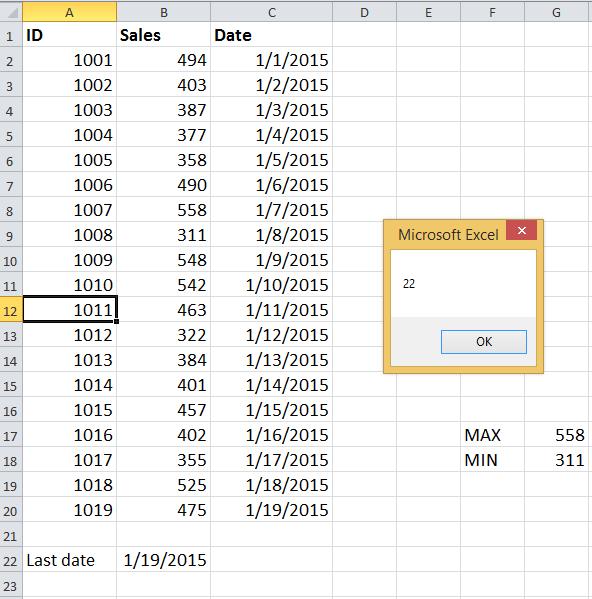
Để tự động hóa quy trình và gia tăng hiệu suất làm việc trên Excel, bạn hãy đăng ký tham gia một khóa học VBA của Gitiho:
Cách xóa hàng và cột, đặt lại ô trống cuối cùng trong Excel
Chúng ta đã học thủ thuật tìm dòng cuối cùng trong Excel và tìm cột cuối cùng bằng phím tắt Ctrl End cũng như mã VBA Excel. Đôi khi, bạn có thể muốn xóa các hàng và cột trống và đặt lại ô cuối cùng của trang tính để tiết kiệm giấy khi in. Ở đây hướng dẫn này giới thiệu một số thủ thuật để đặt lại ô cuối cùng trong Excel.
Cách xóa các hàng và cột không cần thiết trong Excel
Trong Excel, không có tiện ích nào có thể giúp bạn đặt lại ô cuối cùng. Nhưng bạn có thể tìm thấy ô cuối cùng của trang tính, sau đó xóa các hàng và cột bạn không cần. Cụ thể các bước như dưới đây:
1. Nhấn Ctrl End để tìm ô cuối cùng của trang tính. Xem ảnh chụp màn hình:
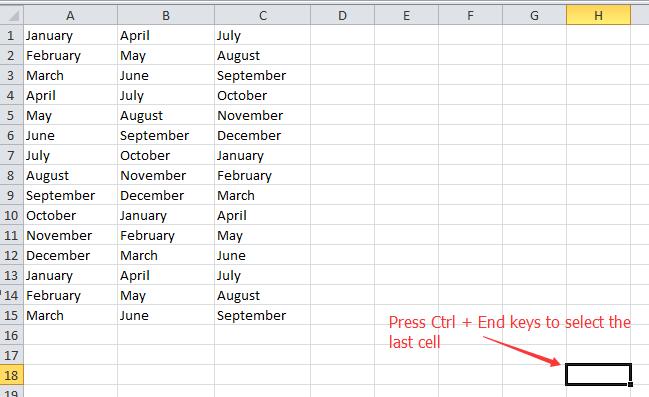
2. Sau đó nhấn phím Ctrl để chọn các ô phạm vi bạn không muốn in.
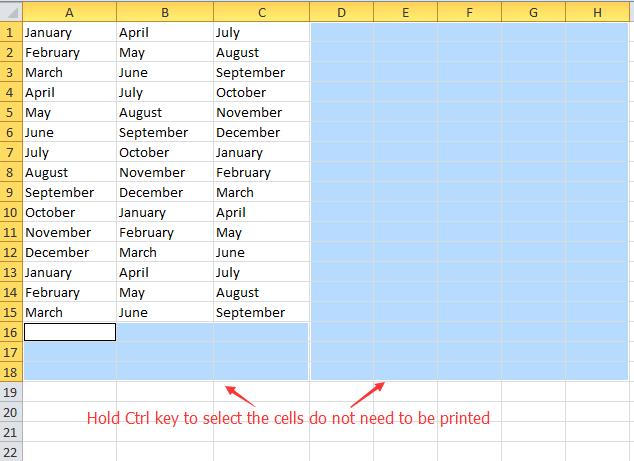
3. Sau đó nhấp vào Home > Clear > Clear All, như ảnh chụp màn hình bên dưới.
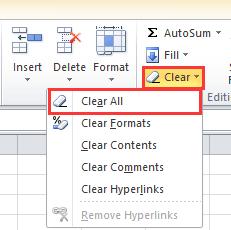
4. Lưu sổ làm việc hiện tại bằng cách nhấp vào File (hoặc nút Office) > Save.
5. Sau đó, bạn có thể nhấn Ctrl End để kiểm tra ô cuối cùng. Nếu như sau khi nhấn Ctrl End, bạn thấy con trỏ chuột điều hướng đến đúng vị trí ô tính mong muốn thì nghĩa là bạn đã thành công rồi đó!
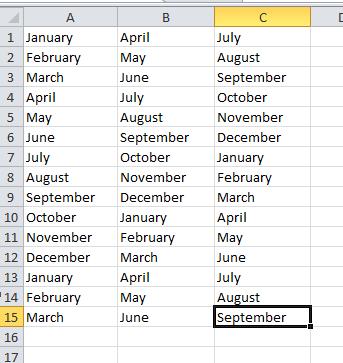
Cách đặt lại ô cuối cùng trong Excel với VBA Excel
Nếu bạn đã quen thuộc với mã VBA Excel, tôi sẽ cho bạn biết mã có thể nhanh chóng đặt lại ô cuối cùng của trang tính hiện tại.
1. Nhấn đồng thời các phím Alt + F11 và cửa sổ Microsoft Visual Basic for Applications sẽ bật lên.
2. Nhấp vào Chèn > Mô-đun , sau đó dán mã VBA bên dưới vào cửa sổ Mô-đun bật lên.
VBA: Đặt lại ô cuối cùng.
1 | Sub ResetLastCell() |
3. Nhấp vào phím F5 hoặc nút Run , sau đó ô cuối cùng được đặt lại.
Lưu ý : Mã VBA này không thể hoạt động khi các ô trống có định dạng ô
Tổng kết
Hy vọng qua bài viết này, bên cạnh thao tác Ctrl End tìm ô cuối cùng của trang tính, bạn đã biết các xóa các ô và hàng trống trong bảng tính excel của mình, đồng thời hiểu được cách chọn ô cuối cùng chứa giá trị.
Để không bỏ lỡ những thủ thuật tin học văn phòng hữu ích khác, hãy theo dõi blog tin học văn phòng của Gitiho ngay hôm nay và tham khảo các bài viết về các chủ đề Excel, Word, PowerPoint,...
Gitiho xin cảm ơn và chúc bạn thành công!
Khóa học phù hợp với bất kỳ ai đang muốn tìm hiểu lại Excel từ con số 0. Giáo án được Gitiho cùng giảng viên thiết kế phù hợp với công việc thực tế tại doanh nghiệp, bài tập thực hành xuyên suốt khóa kèm đáp án và hướng dẫn giải chi tiết. Tham khảo ngay bên dưới!
Giấy chứng nhận Đăng ký doanh nghiệp số: 0109077145, cấp bởi Sở kế hoạch và đầu tư TP. Hà Nội
Giấy phép mạng xã hội số: 588, cấp bởi Bộ thông tin và truyền thông







