Cách đổi dấu phẩy thành dấu chấm trong Excel cực đơn giản
Hôm nay, chúng ta sẽ khám phá cách đổi dấu phẩy thành dấu chấm trong Excel hoặc ngược lại bạn nhé.
Thao tác này mang lại nhiều lợi ích cho việc xử lý dữ liệu và tính toán, giúp bạn thực hiện các tác vụ số học và thống kê một cách hiệu quả hơn trong khi học Excel.
Tại sao phải chuyển dấu phẩy thành dấu chấm trong Excel?
Đối với hệ điều hành Windows, ứng dụng Excel đã được cài đặt mặc định để biểu thị các số thập phân là dấu chấm. Dấu phẩy sẽ được mặc định là dùng để phân cách hàng đơn vị theo quy chuẩn của châu Âu.
Tuy nhiên ở Việt Nam, hiện nay chúng ta đang đi ngược lại với quy chuẩn này, cụ thể hiện nay chúng ta đang mặc định dấu phẩy là dấu dùng để biểu thị thập phân, và dấu chấm dùng để phân cách các hàng đơn vị trong số.
Đây cũng chính là lý do mà bạn cần quy đổi dấu phẩy thành dấu chấm trong Excel, vì nếu bạn không quy đổi sẽ khiến bạn dễ lẫn lộn trong quá trình tính toán, nhập dữ liệu. Và Excel sẽ hiểu nhầm công thức toán học mà bạn muốn tính toán, từ đó trả về kết quả sai.
Xem thêm: Hướng dẫn cách định dạng số và ngày tháng trong Excel
Cách đổi dấu phẩy thành dấu chấm trong Excel
Bước 1: Tại giao diện màn hình Excel, trên thanh công cụ bạn hãy click chọn vào tab File.
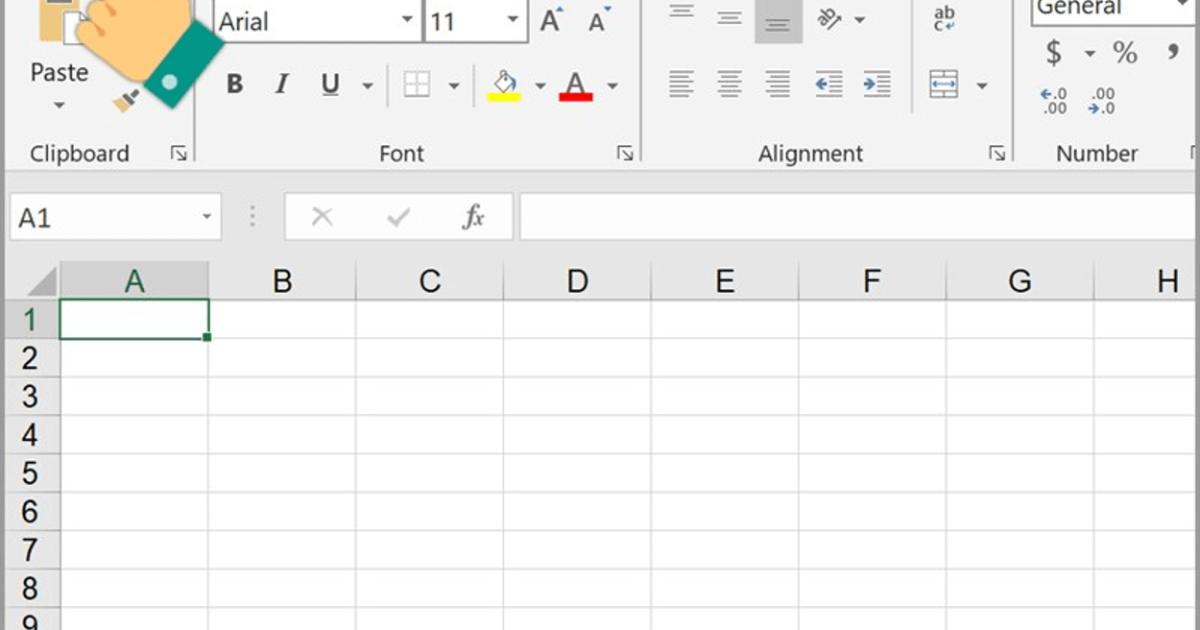
Bước 2: Sau đó tìm và chọn mục Options.
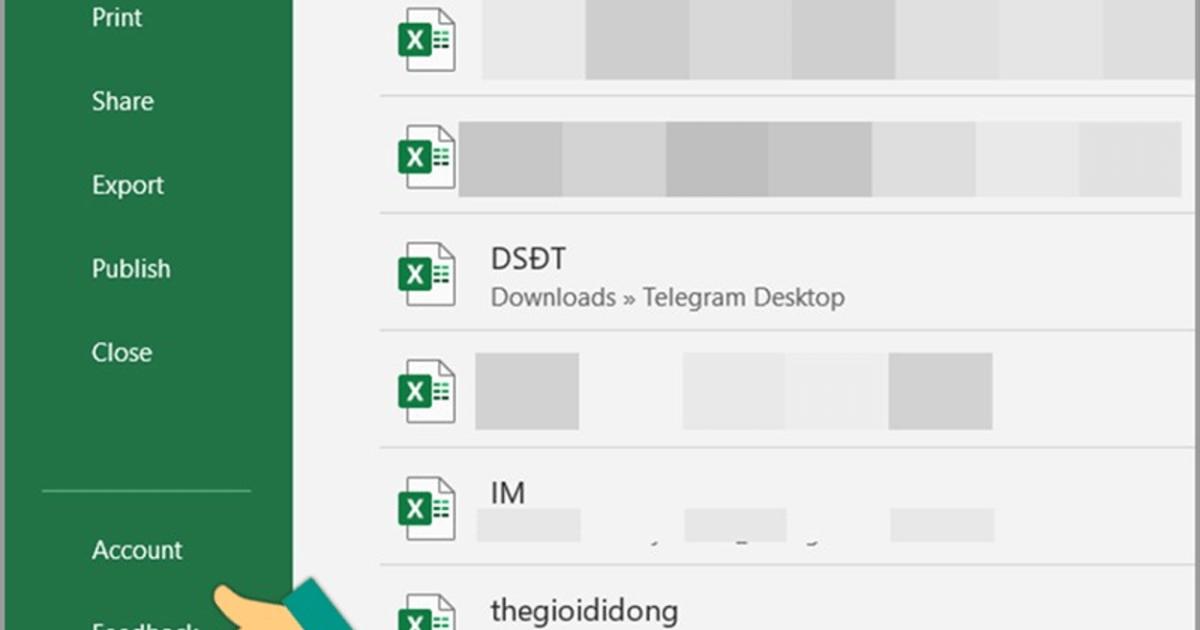
Bước 3: Khi đó, giao diện Excel Option sẽ xuất hiện, bạn hãy tìm và nhấn vào mục Advanced ở danh sách bên trái.
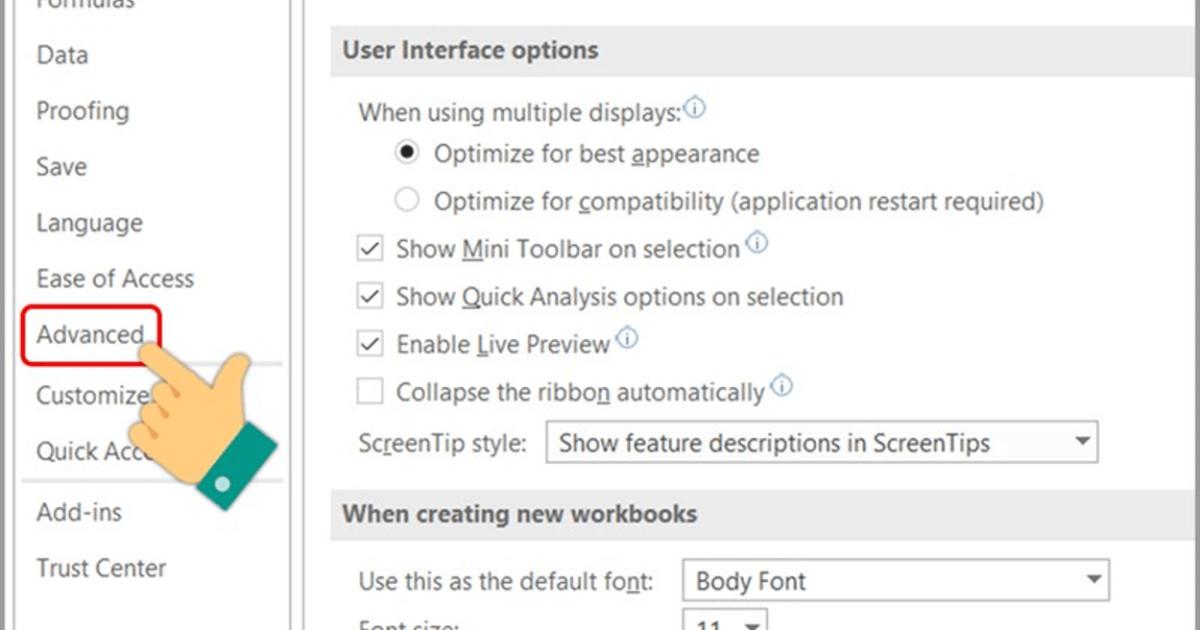
Bước 4: Bạn hãy nhấn vào Use system separators để bỏ check, bạn hãy chỉnh sửa thiết lập ở mục Decimal symbol thành dấu "," và Thousands separator thành dấu “.”. Sau khi đã thực hiện xong bạn nhấn OK để hoàn tất.
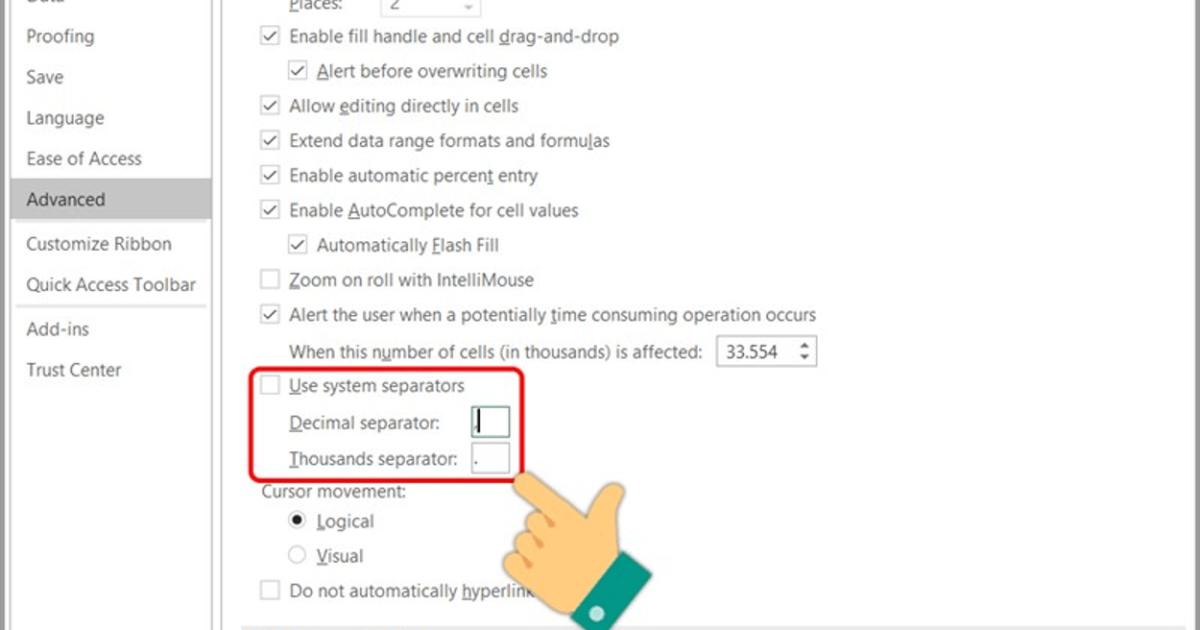
Nếu muốn đổi ngược lại, bạn cũng thực hiện tương tự các bước trên và cùng kiểm tra kết quả nhé.
Xem thêm: Hướng dẫn cách xử lý lỗi định dạng số trong Excel đơn giản nhanh chóng
Cách đổi dấu phẩy thành dấu chấm trong cài đặt máy tính
Việc quy định dấu chấm và dấu phẩy được cài mặc định trên hệ điều hành Windows (hoặc Macbook) và trong Excel. Bây giờ chúng mình sẽ giới thiệu cách tiến hành như sau:
Hướng dẫn đối với Windows 10
Bước 1: Trên máy tính bạn nhấn phím Windows trên bàn phím và gõ tại ô tìm kiếm cụm từ Control Panel để tìm kiếm công cụ Control Panel.
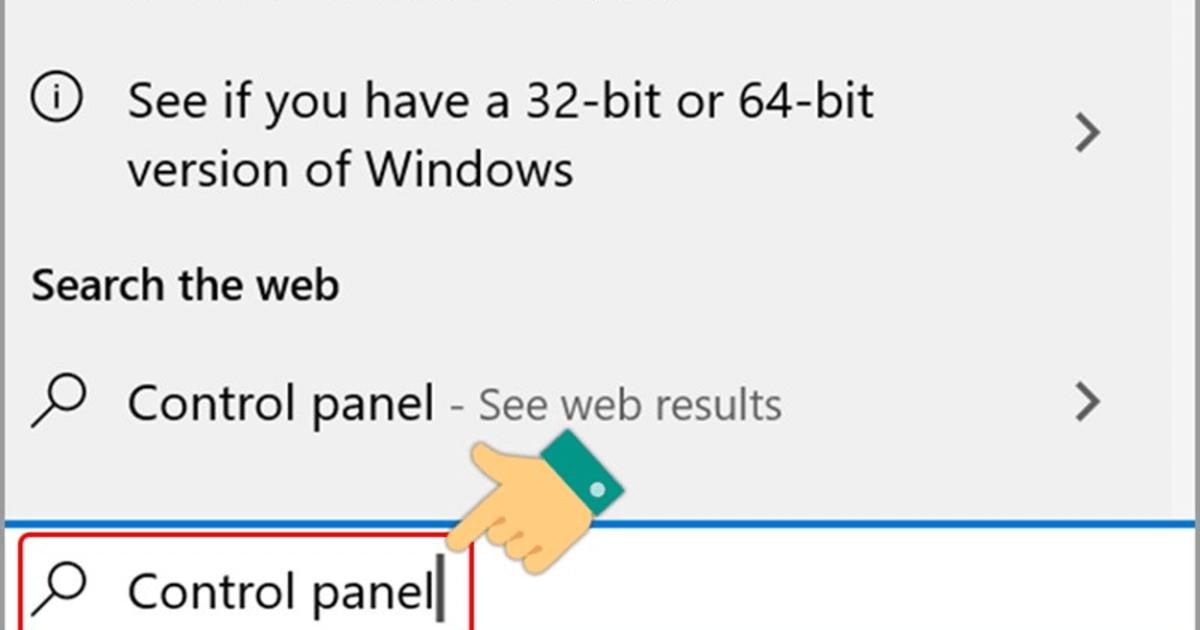
Bước 2: Nhấn chọn phần mềm Control Panel như trong hình.

Bước 3: Khi đó, giao diện của phần mềm sẽ hiện ra. Bạn hãy tìm và chọn mục Clock and Region.
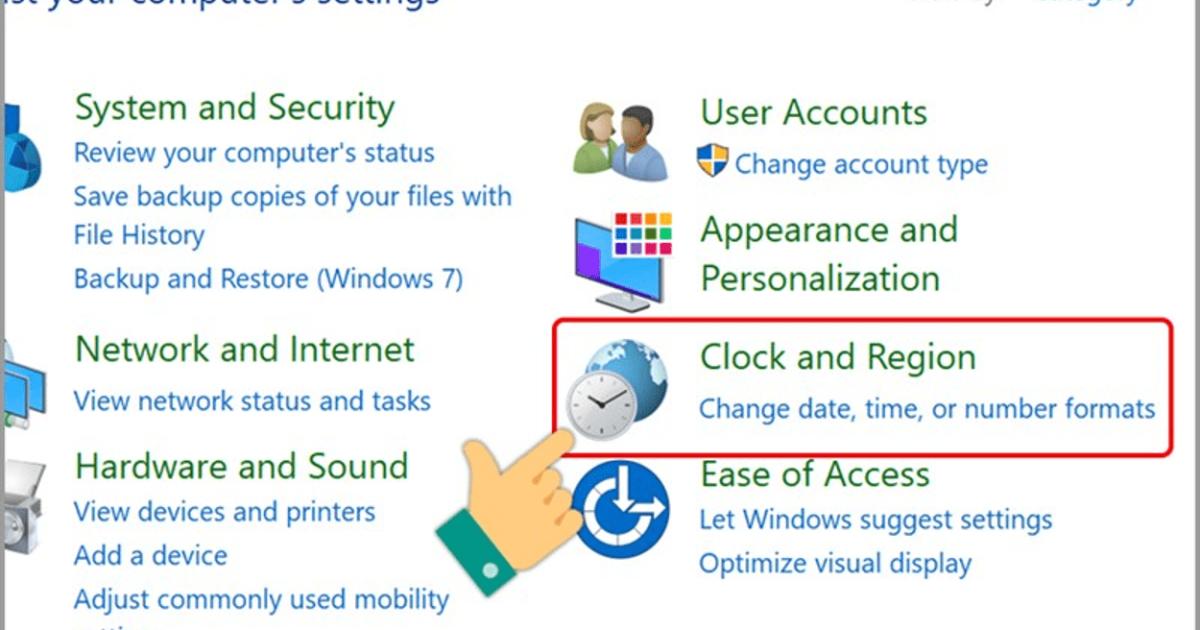
Sau đó click chọn Region.

Bước 4: Khi đó hộp thoại Region sẽ hiện ra. Bạn hãy chọn vào tab Format và chọn mục Additional settings để tiến hành đổi dấu phẩy thành dấu chấm trong Win 10.
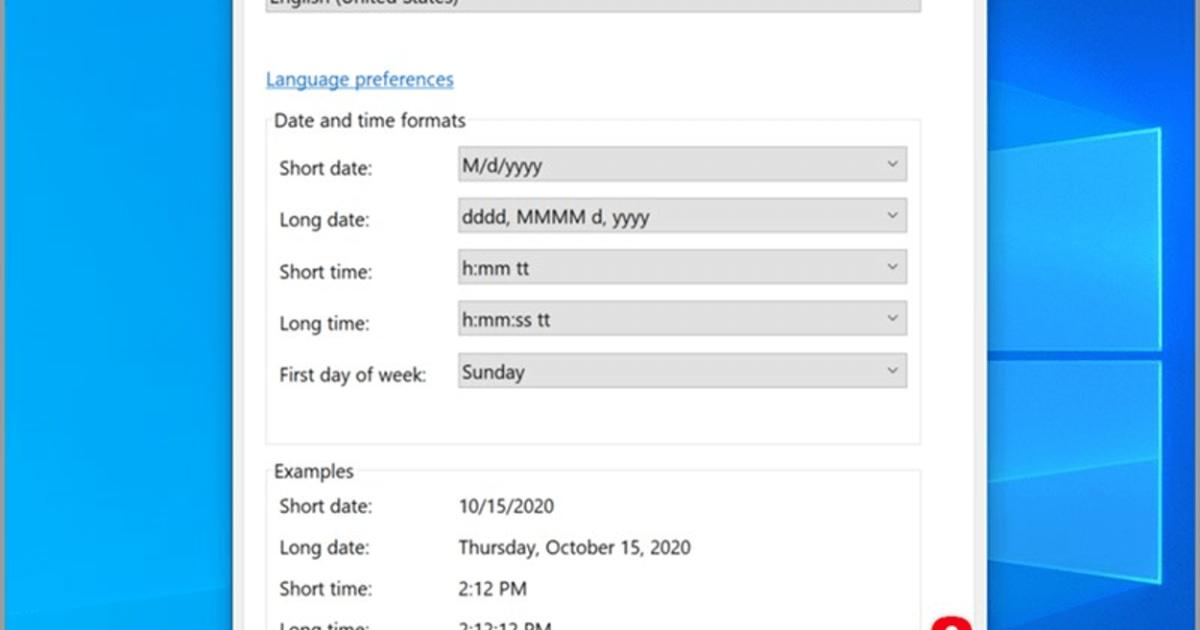
Bước 5: Tại tab Number, bạn cần chỉnh sửa thiết lập ở mục Decimal symbol thành dấu"," và Digit grouping symbol thành dấu “.”. Sau đó nhấn OK để hoàn tất.
Nếu muốn đổi dấm chấm thành dấu phẩy tại bước này bạn làm ngược lại nhé!
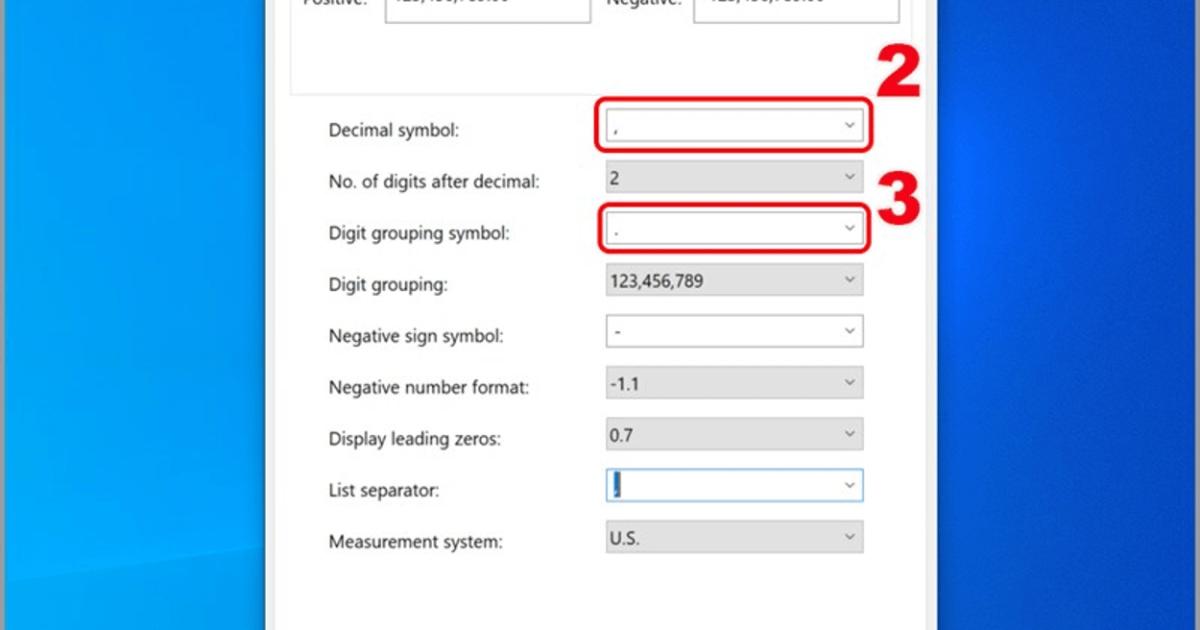
Sau đó, bạn hãy khởi động lại máy và cùng kiểm tra kết quả nhé.
Để khám phá và cập nhật các thủ thuật Excel dành cho dân văn phòng, giúp tăng hiệu suất làm việc, bạn có thể tham khảo khóa học sau:
Cách đổi dấu phẩy thành dấu chấm trong Excel Macbook
Để chuyển dấu phẩy thành dấu chấm trong Macbook, bạn cần thay đổi các thiết lập ngôn ngữ và vùng trong Cài đặt hệ thống. Dưới đây là hướng dẫn cụ thể:
Bước 1: Mở Excel và Mở Tệp Bảng Tính Cần Đổi Định Dạng dấu phẩy thành dấu chấm hoặc ngược lại.
Bước 2: Trên thanh menu ở phía trên cùng, nhấn chọn vào trái táo > Truy Cập System Preferences.
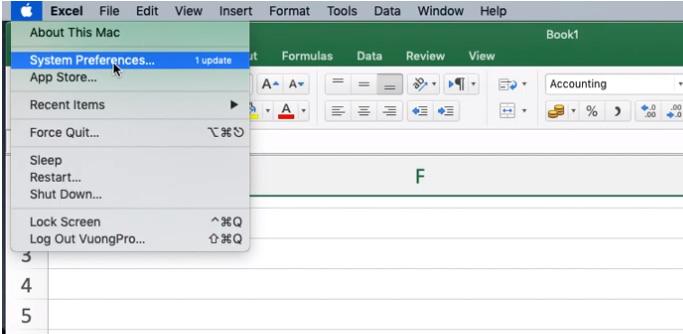
Bước 3: Search trên thanh tìm kiếm và chọn Language & Region.
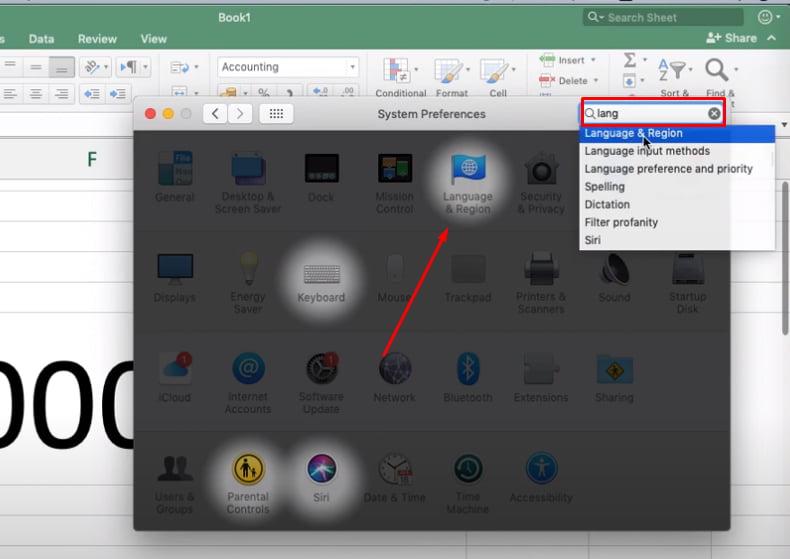
Bước 4: Tại hộp thoại Language & Region > chọn Advanced.
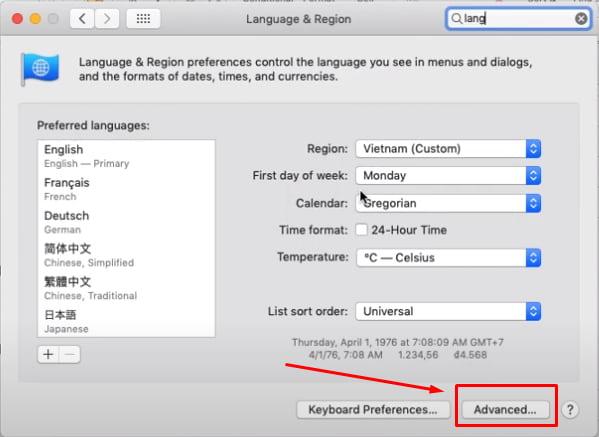
Bước 5: Tại Tab General, chọn mục Decimal của cả 2 phần Number Separators và Currency để đổi dấu phẩy thành dấu chấm trong Excel.
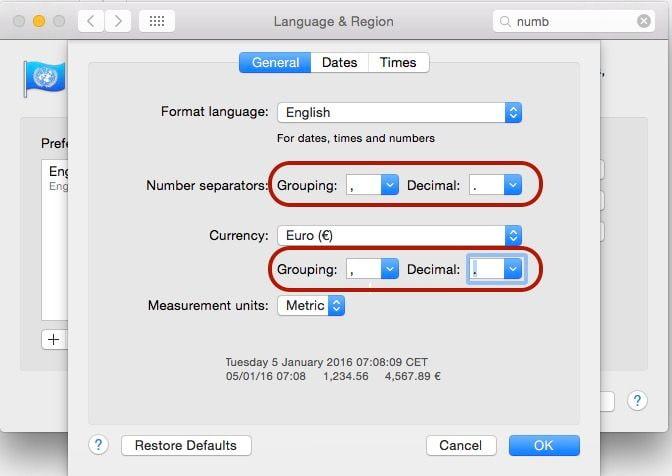
Lưu ý: Sau khi thao tác xong cần tắt ứng dụng Excel để thiết lập được khởi động.
Kết luận
Có thể thấy cách đổi dấu phẩy thành dấu chấm trong Excel và ngược lại không hề khó như chúng ta tưởng. Và tùy vào từng thiết bị, từ hệ điều hành, bạn có thể lựa chọn cách làm phù hợp nhất cho bản thân.
Khóa học phù hợp với bất kỳ ai đang muốn tìm hiểu lại Excel từ con số 0. Giáo án được Gitiho cùng giảng viên thiết kế phù hợp với công việc thực tế tại doanh nghiệp, bài tập thực hành xuyên suốt khóa kèm đáp án và hướng dẫn giải chi tiết. Tham khảo ngay bên dưới!
Giấy chứng nhận Đăng ký doanh nghiệp số: 0109077145, cấp bởi Sở kế hoạch và đầu tư TP. Hà Nội
Giấy phép mạng xã hội số: 588, cấp bởi Bộ thông tin và truyền thông





