Hướng dẫn cách định dạng số và ngày tháng trong Excel
Khi làm file Excel, các dữ liệu khi bạn nhập vào luôn ở chế độ mặc định là định dạng General. Nhưng để Excel hiển thị thống nhất và tính toán được đúng giá trị thì chúng ta cần phải cài đặt định dạng của ô nhập dữ liệu. Trong bài viết này, Gitiho.com sẽ giúp bạn tìm hiểu về cách định dạng số và ngày tháng trong Excel.
Xem thêm: Hướng dẫn cách xóa bỏ định dạng theo điều kiện trong Excel
XEM NHANH BÀI VIẾT
- 1 Định dạng số trong Excel là gì?
- 2 Các loại định dạng số trong Excel
- 2.1 Định dạng phần trăm
- 2.2 Định dạng tiền tệ
- 2.3 Định dạng kế toán
- 2.4 Định dạng thời gian
- 2.5 Định dạng phân số
- 2.6 Định dạng khoa học
- 2.7 Định dạng ngày
- 3 Cách định dạng dữ liệu số trong Excel
- 4 Cách định dạng dữ liệu ngày tháng trong Excel
- 5 Một số mẹo khi định dạng số trong Excel
- 5.1 Khi ứng dụng định dạng số cho toàn bộ cột
- 5.2 Kiểm tra lại các giá trị sau khi định dạng số
- 5.3 Chỉnh sửa cài đặt dữ liệu ngày tháng trong máy tính
- 6 Tổng kết
Định dạng số trong Excel là gì?
Định dạng số (Number Format) là một tính năng trong Excel giúp bạn làm việc với những con số, thực hiện nhập liệu, trình bày báo cáo số liệu và tính toán số học trong Excel. Tính năng này sẽ giúp định dạng kiểu dữ liệu số phù hợp với dữ liệu trên bảng tính Excel của bạn như tỷ lệ phần trăm, đơn vị tiền tệ hay ngày, tháng, năm... để tạo nên sự thống nhất về mặt dữ liệu và giúp cho việc dùng hàm để tính toán trở nên chính xác hơn.
Định dạng số trong Excel không chỉ giúp cho bảng tính của bạn dễ đọc hơn mà còn làm cho việc sử dụng nó trở nên dễ dàng hơn. Khi áp dụng một định dạng số, bạn đang nói cho bảng tính chính xác loại giá trị được lưu trữ trong một ô. Ví dụ: định dạng ngày (date format) cho bảng tính biết bạn đang nhập ngày lịch cụ thể. Điều này cho phép bảng tính hiểu rõ hơn về dữ liệu, giúp đảm bảo duy trì sự nhất quán dữ liệu và công thức của bạn được tính một cách chính xác.
Việc xác định sai định dạng số sẽ khiến cho Excel không thể nhận biết được kiểu dữ liệu, gây ra lỗi hiển thị khi mở file từ nhiều máy khác nhau và khiến cho việc tính toán cũng không thể thực hiện chính xác.
Một số lỗi định dạng số trong Excel có thể kể tới như:
- Sai về định dạng dữ liệu: có phần thập phân hay không, dữ liệu là % hay dạng số thông thường, có lẫn lộn giữa dữ liệu dạng ngày tháng (date) vào trong dữ liệu dạng số không (vì dữ liệu dạng ngày tháng về bản chất cũng là dạng số)
- Sai về thao tác nhập dữ liệu: Trong quá trình nhập có lẫn 1 ký tự text vào chung với ký tự số, dẫn tới Excel sẽ coi đó là dữ liệu Text thay vì dạng Number.
Nếu không để ý kỹ, các số liệu có thể đang được định dạng dưới dạng văn bản (general). Vì vậy, khi tính toán, có thể xảy ra các sai sót. Ví dụ: Bạn muốn nhập số 1 triệu vào ô trống, và muốn có dấu phẩy để ngăn cách giữa các hàng đơn vị. Bạn sẽ nhập: 1,000,000 vào ô trống. Tuy nhiên, nếu bạn để định dạng của ô đó là General mà không phải Number, Excel sẽ mặc định số bạn nhập vào là số 1 thay vì số 1 triệu. Vì vậy, khi thực hiện tính toán sẽ ra kết quả sai. Từ đó, chúng ta có thể thấy được tầm quan trọng của việc cài đặt đúng định dạng số cho ô dữ liệu trong Excel.
Xem thêm: Hướng dẫn cách xử lý lỗi định dạng số trong Excel
Các loại định dạng số trong Excel
Trong Excel có nhiều kiểu định dạng số tùy vào nhu cầu nhập dữ liệu của người dùng. Thay vì chỉ để định dạng số được xác định tự động dựa trên dữ liệu nhập vào, hãy xác định đúng loại dữ liệu số cho từng ô và đảm bảo rằng các ô dữ liệu đều đang sử dụng đúng định dạng số được xác định.
Hiện tại, Excel có các loại định dạng số cơ bản sau:
Định dạng phần trăm
Một trong những định dạng số thông dụng nhất là định dạng phần trăm (%). Nó cho phép hiển thị các giá trị dưới dạng phần trăm, ví dụ như 20% hoặc 55%. Điều này đặc biệt hữu ích trong quá trình tính toán như thuế mua hàng hoặc tiền lãi. Khi bạn nhập dấu phần trăm (%) sau một số có nghĩa là định dạng số phần trăm sẽ áp dụng tự động cho ô đó.
Định dạng tiền tệ
Định dạng tiền tệ được dùng cho các giá trị tiền tệ nói chung và hiển thị biểu tượng tiền tệ mặc định với các số. Bạn có thể chỉ rõ số lượng vị trí thập phân mà bạn muốn sử dụng, việc bạn có muốn dùng dầu tách hàng nghìn hay không và cách bạn muốn hiển thị số âm.
Định dạng kế toán
Định dạng này cũng được dùng cho các giá trị tiền tệ nhưng nó căn chỉnh các biểu tượng tiền tệ và các dấu thập phân của các số trong một cột.
Định dạng thời gian
Hiển thị số sê-ri ngày và giờ dưới dạng giá trị thời gian theo kiểu và bản địa (địa điểm) mà bạn chỉ định. Những định dạng thời gian bắt đầu bằng dấu sao (*) sẽ đáp ứng với những thay đổi trong thiết đặt ngày và thời gian khu vực được xác định trong Panel Điều khiển. Những định dạng không có dấu sao sẽ không bị ảnh hưởng bởi thiết đặt trong Panel Điều khiển.
Định dạng phân số
Hiển thị số dưới dạng phân số, theo kiểu phân số mà bạn chỉ định.
Định dạng khoa học
Hiển thị số dưới dạng hàm mũ, thay một phần của số đó bằng E+n, trong đó E (viết tắt của Exponent) sẽ nhân số đứng trước nó với 10 mũ n. Ví dụ, một định dạng Khoa học gồm 2 chữ số thập phân sẽ hiển thị 12345678901 thành 1,23E+10, nghĩa là 1,23 nhân với 10 mũ 10. Bạn có thể chỉ định số lượng vị trí thập phân mà bạn muốn sử dụng.
Định dạng ngày
Trong quá trình lập bảng excel, bất cứ khi nào làm việc với ngày tháng thì bạn cũng sẽ muốn sử dụng định dạng ngày để đề cập đến các ngày lịch cụ thể, chẳng hạn như ngày 15 tháng 7 năm 2014. Định dạng ngày cũng cho phép người dùng làm việc với một bộ hàm xử lý theo kiểu ngày (Date functions) sử dụng thông tin về thời gian và ngày để tính toán ra câu trả lời.
Xem thêm: Hướng dẫn cách lọc dữ liệu trong Excel
Cách định dạng dữ liệu số trong Excel
Định dạng số cũng tương tự như các kiểu định dạng khác trong bảng tính Excel chẳng hạn như thay đổi màu chữ, bạn sẽ áp dụng các định dạng số trong Excel bằng cách chọn ô hoặc chọn tùy chọn định dạng mong muốn. Có hai cách cơ bản để chọn một định dạng số:
Cách 1: Chọn định dạng số bằng Number Format
Bạn chuyển đến tab Home (Trang chủ), nhấp chuột vào trình đơn thả xuống Number Format(Định dạng số) trong nhóm Number (Số), bạn hãy lựa chọn định dạng mong muốn.
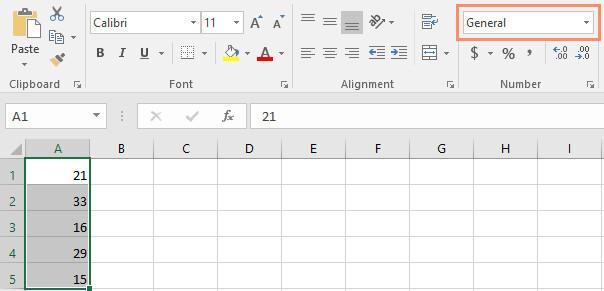
Bạn có thể nhấp chuột vào một trong các lệnh định dạng số nhanh như dưới trình đơn thả xuống.
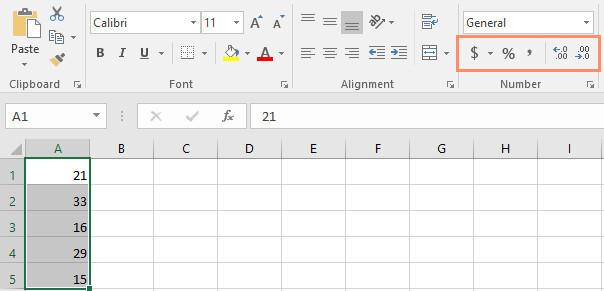
Cách 2: Nhấn tổ hợp phím Ctrl + 1
Bạn cũng có thể chọn các ô muốn chuyển đổi định dạng số và nhấn Ctrl + 1 trên bàn phím để có thể truy cập vào các tùy chọn định dạng số khác. Cửa sổ Format Cells hiện ra trên thẻ (tab) mặc định là Number -> Bên trong thẻ này có phần Category đây là các loại định dạng số mà bạn có thể chọn. Khi đó bạn chỉ cần chọn loại mình muốn và kiểm tra kết quả hiển thị bên phải “Sample”
Trong ví dụ này, chúng tôi đã áp dụng định dạng số tiền tệ là Currency number format để thêm ký hiệu tiền tệ ($) và hiển thị ra hai vị trí thập phân cho bất kỳ giá trị số nào như sau.
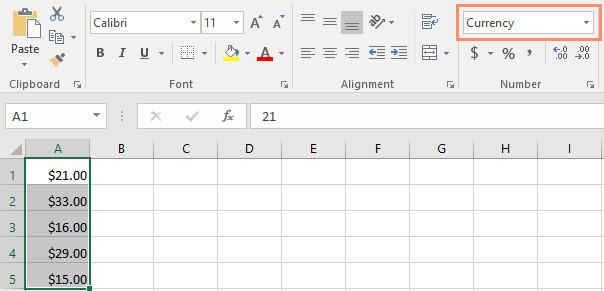
Chú ý: Nếu bạn lựa chọn bất kỳ ô nào có định dạng số, bạn có thể dễ dàng thấy được giá trị thực của các ô trong thanh công thức (formula bar). Bảng tính sẽ sử dụng giá trị này cho những công thức và các tính toán khác.
Xem thêm: Cách dùng hàm để xếp hạng dữ liệu trong Excel
Cách định dạng dữ liệu ngày tháng trong Excel
Chúng ta cần sử dụng công cụ định dạng cell / định dạng ô / Cell formatting để định dạng ngày tháng năm trong Excel như sau:
Bước 1: Chọn ô chứa dữ liệu ngày tháng
Bước 2: Bấm phím tắt CTRL + 1 để mở hộp thoại Format Cells
Bước 3: Trong hộp thoại Format Cells, thẻ Number, mục Category, chọn Custom, ở phần Type: dd/mm/yyyy như hình là bạn đã hoàn thành.
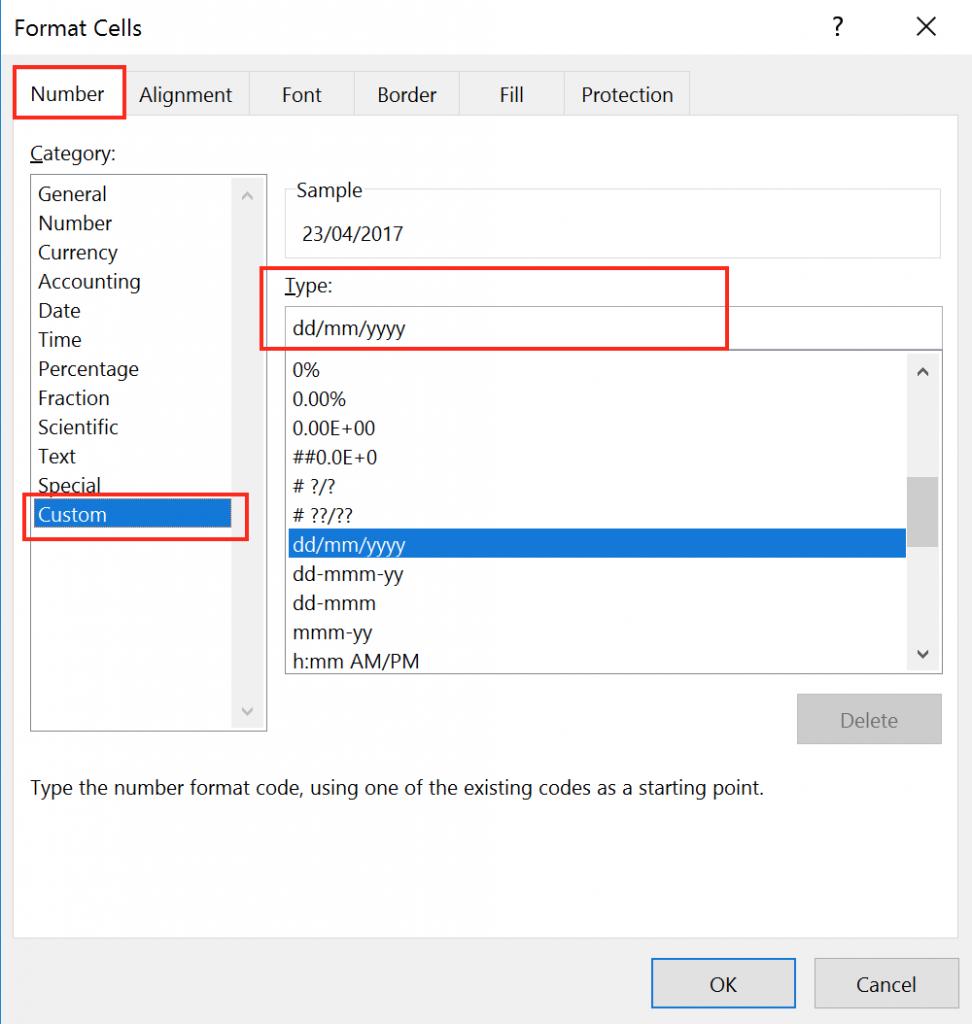
Ngoài ra, để có thể truy cập các tùy chọn được định dạng ngày khác, thì hãy chọn menu thả xuống Number Format và nhấn chuột chọn More Number Formats. Đây là những lựa chọn hiển thị thời gian ngày khác nhau, như bao gồm cả ngày trong tuần hoặc có thể bỏ qua năm.
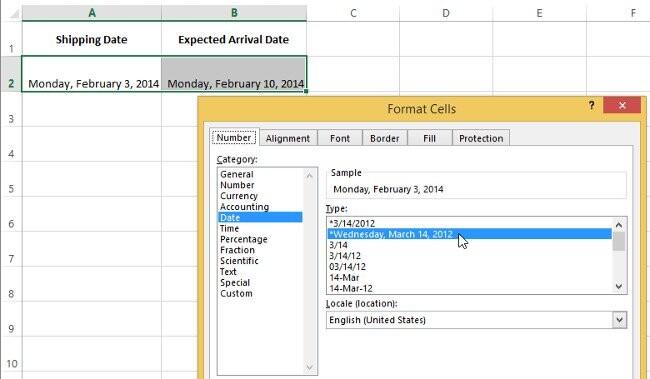
Trong quá trình làm việc, chúng ta có thể gặp một số lỗi về định dạng ngày tháng khiến Excel hiển thị kết quả không đúng hoặc báo lỗi ##########. Chúng ta cần cài đặt lại để không gặp lỗi và ngày tháng hiển thị đúng nhất.
Một số mẹo khi định dạng số trong Excel
Để sử dụng thành tạo các định dạng số trong bảng tính Excel ngoài việc luyện tập thường xuyên bạn còn phải chú ý một số mẹo dưới đây để nhận được kết quả phù hợp nhất với định dạng số:
Khi ứng dụng định dạng số cho toàn bộ cột
Nếu bạn định sử dụng định dạng số mỗi cột cho một loại dữ liệu nhất định, như ngày hoặc tỷ lệ phần trăm thì bạn có thể thấy đơn giản nhất để chọn toàn bộ cột bằng cách nhấp chuột vào cột chữ cái và áp dụng định dạng số mà bạn muốn.
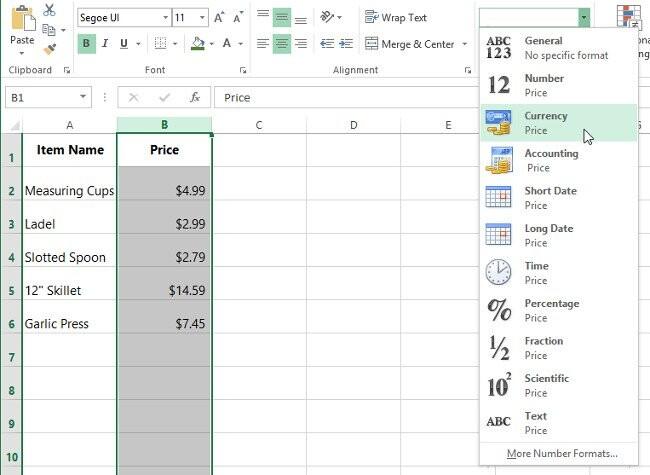
Bằng cách này thì bất kỳ dữ liệu nào bạn thêm vào cột đó trong tương lai sẽ có luôn định dạng số chính xác. Lưu ý rằng hàng tiêu đề luôn sẽ không bị ảnh hưởng bởi bất kỳ định dạng số nào.
Kiểm tra lại các giá trị sau khi định dạng số
Nếu muốn áp dụng định dạng số cho dữ liệu hiện có thì bạn có thể có kết quả không mong muốn. Ví dụ, việc áp dụng tỷ lệ phần trăm (%) định dạng cho một ô thì có giá trị là 5 sẽ cho hiển thị là 500% chứ không phải là 5%. Trong trường hợp này, bạn cần phải nhập lại các giá trị một cách chính xác trong mỗi một ô.
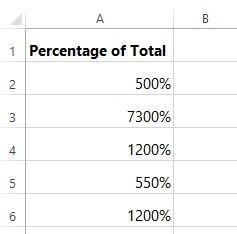
Chỉnh sửa cài đặt dữ liệu ngày tháng trong máy tính
Để cách nhập dữ liệu ngày, tháng được thống nhất trong Excel, trước đó bạn cần kiểm tra phần cài đặt cách nhập dữ liệu ngày tháng trên hệ thống trên máy tính của bạn.
Bước 1: Bấm phím tắt Windows + R, trong hộp thoại Run này, gõ Control rồi bấm Enter.
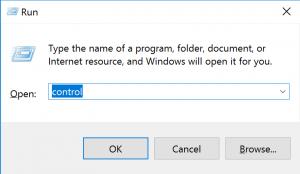
Bước 2: Trong cửa sổ Control Panel, chúng ta chọn mục Change date, time, or number formats
Để nhìn thấy màn hình tương tự như phía dưới, bạn cần phải để mục View by: Category.
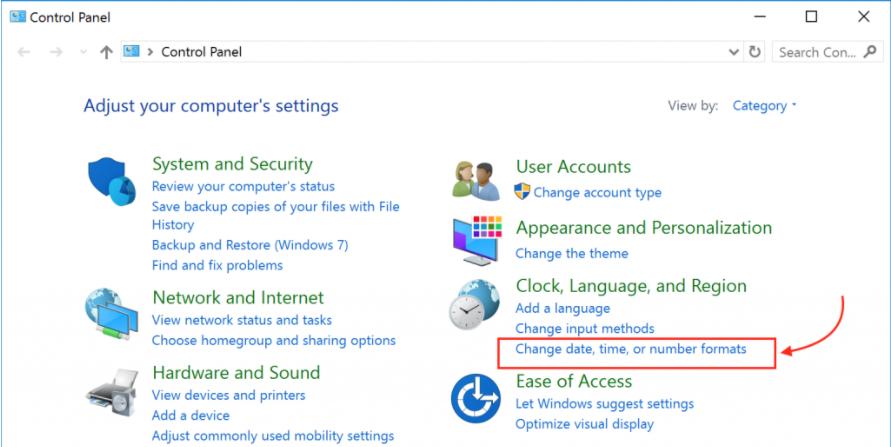
Bước 3: Trong cửa sổ Region, lựa chọn như trong hình.
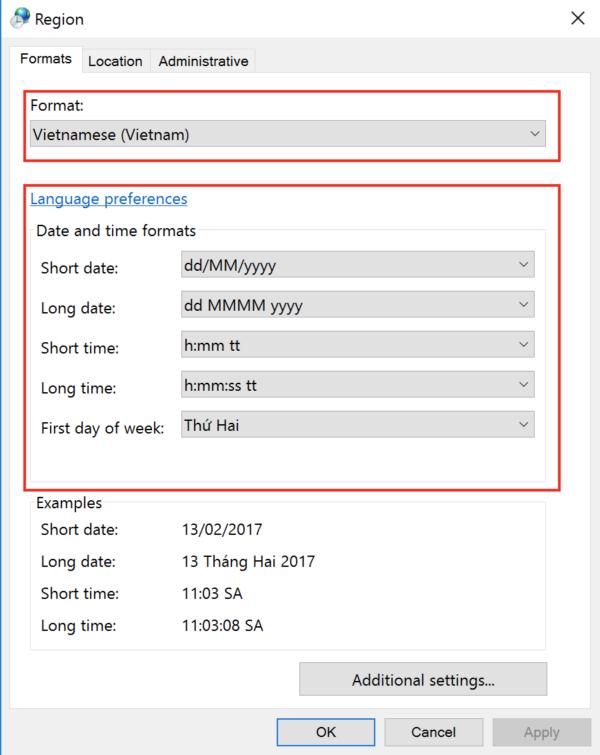
Sau bước này, bạn có thể vào Excel và thử nhập ngày tháng theo dạng Ngày / Tháng / Năm như bình thường và Excel sẽ căn lề phải cho dữ liệu vừa nhập vào.
Xem thêm: Cách chuyển dữ liệu ngày tháng về dạng chữ trong Excel
Tổng kết
Như vậy là chúng ta đã cùng học xong một số kiến thức và kĩ thuật về cách định dạng dữ liệu số nói chung và dữ liệu ngày tháng nói riêng trong Excel. Hi vọng bài viết này đã cho bạn hình dung được một cách đơn giản và dễ hiểu nhất về cách cài đặt định dạng cho ô dữ liệu trong Excel để áp dụng vào từng trường hợp khác nhau. Để có thể khám phá thêm nhiều thủ thuật Excel và ứng dụng thành thạo phần mềm Excel trong công việc, bạn hãy tham khảo khóa học Tuyệt Đỉnh Excel của Gitiho nhé!
Khóa học phù hợp với bất kỳ ai đang muốn tìm hiểu lại Excel từ con số 0. Giáo án được Gitiho cùng giảng viên thiết kế phù hợp với công việc thực tế tại doanh nghiệp, bài tập thực hành xuyên suốt khóa kèm đáp án và hướng dẫn giải chi tiết. Tham khảo ngay bên dưới!
Giấy chứng nhận Đăng ký doanh nghiệp số: 0109077145, cấp bởi Sở kế hoạch và đầu tư TP. Hà Nội
Giấy phép mạng xã hội số: 588, cấp bởi Bộ thông tin và truyền thông




