Hướng dẫn cách xử lý lỗi định dạng số trong Excel đơn giản nhanh chóng
Khi làm việc với bảng tính Excel, chúng ta thường phải làm việc với rất nhiều số liệu hay các dữ liệu dạng số. Nếu chúng ta không định dạng những dữ liệu này về đúng dạng số, rất dễ dàng để xảy ra những sai sót trong quá trình tính toán, tổng hợp hay tạo biểu đồ...
Trong bài viết này, Gitiho sẽ hướng dẫn bạn chi tiết cách xử lý lỗi định dạng số trong Excel để không xảy ra những sai sót đáng tiếc khi làm việc. Cùng theo dõi nhé!
Cách định dạng dữ liệu để tránh lỗi định dạng số trong Excel
Tại sao cần định dạng số cho dữ liệu số trong Excel?
Một số lỗi khi định dạng số có thể kể tới như:
- Sai về định dạng dữ liệu: số có phần thập phân hay không, dữ liệu là % hay dạng số thông thường, có lẫn lộn giữa dữ liệu dạng ngày tháng (date) vào trong dữ liệu dạng số không (vì dữ liệu dạng ngày tháng về bản chất cũng là dạng số).
- Nhập số trong Excel bị lỗi: Trong quá trình nhập có lẫn 1 ký tự text vào chung với ký tự số, dẫn tới Excel sẽ coi đó là dữ liệu Text thay vì dạng Number.
Vì vậy, chỉ cần một lỗi định dạng số nhỏ trong bảng Excel cũng có thể khiến kết quả tính toán ra không đúng. Vậy bạn đã nhận ra tầm quan trọng của việc định dạng đúng kiểu dữ liệu số chưa?
Xem thêm: Cách thiết lập chức năng AutoCorrect (tự động sửa lỗi) trong Excel
Cách định dạng chuẩn cho dữ liệu dạng số trong Excel
Cái đầu tiên và quan trong nhất để không mắc sai lầm trong tính toán số liệu chính là định dạng số (Number) cho dữ liệu chuẩn ngay từ đầu. Để định dạng số cho dữ liệu trong Excel, chúng ta làm theo các bước sau đây:
- Bôi đen chọn vùng dữ liệu mà bạn muốn định dạng số.
- Nhấp chuột phải, chọn Format Cells.
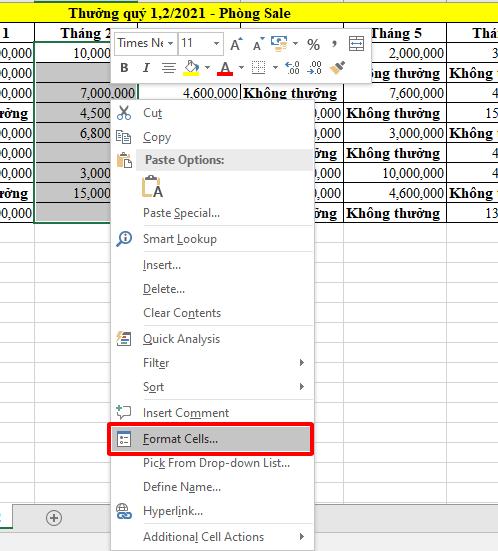
- Ở hộp thoại Format Cells, vào thẻ Number, có những mục sau bạn cần lưu ý:
- Sample: là phần ví dụ sẽ hiển thị trước để bạn thấy được kết quả của những lựa chọn mà bạn chọn trong hộp thoại
- Decimal place: Số giá trị sau dấu phẩy (số giá trị của phần thập phân)
- Use 1000 separator (,): Nhấp chuột vào ô để chọn/bỏ chọn sử dụng dấu phẩy ngăn cách giữa các hàng phần nghìn (Ví dụ: 1000000 -> 1,000,000)
- Negative number: Chọn kiểu hiển thị của số âm (Hiển thị dấu trừ/ Hiển thị giá trị dương nhưng đổi màu đỏ/ Hiển thị cả dấu trừ và đổi màu đỏ)
- Sau khi đã định dạng xong theo mong muốn, nhấn OK để kết thúc.
Bạn có thể thực hiện thao tác định dạng này trước khi nhập dữ liệu hoặc sau khi đã nhập xong hết dữ liệu thô vào bảng tính
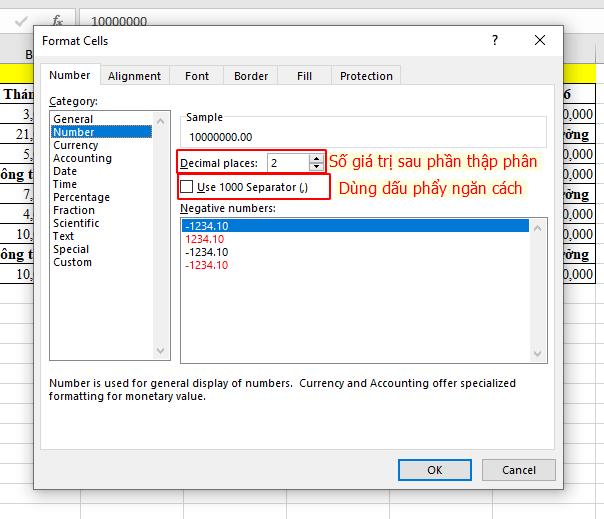
Trên đây là cách để định dạng số cho dữ liệu. Tuy nhiên, đối với những trang tính có dữ liệu lớn, làm sao để phát hiện những lỗi dữ liệu dạng số nhanh chóng? Chúng ta cùng tìm hiểu nhé!
Xem thêm: Cách thay thế lỗi công thức bằng số 0 hoặc khoảng trắng trong Excel
Cách sửa lỗi định dạng số trong Excel nhanh
Cách phát hiện lỗi định dạng số bằng AutoFilter
AutoFilter là một bộ lọc vô cùng mạnh mẽ trong Excel. Không chỉ có chức năng lọc thông thường, AutoFilter còn có thể giúp chúng ta lọc ra những lỗi về dữ liệu trong bảng tính, bao gồm cả lỗi không định dạng được số trong Excel. Cách thực hiện như sau:
- Chọn toàn bộ vùng dữ liệu muốn tìm kiếm lỗi định dạng số.
- Vào thẻ Data, tại nhóm Sort & Filter, chọn Filter (Biểu tượng cái phễu)
- Nhấp chọn vào hình mũi tên tại mỗi cột dữ liệu số, sau đó dựa vào Nguyên tắc sắp xếp dữ liệu dạng số trong AutoFilter:
- Tăng dần từ nhỏ tới lớn (nếu có số âm thì sẽ tính cả từ phần số âm trở đi chứ không phải bắt đầu từ số 0)
- Nếu có chứa ký tự không phải dạng số thì sẽ nằm ở cuối danh sách lọc tự động này.
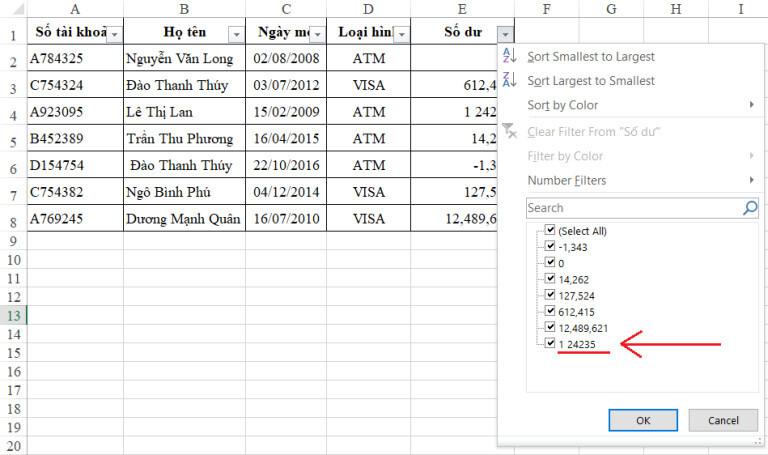
Nhìn vào bảng dữ liệu, ta có thể thấy, số 124,235 là số nhỏ hơn 12,489,621 nhưng lại được xếp phía sau => Số đó đang bị sai loại dữ liệu bởi vì có chứa dấu cách
Xem thêm: Khóa học Excel online đáng học nhất giúp bạn nâng cao hiệu suất công việc và tiết kiệm thời gian quản lý dữ liệu, tránh gặp các lỗi cơ bản:
Cách khắc phục lỗi
Sau khi đã xác định được lỗi nhanh chóng bằng chức năng AutoFilter hoặc thực hiện phép toán, chúng ta sẽ tiến hành xử lý lỗi định dạng số với các bước sau:
Bước 1: Thống nhất về định dạng dữ liệu dạng số
- Chọn toàn bộ vùng có chứa giữ liệu dạng số
- Nhấp chuột phải, chọn Format Cells > Number.
Bước 2: Sử dụng AutoFilter và dùng hàm Value để lọc và sửa lỗi định dạng:
Ta dùng AutoFilter (như hướng dẫn ở trên) để lọc ra những giá trị không đúng định dạng trong bảng. Sau đó, ta có thể nhập lại những só đó lần nữa theo các thủ công.
Ngoài ra, bạn có thể sử dụng hàm Value ở cột phụ bên cạnh để chuyển giá trị trong bảng về đúng dữ liệu dạng số. Bạn cần đảm bảo là các dữ liệu trong bảng chỉ toàn là ký tự số. Còn cụ thể cách dùng hàm Value để định dạng số như sau:
=VALUE(text)Sau khi có kết quả của hàm Value thì bạn hãy copy paste nó vào bảng dữ liệu nha.
Lưu ý:
- Hãy sao chép dữ liệu gốc sang 1 trang tính mới và xử lý lỗi trên nội dung đã được sao chép đó để đảm bảo không bị mất dữ liệu
- Thừa ký tự: các dấu cách thừa, dấu chấm, dấu phẩy, dấu chấm phẩy, dấu nháy… lẫn vào ký tự dạng số => Sử dụng chức năng Replace để xóa bỏ các ký tự thừa
Xem thêm: Hướng dẫn chi tiết cách hợp nhất dữ liệu và trang tính trong Excel
Tổng kết
Trong bài viết trên, Gitiho đã hướng dẫn bạn cách định dạng và sửa lỗi định dạng số trong Excel. Bạn có thể tải file tài liệu đính kèm ở phía dưới để luyện tập thực hiện nhé! Chúc bạn áp dụng thành công!
Tài liệu kèm theo bài viết
Khóa học phù hợp với bất kỳ ai đang muốn tìm hiểu lại Excel từ con số 0. Giáo án được Gitiho cùng giảng viên thiết kế phù hợp với công việc thực tế tại doanh nghiệp, bài tập thực hành xuyên suốt khóa kèm đáp án và hướng dẫn giải chi tiết. Tham khảo ngay bên dưới!
Giấy chứng nhận Đăng ký doanh nghiệp số: 0109077145, cấp bởi Sở kế hoạch và đầu tư TP. Hà Nội
Giấy phép mạng xã hội số: 588, cấp bởi Bộ thông tin và truyền thông





