Hướng dẫn chi tiết cách hợp nhất dữ liệu và trang tính trong Excel
Khi bạn có 2 bảng số liệu trong Excel có nhiều dữ liệu giống nhau nằm ở các trang tính khác nhau, bạn cần hợp nhất chúng lại chỉ thành 1 bảng có đầy đủ dữ liệu; hoặc muốn hợp nhất 2 bảng tính vào với nhau thành 1 bảng thì bạn sẽ làm thế nào? Đừng sử dụng thao tác sao chép và dán nhé! Trong bài viết này, hãy cùng Gitiho tìm hiểu cách hợp nhất dữ liệu và trang tính nhanh và tiện lợi trong Excel nhé!
Hợp nhất dữ liệu từ nhiều trang tính về 1 trang tính Excel
Nếu bạn muốn hợp nhất dữ liệu từ nhiều bảng tính khác nhau về chung một bảng tính thì đừng sao chép và dán nhé! Việc này có thể khiến cho dữ liệu trong bảng bị lỗi nếu chứa công thức, lại rất mất thời gian nữa đó! Excel đã cung cấp cho người dùng một tính năng rất hữu ích để bạn thực hiện thao tác này trong Excel. Đó chính là Excel Consolidate. Hãy cùng xem cách sử dụng tính năng này thông qua một ví dụ nhỏ nhé!
Ví dụ
Ta có bản báo cáo doanh thu từ các cửa hàng, muốn hợp nhất các bảng tính này để có báo cáo tổng doanh thu tất cả các sản phẩm.
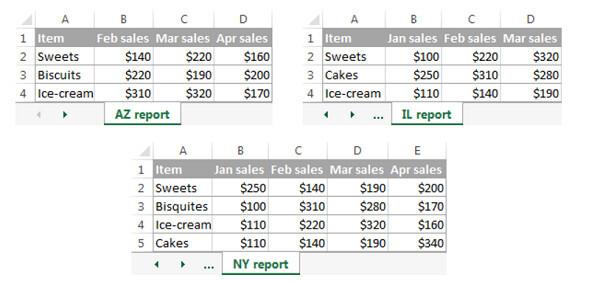
Nhìn qua 3 bảng có vẻ giống nhau, nhưng vẫn có các điểm khuyết thiếu ở từng bảng. Bây giờ, bạn muốn hợp nhất 3 bảng lại với nhau để tạo thành một bảng số liệu đầy đủ nhất. Vì vậy, chúng ta cần sử dụng tính năng Excel Consolidate trong Excel để thực hiệp thao tác này.
Các bước hợp nhất dữ liệu bằng tính năng Excel Consolidate
Bước 1: Sắp xếp dữ liệu nguồn: Để đảm bảo Excel Consolidate có thể hoạt động chính xác, trơn tru, chúng ta cần thực hiện thao tác sắp xếp dữ liệu nguồn trước khi bắt đầu sử dụng Excel Consolidate. Các phần cần sắp xếp như sau:
Mỗi tập dữ liệu muốn hợp nhất nằm trên một bảng tính Excel riêng biệt. Không đặt dữ liệu trên bảng tính muốn hợp nhất (Nên hợp nhất dữ liệu vào 1 trang tính Excel trống)
Các trang tính Excel muốn hợp nhất có cùng bố cục, cột, tiêu đề cột và dữ liệu tương tự nhau
Không có hàng hoặc cột trống trong bất kỳ tập dữ liệu nào muốn hợp nhất
Sử dụng tính năng Excel Consolidate
- Vào thẻ Data, nhóm Data Tools, chọn Consolidate
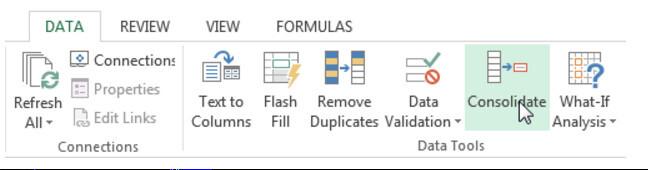
Trong hộp thoại Consolidate, thực hiện các thao tác sau:
- Ở ô Function: Lựa chọn một trong những hàm muốn sử dụng để hợp nhất dữ liệu (Count, Average....). Ở đây chúng ta dùng hàm SUM
- Ở ô Reference box: Nhấp vào biểu tượng thu gọn nằm cạnh ô để thu nhỏ hộp thoại Consolidate. Sau đó, chọn vùng muốn hợp nhất ở từng trang tính. Sau khi chọn vùng ở 1 trang tính xong, nhấp chọn Add để thêm các vùng khác. Nếu bạn muốn lấy số liệu từ bảng tính đang không mở, bạn có thể nhấp vào Browse để tìm bảng tính chứa vùng dữ liệu muốn chọn đó.
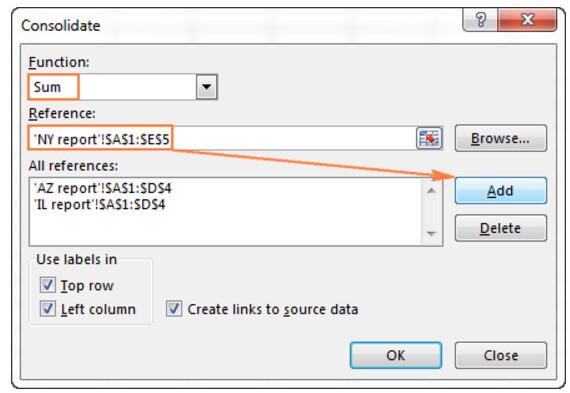
Ở phần Use Labels in:
- Chọn Top row và (hoặc) Left Column để sao chép tên hàng và (hoặc) tên cột từ trang tính gốc vào trang hợp nhất
- Chọn Create links to source date check để tự động cập nhất dữ liệu ở bảng hợp nhất khi dữ liệu gốc thay đổi.
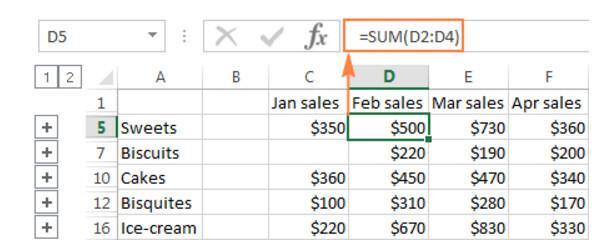
Hợp nhất các trang tính Excel thành một
Nếu bạn có các phần dữ liệu của một bảng tính được chia ra làm ở nhiều bảng tính Excel khác nhau, giờ bạn muốn hợp nhất tất cả lại để tạo thành một bảng tính với đầy đủ dữ liệu mong muố thì hãy sử dụng chức năng hợp nhất các trang tính thành một trong Excel. Có 3 cách thường được sử dụng để hợp nhất các trang tính Excel thành một: Sử dụng VBA, truy vấn nguồn Excel và sử dụng tiện ích bổ sung của bên thứ 3. Tuy nhiên, các sr dụng VBA và truy vấn nguồn khá phức tạp. Vì vậy, thông thường, chúng ta nên sử dụng tiện ích của bên thứ 3 để dễ dàng sử dụng và nhanh chóng. Tiện ích chúng ta sử dụng là Ablebits Consolidate Worksheets Wizard. Với tiện ích mở rộng này, bạn chỉ cần mất 6 bước để thực hiện hợp nhất các trang tính Excel thành một
Xem thêm: Hướng dẫn cách hợp nhất hai danh sách và loại bỏ hết giá trị trùng trong Excel

Cài đặt tiện ích Consolidate Worksheets Wizard
Sau khi đã cài đặt thành công, trên thanh công cụ sẽ xuất hiện thêm thẻ Ablebits Data. Chọn thẻ này, sau đó chọn tại nhóm Merge, chọn Consolidate Worksheets
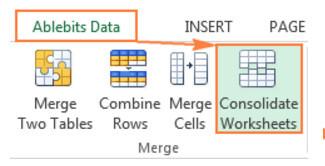
Chọn các bảng tính Excel muốn hợp nhất: Lúc này, hộp thoại Consolidate Worksheets sẽ mở ra và hiển thị danh sách các bảng tính đang mở. Tiện ích này sẽ tự động lựa chọn vùng dữ liệu trong bảng tính. Nếu muốn thay đổi, bạn hãy nhấp vào biểu tượng thu gọn và lựa chọn theo ý muốn. Nếu muốn hợp nhất bảng tính đang đóng, chọn Add files...
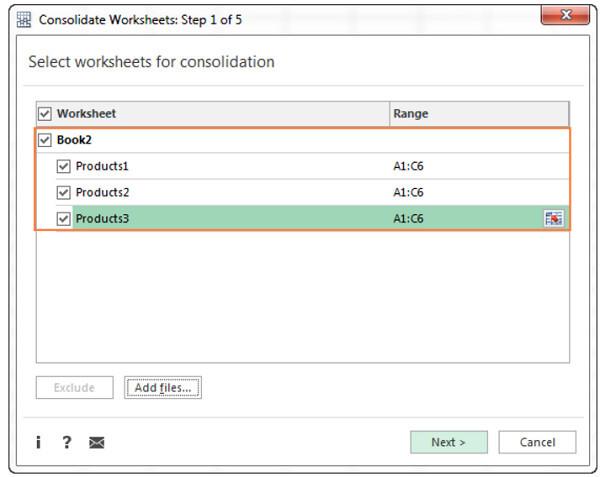
Chọn kiểu hợp nhất: Chọn Copy data from selected ranges to one worksheet > Next
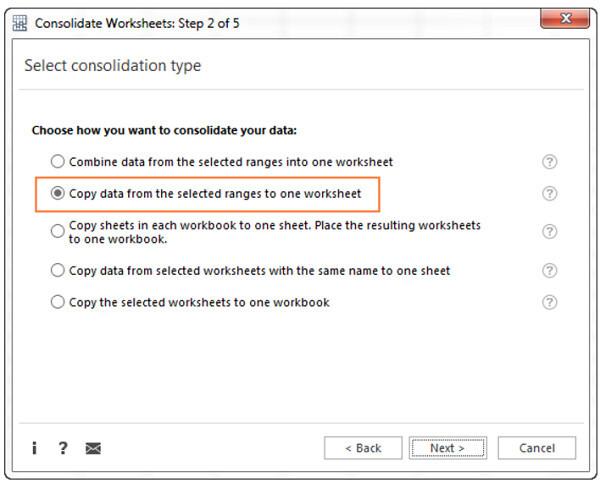
Chọn cách hợp nhất: Chọn cấu hình cài đặt hợp nhất với các bước sau:
- Tùy chọn dán:
- Paste all: Sao chép các giá trị, công thức. Đây là cách sao chép được sử dụng hầu hết trong các trường hợp.
- Paste values only: Chỉ sao chép và dán giá trị, không giữ công thức
- Paste link to data: Liên kết dữ liệu với dữ liệu nguồn. Dữ liệu hợp nhất sẽ được cập nhất nếu dữ liệu nguồn thay đổi
- Những tùy chọn khác cần lưu ý:
- My tables have headers: Tùy chọn này rất hữu ích khi cần kết hợp các bảng có cột sắp xếp khác nhau.
- Copy data only for the matching columns in my first tables in the list: Sử dụng lựa chọn này khi muốn hợp nhất các cột nhất định trong bảng tính.
- Preserve formatting: Tự giải thích
- Separate the copied ranges by a blank row: Thêm các hàng trống giữa các vùng dữ liệu hợp nhất.
- Chọn vùng dữ liệu để đặt dữ liệu hợp nhất: Chọn nơi bạn muốn xuất dữ liệu hợp nhất: ở một trang bảng tính mới, một tệp làm việc mới hoặc một vị trí nhất định trong bất kỳ trang tính nào.
Xem thêm: Hướng dẫn cách hợp nhất hàng trong Excel 2010 – 2016 mà không làm mất dữ liệu
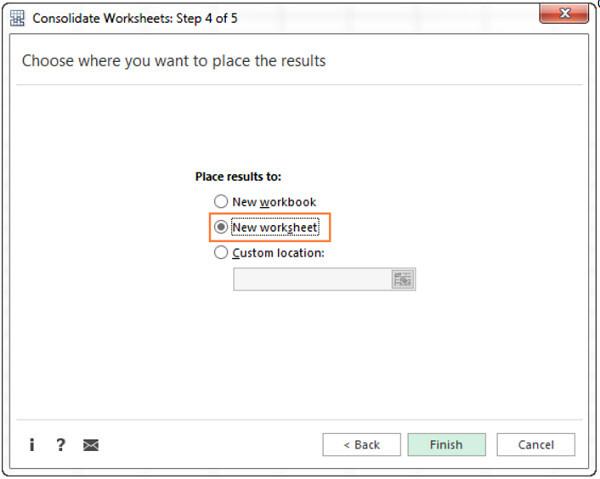
Bấm Finish để kết thúc
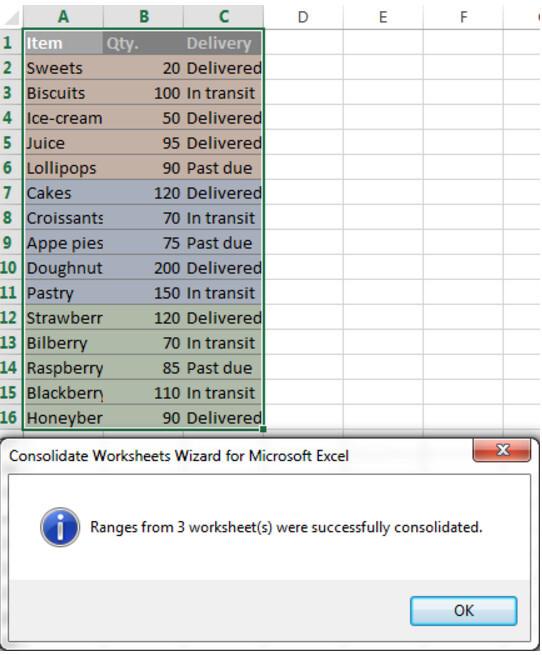
Tổng kết
Như vậy, trong bài viết trên, Gitiho đã hướng dẫn bạn cách hợp nhất dữ liệu và trang tính trong Excel, thuận tiện cho việc tổng hợp dữ liệu, làm báo cáo...trong Excel. Chúc bạn áp dụng thành công!
Tài liệu kèm theo bài viết
Khóa học phù hợp với bất kỳ ai đang muốn tìm hiểu lại Excel từ con số 0. Giáo án được Gitiho cùng giảng viên thiết kế phù hợp với công việc thực tế tại doanh nghiệp, bài tập thực hành xuyên suốt khóa kèm đáp án và hướng dẫn giải chi tiết. Tham khảo ngay bên dưới!
Giấy chứng nhận Đăng ký doanh nghiệp số: 0109077145, cấp bởi Sở kế hoạch và đầu tư TP. Hà Nội
Giấy phép mạng xã hội số: 588, cấp bởi Bộ thông tin và truyền thông






