HƯỚNG DẪN CÁCH TRÍCH XUẤT DỮ LIỆU NGÀY (DATETIME) TRONG CHUỖI TIMESTAMP TRÊN GOOGLE SHEETS
Nếu bạn có các giá trị DateTime trong trang tính của mình và bạn chỉ muốn sử dụng giá trị Date thôi thì việc biết cách trích xuất thời gian (ngày - tháng - năm) trong Google Sheets rất hữu ích đấy.
Nếu một ô chứa cả ngày tháng và thời gian thì bạn có thể chỉ muốn trích xuất giá trị NGÀY. Trong bài viết này, mình sẽ đi qua tất cả các phương pháp để chỉ lấy giá trị ngày mà thôi.
Bạn sẽ thấy tại sao lại sai khi định dạng ô và làm thế nào bạn thực sự có thể trích xuất thời gian từ timestamp bằng cách sử dụng hàm TO_DATE cùng với INT hoặc DATEVALUE.
Bạn cũng sẽ thấy cách sử dụng hàm SPLIT để tách timestamp thành ngày & giờ.
Timestamp & Datetime trong Google Sheets
Khi bạn làm việc với các dữ liệu, bạn có thể muốn nhập ngày hoặc giờ hiện tại ở 1 ô nào đó. Đó được gọi là Timestamp. Có nhiều cách để add timestamp trong Google Sheets và mình sẽ phân tích rõ về timestamp dưới đây .
Timestamp là các giá trị DateTime. Đây cũng là một loại giá trị trong Google Sheets như số, văn bản, chuỗi, ngày hoặc thời gian.
DateTime là một giá trị có thể kết hợp cả ngày và thời gian. Tùy thuộc vào cài đặt GG Sheets của bạn, DateTime có thể có định dạng khác với các ví dụ, nhưng sẽ luôn bao gồm các chi tiết sau: năm, tháng, ngày, giờ, phút và giây.
Cách add Timestamp trong GG Sheets
1. Bạn có thể add ngày & giờ cách thủ công. Trong trường hợp này, bạn phải lưu ý đến cài đặt ngôn ngữ, bởi vì mỗi vùng có ngày và giờ khác nhau để hiển thị.
2. Bạn có thể sử dụng phím tắt để add Timestamp: Ctrl + Alt + Shift + ; (dấu chấm phẩy) để thêm ngày giờ hiện tại.
3. Bạn có thể sử dụng công thức: = NOW () để trả về ngày và giờ hiện tại cho một ô. Công thức này phải được tính toán lại và kết quả phải được đổi khi bảng tính của bạn thay đổi.
4. Hoặc bạn có thể tự động add Timestamp bằng cách sử dụng tập lệnh.
Trích xuất ngày từ Timestamp để làm gì?
Có thể có nhiều lý do khác nhau để làm việc với Timestamp hiện hành trong trang tính của bạn. Thông thường, mình chèn Timestamp trong Google Sheets để đánh dấu một thao tác nào đó (tạo, cập nhật, xóa) đã được thực hiện.
Khi mình muốn làm việc với các giá trị này thì không phải lúc nào các giá trị này cũng ở đúng định dạng cho các tính toán của mình.
Giả sử bạn chỉ cần giá trị NGÀY của Timestamp chứ không phải phần thời gian (giờ - phút - giây). Thì trong một số trường hợp, ta có thế chỉ cần thay đổi định dạng của ô bằng cách chọn:
Format => Number => Date.
.jpg)
Chú ý: Như bạn có thể thấy, kết quả hiển thị ở bên phải (hình trên): chỉ có ngày của Timestamp xuất hiện trong ô. Tuy nhiên, điều đó không có nghĩa là thời gian (giờ, phút, giây) đã bị cắt khỏi Timestamp.
Nó vẫn tồn tại chỉ là ta không nhìn thấy trong ô nữa.
Ví dụ, mình có hai Timestamp khác nhau trong cùng một ngày. Sau đó, mình sẽ định dạng các giá trị chỉ để làm cho ngày hiển thị. Bây giờ nhìn có vẻ 2 ô kết quả giống hệt nhau, nhưng không đâu! Bạn sẽ thấy ngay sự khác biệt đó sau đây.
Mình sẽ kiểm tra nó với một so sánh đơn giản bằng cách sử dụng hàm EQ:
Hàm EQ sẽ trả về FALSE, nghĩa là hai ô KHÔNG có cùng giá trị.
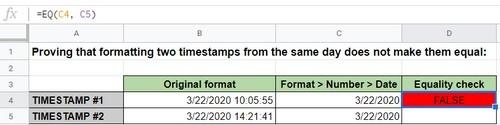
Do đó, nếu bạn sử dụng các ô này trong các tính toán khác, các giá trị mà chúng đại diện vẫn là các giá trị ban đầu với các chi tiết về thời gian. Mọi so sánh dựa trên ngày sẽ bị lỗi vì phần ẩn của Timestamp vẫn còn đó. Bất cứ lúc nào bạn chỉ cần các giá trị ngày của Timestamp chứ KHÔNG phải thời gian (giờ, giây, phút) thì bạn sẽ phải biết cách trích xuất ngày từ Timestamp.
Cách trích xuất thời gian trong GG Sheets
Chuyển DateTime thành Date bằng hàm TO_DATE
Hàm TO_DATE chuyển đổi 1 số bất kỳ bạn nhập thành ngày. Nhưng lại không có số nào trong Timestamp, vậy thì ta làm thế nào?
Google Sheets coi Date & DateTime là các số trong nền. Ngày được lưu dưới dạng số nguyên và thời gian được lưu dưới dạng phân số thập phân.
Bạn có thể dễ dàng kiểm tra cách thức hoạt động của nó bằng cách định dạng bất kỳ ô Date hoặc DateTime nào thành số.
Ví dụ: Timestamp đầu tiên của mình từ ví dụ được lưu trữ dưới dạng số như sau: 43912.420775463.
Khi mình muốn chuyển đổi DateTime thành Ngày bằng hàm TO_DATE thì mình cần phải chuyển một số không nguyên thành số nguyên trong nền. Có 2 cách:
1. Một cách là sử dụng hàm INT sẽ chỉ cắt phần thập phân của số đó. Ta có thể sử dụng công thức này để trích xuất ngày từ Timestamp bằng các hàm TO_DATE và INT:

2. Một cách khác là sử dụng hàm TO_DATE cùng với hàm DATEVALUE. Hàm DATEVALUE chuyển đổi một chuỗi thành một ngày. Mình coi giá trị DateTime của mình là một chuỗi và sử dụng chức năng này để tạo ngày từ chuỗi đó. Công thức với TO_DATE và DATEVALUE sẽ trông giống như trên một chút:
Tách Timestamp thành ngày & giờ bằng hàm SPLIT
Cách này phức tạp hơn một chút so với cách trước, đây là một cách tiếp cận khác. Hàm SPLIT sẽ chia ngày và giờ thành hai ô riêng biệt.
Hàm SPLIT chia văn bản xung quanh một ký tự hoặc chuỗi đã được chỉ định và đặt từng đoạn chia đó vào một ô riêng biệt trong hàng.
Hàm SPLIT này có cú pháp như sau:
1. = bắt đầu một hàm/công thức trong Google Sheets.
2. Tiếp theo là tên hàm "SPLIT"
3. text: văn bản ô với văn bản cần chia.
4. delimiter: ký tự được sử dụng để chia văn bản (dấu cách, dấu phẩy,...)
5. split_by_each (tùy chọn): thường đặt là TRUE. Theo mặc định, mỗi ký tự của dấu phân cách được xem xét riêng lẻ, ví dụ: nếu dấu phân cách là "the", thì văn bản được phân chia xung quanh các ký tự "t", "h" và "e". Đặt split_by_each thành FALSE để tắt đối số này.
6. remove_empty_text (tùy chọn): thường đặt là TRUE. Biến này thể hiện là bỏ hay không bỏ kết quả trống khỏi kết quả phân tách. Và coi các ký tự phân cách liên tiếp là một (nếu TRUE). Nếu FALSE, các giá trị ô trống được thêm vào giữa các ký tự phân cách liên tiếp đó.
Trong ví dụ của mình, văn bản sẽ là ô chứa Timestamp. Để tách Timestamp thành ngày & giờ, mình cần chỉ định đối số thứ hai là ký tự phân cách. Ta cần tìm (các) ký tự tách hai phần của Timestamp. Đó là một dấu cách nên đây là những gì ta sẽ sử dụng như một ký tự phân cách.
Vì mình không muốn thay đổi giá trị mặc định của hai tham số tùy chọn cuối cùng của hàm SPLIT nên mình sẽ không thêm hai tham số đó.
Đây là công thức tách Timestamp thành ngày và giờ:
Kết quả trả về là hai ô riêng biệt, một ô sẽ có ngày và một ô khác có thời gian (giờ, giây, phút). Sử dụng ô có ngày, mình có một ngày được trích xuất từ Timestamp, và đó chính là nội dung chính của mình trong bài viết này. Hi vọng bài viết này hữu ích với bạn kho làm việc với Google Sheets.

Thời đại công nghệ 4.0 đang dần đi vào cuộc sống đòi hỏi mọi người phải tự trang bị kiến thức tin học cho phù hợp để có thể bắt kịp nhưng thay đổi nhanh chóng này. Chẳng ai khác ngoài bạn hiểu mình cần trang bị thêm kiến thức gì. Hãy tìm hiểu ngay TẠI ĐÂY những khóa học hấp dẫn, có tính thực tế cao của Gitiho và đăng ký nhận tư vấn ngay hôm nay.
Gitiho đã cho ra mắt khóa học Google Sheets từ Cơ bản đến Nâng cao, công cụ thay thế Excel giúp bạn hoàn toàn có thể tự tin phân tích và xử lý dữ liệu trên Google Sheet, lập bảng biểu, báo cáo trực quan và hơn thế nữa. Bấm vào để học thử ngay!
Google Sheets Mastery: Giải pháp hiện đại cho công việc
Nguyễn Văn QúyGiấy chứng nhận Đăng ký doanh nghiệp số: 0109077145, cấp bởi Sở kế hoạch và đầu tư TP. Hà Nội
Giấy phép mạng xã hội số: 588, cấp bởi Bộ thông tin và truyền thông







