Cách chuyển Text thành số trong Excel cực đơn giản
Bạn muốn chuyển dữ liệu trong Microsoft Excel từ dạng Text sang dạng Number hoặc Date/Time nhưng chưa biết làm thế nào? Xem ngay hướng dẫn chuyển Text thành số hoặc ngày trong Excel ở bài viết dưới đây nhé.
Cách chuyển Text thành số hoặc ngày trong Excel
Để giúp các bạn có thể hiểu rõ hơn về cách thức thực hiện thì chúng mình sẽ hướng dẫn thông qua các ví dụ thực tế. Đề bài tập như sau:
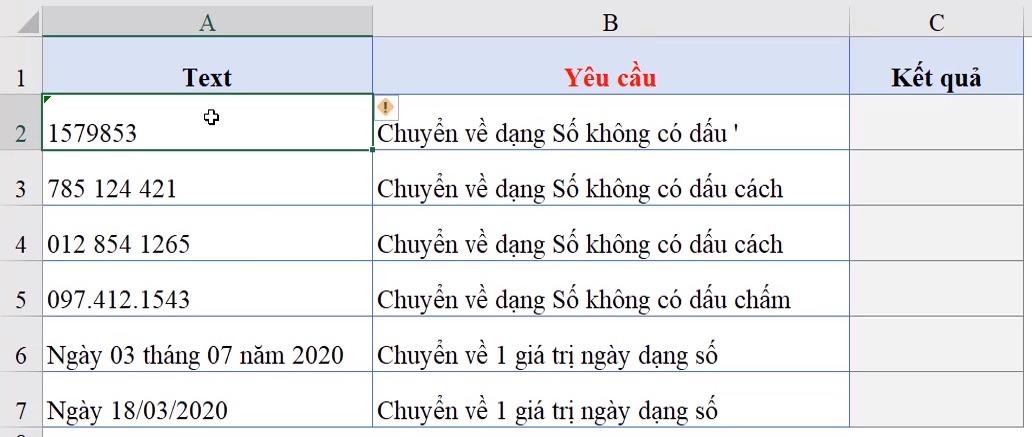
Ví dụ 1: Chuyển Text thành số không có dấu nháy đơn
Các bạn có thể thấy tại ô A2 đang có dữ liệu dạng Text và mục tiêu của chúng ta là chuyển chữ thành số trong Excel mà không có dấu nháy đơn '.

Ở đây trước hết chúng mình sẽ sử dụng hàm ISNUMBER để kiểm tra xem dữ liệu trong ô A2 có phải dạng số hay không bằng công thức:
= ISNUMBER(A2)Kết quả trả về là FALSE cho thấy dữ liệu tại ô này không phải số.

Để chuyển dữ liệu của ô A2 về dạng số thì chúng ta có cách làm đơn giản là sử dụng hàm đổi chữ thành số - hàm VALUE.
Điền công thức chuyển text thành số vào ô D2, ta có:
=VALUE(A2)Sau đó sử dụng hàm ISNUMBER để kiểm tra dữ liệu của ô D2 thì sẽ thấy dữ liệu đã được chuyển về dạng số.

Ví dụ 2: Chuyển Text thành số không có dấu cách
Trong ví dụ này, chúng ta sẽ xử lý yêu cầu cho ô A3, A4 và A5 trong đề bài.
Các bạn có thể thấy trong đề bài thì ô A3 và ô A4 có chứa dữ liệu là các con số có dấu cách ở giữa. Tuy là các con số nhưng hàm ISNUMBER nhận diện ra nó không phải dữ liệu dạng số (Number).
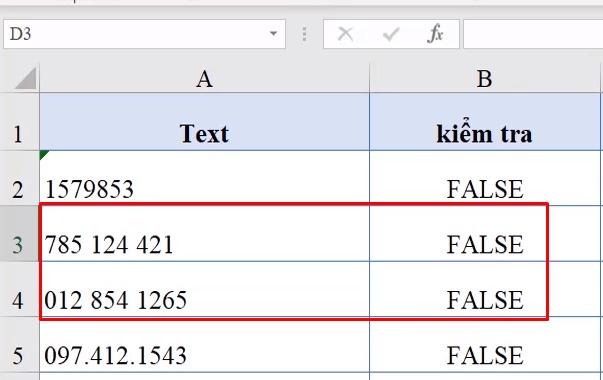
Để chuyển Text thành số cho trường hợp này thì trước hết chúng ta phải loại bỏ các dấu cách trước bằng hàm SUBTITUTE theo công thức như sau:
=SUBSTITUTE(D12," ","")Kết quả thu đươc sau bước này sẽ là:
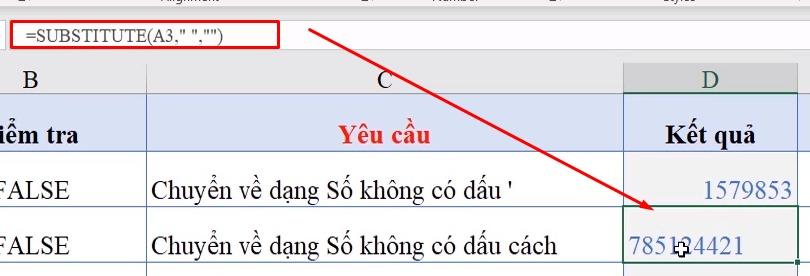
Lúc này phần dấu cách đã được xóa đi nhưng đây vẫn là dữ liệu dạng Text nên các bạn cần lồng thêm hàm chuyển text thành số VALUE. Công thức cụ thể là:
=VALUE(SUBSTITUTE(A3," ",""))
=VALUE(SUBSTITUTE(A4," ",""))
Với trường hợp tại ô A5 cần bỏ dấu chấm (.) thì các bạn cũng làm tương tự nhưng cần sửa công thức thành dạng như sau:
= VALUE(SUBSTITUTE(A5, ".", ""))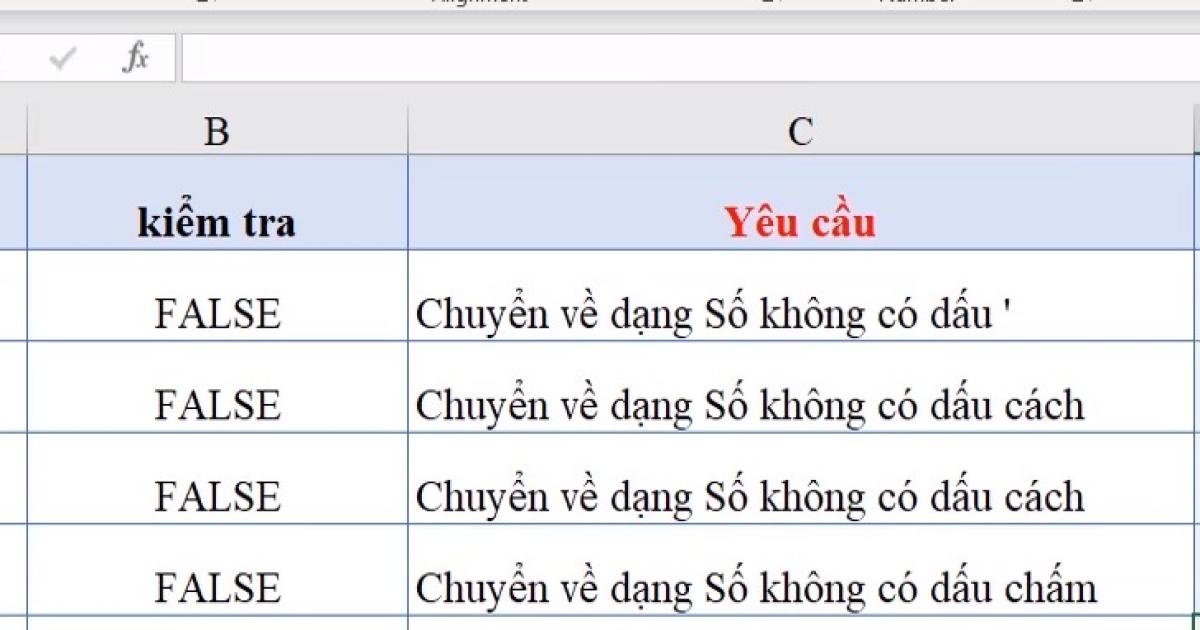
Xem thêm: Cách xử lý dữ liệu dạng number trong Excel cho báo cáo quản trị
Ví dụ 3: Chuyển định dạng Text sang ngày tháng năm không chứa chữ cái
Trong ví dụ này, chúng ta sẽ xử lý yêu cầu cho ô A6 và A7 trong đề bài. Ở đây các bạn có thể thấy ban đầu là các con số thể hiện ngày, tháng, năm đang nằm lẫn giữa các chữ.
Do đó, muốn lấy riêng phần số ra thì trước hết các bạn phải dùng các hàm tách chuỗi ký tự như LEFT, MID, RIGHT. Sau đó các bạn tiếp tục nối các con số lại với nhau để được kết quả như mong muốn.
Tại ô D6 các bạn nhập công thức để tác số ra khỏi chuỗi như sau:
=RIGHT(A6,4), MID (A16, 15, 2), MID (A6, 6, 2)Trong đó:
RIGHT(A6,4): Công thức này lấy 4 ký tự cuối cùng từ giá trị trong ô A6. Kết quả là 2020.MID(A16, 15, 2): Công thức này trích xuất 2 ký tự từ vị trí thứ 15 trong giá trị của ô A6. Kết quả là 07.MID(A6, 6, 2): Công thức này trích xuất 2 ký tự từ vị trí thứ 6 trong giá trị của ô A6. Kết quả sẽ là 03.
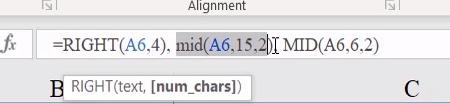
Công thức tên sẽ giúp bạn tách các giá trị là số của ngày, tháng, năm ra. Tuy nhiên chúng ta cần lồng thêm hàm DATE ra bên ngoài để thay đổi định dạng từ Text thành Date (ngày tháng năm).
=DATE (RIGHT(A6,4), MID (A6, 15, 2), MID (A6, 6, 2))
Sang đến ô A7 thì việc tách dữ liệu của chúng ta trở nên đơn giản hơn vì giá trị số của ngày tháng được viết liền nhau. Các bạn chỉ cần dùng hàm RIGHT theo công thức là:
=RIGHT(A7,10)Tuy nhiên, hàm này sẽ trả về kết quả là dạng Text nên các bạn hãy sử dụng thêm hàm chuyển chữ thành số VALUE ở bên ngoài để chuyển text thành số đúng theo yêu cầu đề bài. Công thức cuối cùng mà chúng ta nhập vào ô D7 sẽ là:
=VALUE(RIGHT(A7,10))Kết quả cuối cùng thu được như sau:
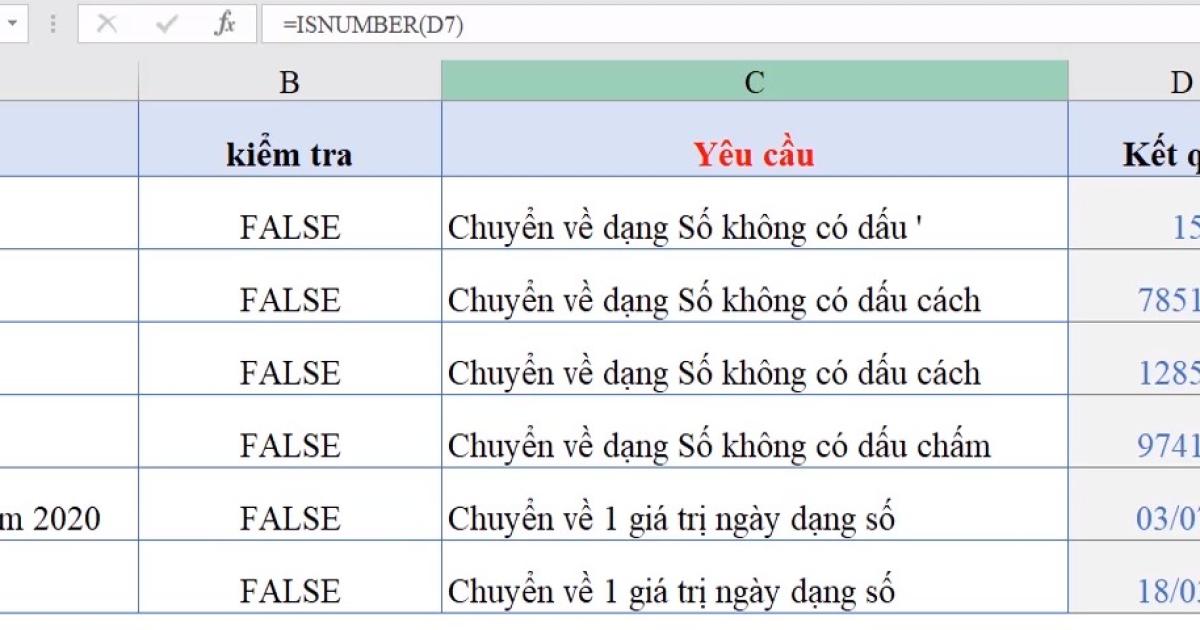
Kết luận
Như vậy, qua 3 ví dụ trong bài viết của chúng mình các bạn đã biết cách sử dụng linh hoạt các hàm trong Excel để chuyển text thành số hoặc dữ liệu ngày tháng. Chúc các bạn thành công!
Xem thêm: Cách chuyển ngày tháng năm sang dạng số và chữ trong Excel
Khóa học phù hợp với bất kỳ ai đang muốn tìm hiểu lại Excel từ con số 0. Giáo án được Gitiho cùng giảng viên thiết kế phù hợp với công việc thực tế tại doanh nghiệp, bài tập thực hành xuyên suốt khóa kèm đáp án và hướng dẫn giải chi tiết. Tham khảo ngay bên dưới!
Giấy chứng nhận Đăng ký doanh nghiệp số: 0109077145, cấp bởi Sở kế hoạch và đầu tư TP. Hà Nội
Giấy phép mạng xã hội số: 588, cấp bởi Bộ thông tin và truyền thông




