Cách dùng hàm ISNUMBER trong Excel để kiểm tra dữ liệu kiểu số
Trong bài viết, chúng ta sẽ cùng nhau tìm hiểu về cách dùng hàm ISNUMBER trong Excel. Đây là một hàm kiểm tra dữ liệu trong Excel thuộc nhóm hàm đánh giá, kiểm tra dữ liệu kiểu số.
Hàm ISNUMBER là gì?
Hàm ISNUMBER trong Excel có tác dụng kiểm tra xem giá trị bên trong một ô có phải dạng số (Number) hoặc dạng ngày, tháng, thời gian (Date/Time) hay không.
Công thức Hàm ISNUMBER
= ISNUMBER (value)Trong đó (value) là giá trị cần kiểm tra. Đó có thể là một ô được tham chiếu tới hoặc kết quả của một hàm Excel khác.
Kết quả khi sử dụng hàm kiểm tra dữ liệu trong Excel là:
- Nếu giá trị đó đúng định dạng là Number hoặc Date/Time thì kết quả trả về sẽ là chữ TRUE.
- Nếu giá trị đó không đúng thì nhận kết quả là chữ FALSE.
Ý nghĩa hàm kiểm tra dữ liệu trong Excel - ISNUMBER?
Trong thực tế công việc, chúng ta sẽ rất dễ bị nhầm lẫn giữa dữ liệu dạng Number hoặc Date với dữ liệu dạng văn bản (Text). Do đó, hàm ISNUMBER là một công cụ hữu dụng để chúng ta kiểm tra lại, tránh sai sót trước khi thực hiện các thao tác khác nhé.
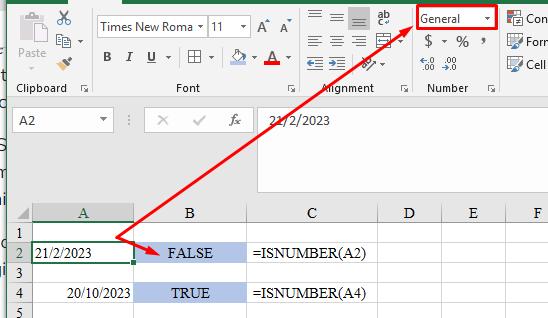
Hàm ISNUMBER khi kết hợp với các hàm tính toán khác đóng vai trò quan trọng để đảm bảo rằng bạn chỉ đang làm việc với các giá trị số hợp lệ.
Xem thêm: Kỹ năng nhận dạng, phân biệt các kiểu dữ liệu khi sử dụng Excel
Bài tập thực hành về hàm ISNUMBER
Cho bảng dữ liệu như trong hình ảnh dưới đây:
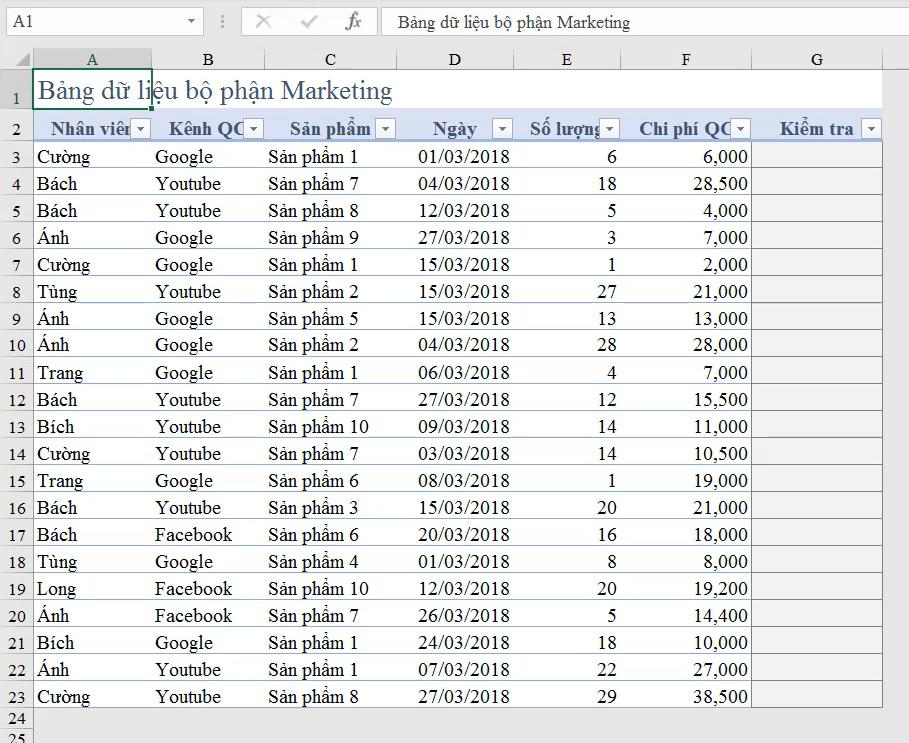
Yêu cầu:
- Dùng hàm ISNUMBER để kiểm tra các ô trong cột Ngày (cột D) có phải là dữ liệu đúng định dạng ngày tháng trong Excel hay không?
- Dữ liệu Ngày chưa đúng này ảnh hưởng gì tới việc Thống kê tổng số chi phí quảng cáo sau ngày 15/03/2018 trở đi?
Các bước thực hiện rất đơn giản như sau:
Bước 1: Nhập hàm ISNUMBER vào vị trí ô G3, tức là ô đầu tiên của vùng cần điền kết quả kiểm tra dữ liệu trong bảng. Cú pháp sẽ có dạng như sau:
= ISNUMBER (D3)Kết quả thu được tại ô G3 là FALSE:
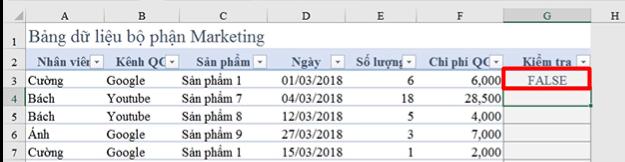
Bước 2: Các bạn copy công thức xuống các dòng dưới trong Excel bằng cách chọn vào ô G3 sau đó kéo ô vuông màu xanh ở góc dưới bên phải ô này đi xuống hết bảng là được.
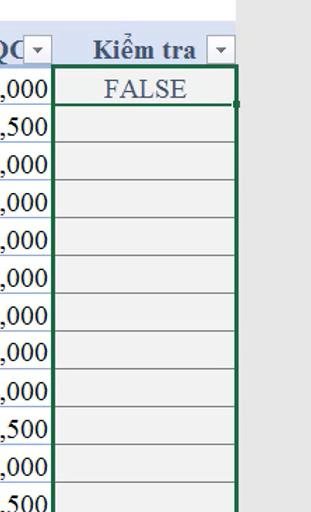
Trong trường hợp các bạn có một bảng tính dài hơn, để sao chép công thức nhanh thì chúng ta làm như sau:
- Bấm chuột sang ô F3. Sau đó bấm tổ hợp phím tắt Ctrl + mũi tên đi xuống để chuyển tới ô cuối cùng có dữ liệu của cột này.
- Sau đó các bạn bấm mũi tên sang phải trên bàn phím để sang ô cuối cùng của cột G.
- Tiếp theo, các bạn bấm Ctrl + Shift + mũi tên lên để chọn cả cột G.
- Cuối cùng, bấm Ctrl + D để sao chép công thức là được.
Sau bước này chúng ta thu được kết quả là cả cột G đều hiển thi FALSE, tức là các giá trị trong cột D đều không phải dữ liệu dạng số.
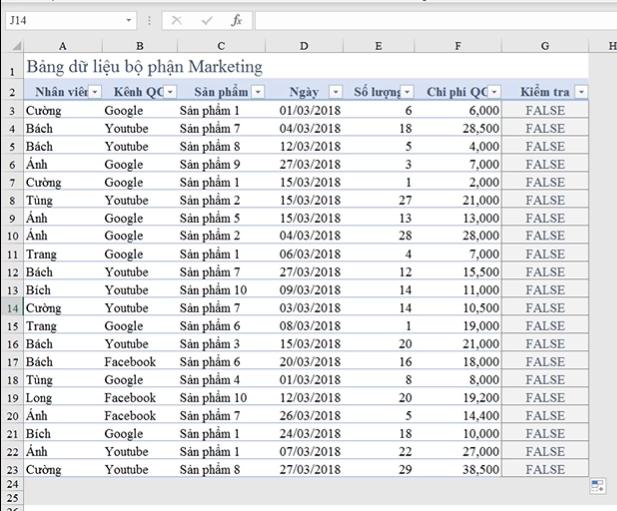
Bước 3: Để kiểm tra xem việc dữ liệu ngày tháng bị sai có ảnh hưởng như thế nào đến việc thống kê tổng số chi phí quảng cáo sau ngày 15/03/2018 thì chúng ta sẽ dùng hàm SUMIFS để tính tổng có điều kiện.
Công thức hàm là:
=SUMIFS(F3:F23, D3:D23, ">="&J12)Hàm trên được sử dụng để tính tổng chi phí quảng cáo sau ngày 15/03/2018 trở đi (tức từ ngày 16/03/2018). Công thức này sẽ tổng hợp các giá trị chi phí quảng cáo tương ứng với các số lượng bán thỏa mãn điều kiện từ ngày 16/03/2018.
Trong đó bao gồm các thành phần là:
- sum_range (vùng tính tổng): Tính từ F3:F23
- criteria_range1 (vùng chứa điều kiện 1): Tính từ D3:D23
- criteria1: Là điều kiện cụ thể cho việc tính tổng, ở đây sẽ sử dụng ô J12 là ô chứa giá trị ngày.
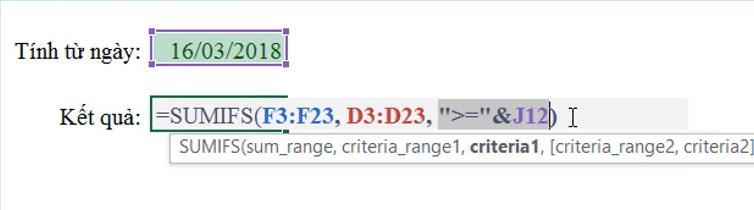
Kết quả trả về bằng 0, không đúng với số liệu thực tế trên bảng tính:
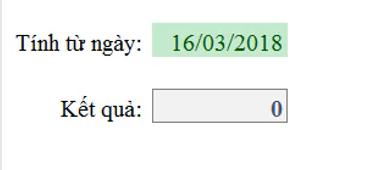
Lý do trả về kết quả sai là dữ liệu ngày trong cột D không phải dạng số nên công thức trên không so sánh được giá trị của ô J12 với các giá trị ở vùng D3:D23. Do đó, trước khi thực hiện tính toán thì các bạn nên dùng hàm ISNUMBER để kiểm tra nhé.
Bước 4: Để chuyển đổi dữ liệu sang dạng số thì các bạn bôi đen cả cột D => vào thẻ Data => chọn mục Text to columns:
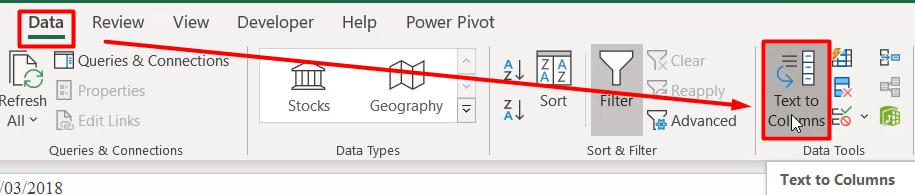
Trong bảng chọn Text to Columns hiện lên sau đó, các bạn bấm Next đến Step 3:
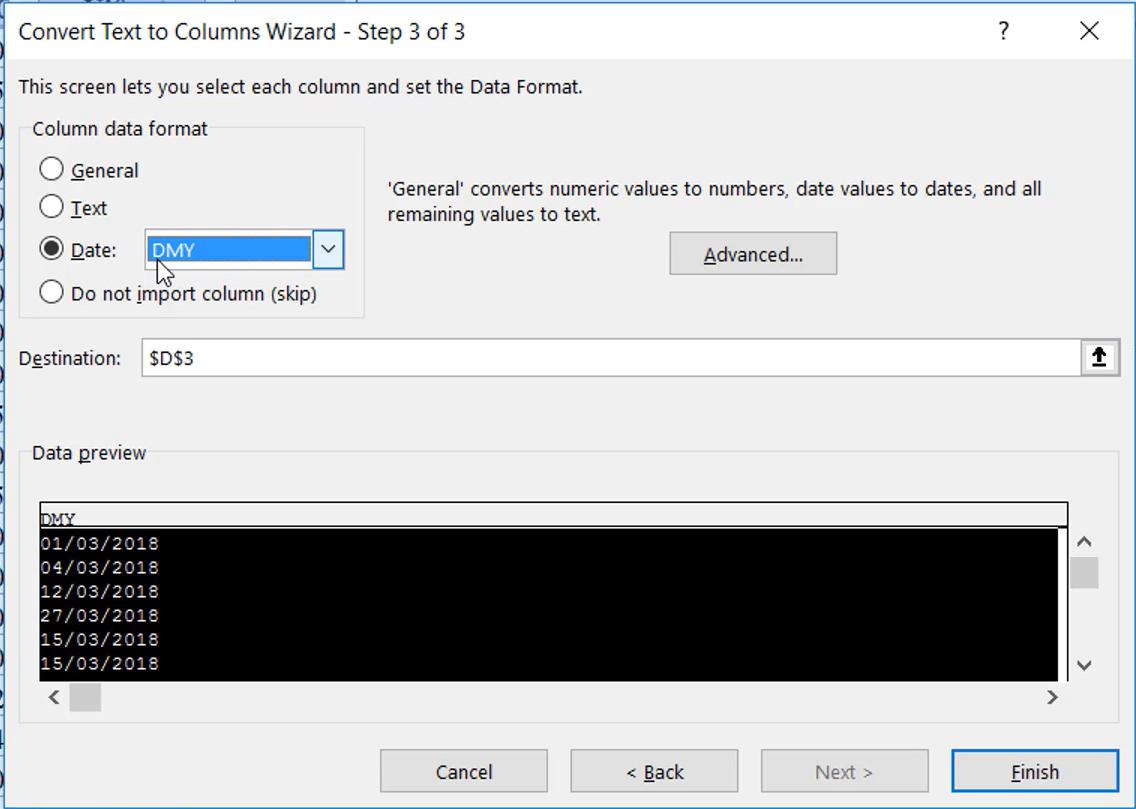
Sau đó các bạn bấm chọn vào mục Date rồi chọn DMY trong danh sách tùy chọn thả xuống của mục này. Thao tác này có nghĩa là sắp xếp ngày tháng theo thứ tự ngày - tháng - năm. Cuối cùng các bạn bấm OK để đóng hộp thoại.
Lúc này các bạn có thể thấy cột G đã tự động chuyển thành TRUE và chúng ta cũng có kết quả tính chi phí quảng cáo chính xác:
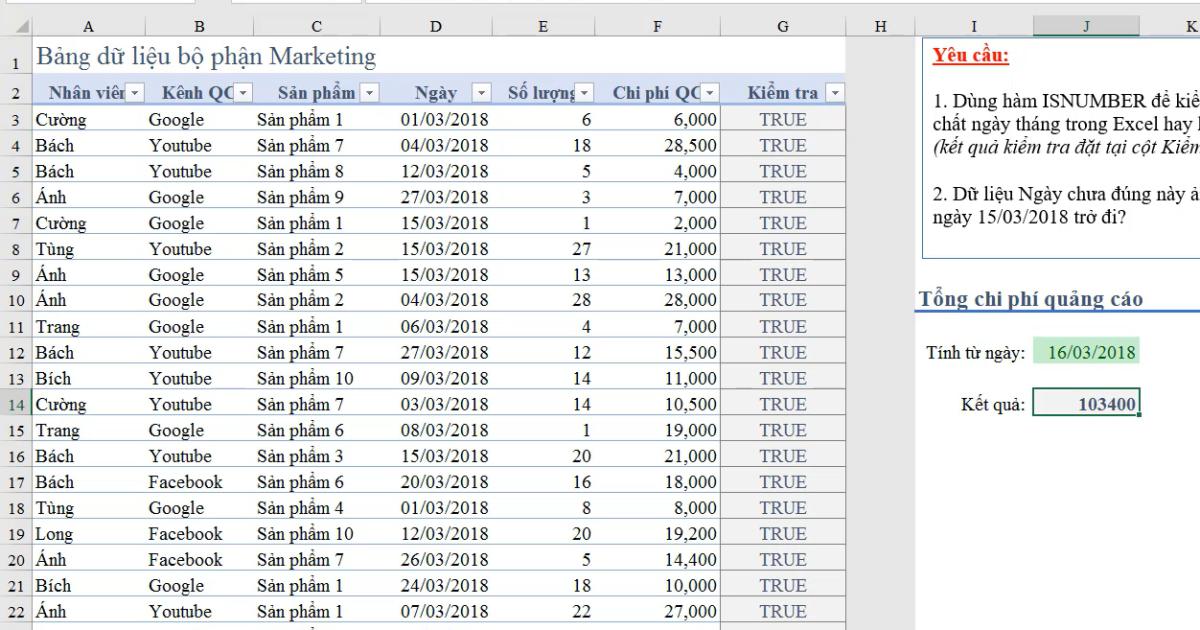
Kết luận
Trong bài viết này, chúng ta đã tìm hiểu hàm ISNUMBER - hàm kiểm tra dữ liệu trong Excel dạng số. Giờ đây, bạn có thể dễ dàng xác định liệu một giá trị có phải là số hay không trước khi thực hiện các tính toán và xử lý dữ liệu.
Khóa học phù hợp với bất kỳ ai đang muốn tìm hiểu lại Excel từ con số 0. Giáo án được Gitiho cùng giảng viên thiết kế phù hợp với công việc thực tế tại doanh nghiệp, bài tập thực hành xuyên suốt khóa kèm đáp án và hướng dẫn giải chi tiết. Tham khảo ngay bên dưới!
Giấy chứng nhận Đăng ký doanh nghiệp số: 0109077145, cấp bởi Sở kế hoạch và đầu tư TP. Hà Nội
Giấy phép mạng xã hội số: 588, cấp bởi Bộ thông tin và truyền thông






