Hướng dẫn cách dùng 3 hàm phân tách chuỗi ký tự trong Excel
Với mỗi kiểu dữ liệu trong Excel thì chúng ta lại có một nhóm hàm riêng để xử lý. Trong bài viết này, chúng mình sẽ hướng dẫn các bạn cách dùng 3 hàm phân tách chuỗi ký tự trong Excel là LEFT, RIGHT và MID để xử lý dữ liệu dạng văn bản. Hãy cùng khám phá ngay nhé.
3 hàm phân tách chuỗi ký tự trong Excel
Công thức hàm phân tách chuỗi ký tự trong Excel
Tên hàm | Công dụng | Công thức hàm | Chú thích |
Hàm LEFT | Phân tách phần ký tự bên trái | LEFT(text, [num_chars]) |
Lưu ý:
|
Hàm RIGHT | Phân tách phần ký tự bên phải | RIGHT(text,[num_chars]) |
Lưu ý:
|
Hàm MID | Phân tách phần ký tự ở giữa | MID(text, start_num, num_chars) |
Lưu ý:
|
Xem thêm: Hướng dẫn cách tách rời từng ký một tự ra khỏi chuỗi
Ví dụ về hàm phân tách chuỗi ký tự trong Excel
Để có thể hiểu rõ hơn về cách hoạt động của hàm LEFT, hàm RIGHT và hàm MID trong việc phân tách chuỗi ký tự trên Excel thì các bạn hãy theo dõi các ví dụ dưới đây của chúng mình nhé.
Ví dụ 1
Nội dung văn bản | Yêu cầu |
| ICSE9002 | Tách 4 ký tự phía bên trái |
Chúng ta sẽ sử dụng hàm LEFT với công thức sau:
=LEFT(B12, 4) với B12 là tọa độ của ô chứa phần văn bản cần tách dữ liệu khỏi chuỗi.
hoặc
= LEFT("ICSE9002", 4)
Kết quả mà chúng ta thu được như sau:
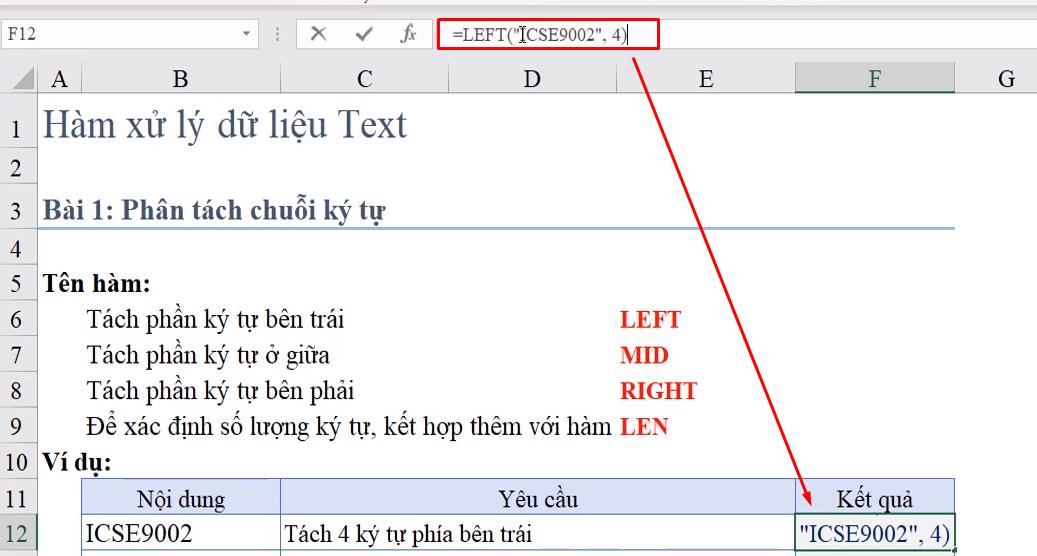
Xem thêm: Hàm LEFT và các ứng dụng của hàm LEFT trong Microsoft Excel
Ví dụ 2
Nội dung văn bản | Yêu cầu |
| Trần Văn Hùng | Tách riêng phần tên bao gồm 4 ký tự bên phải |
Ở đây chúng ta sẽ sử dụng hàm RIGHT với công thức như sau:
=RIGHT(B13,4)
hoặc
=RIGHT(B13,LEN("Hùng"))
Với công thức bên dưới thì chúng ta dùng thêm hàm LEN để đếm số ký tự thay vì nhập trực tiếp số lượng ký tự.
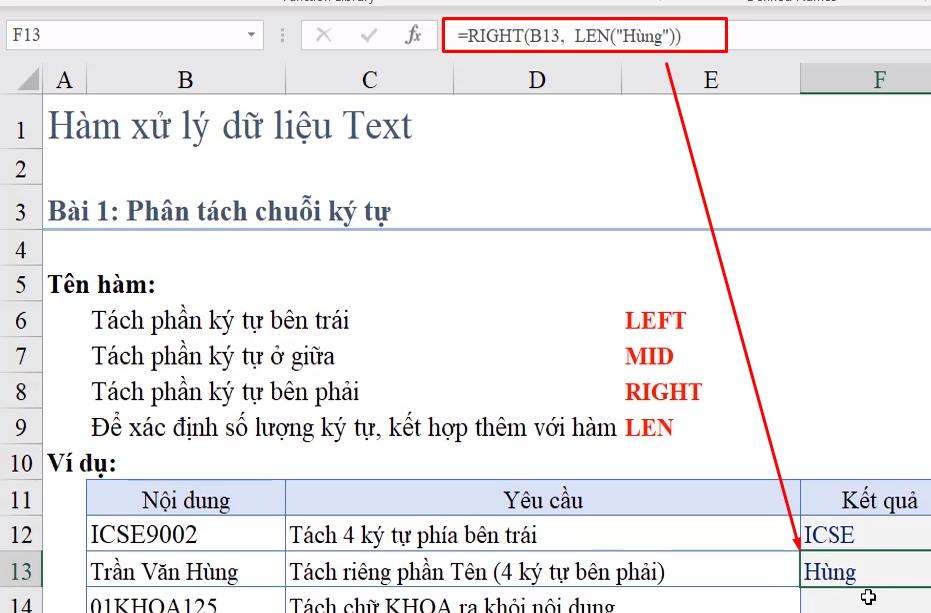
Ví dụ 3
Nội dung văn bản | Yêu cầu |
| 01KHOA125 | Tách chữ KHOA ra khỏi nội dung |
Trong nội dung văn bản cho sẵn thì chữ cái đầu tiên trong chữ KHOA nằm ở vị trí thứ 3 của chuỗi văn bản, chúng ta sẽ cần lấy 4 ký tự từ chuỗi này để thực hiện yêu cầu. Do đó, ở đây chúng ta sẽ dùng hàm MID với công thức như sau:
=MID(B14, 3, 4) với ô B14 là ô có chứa đoạn văn bản của đề bài.
Kết quả mà hàm trả về đúng theo yêu cầu đề bài:
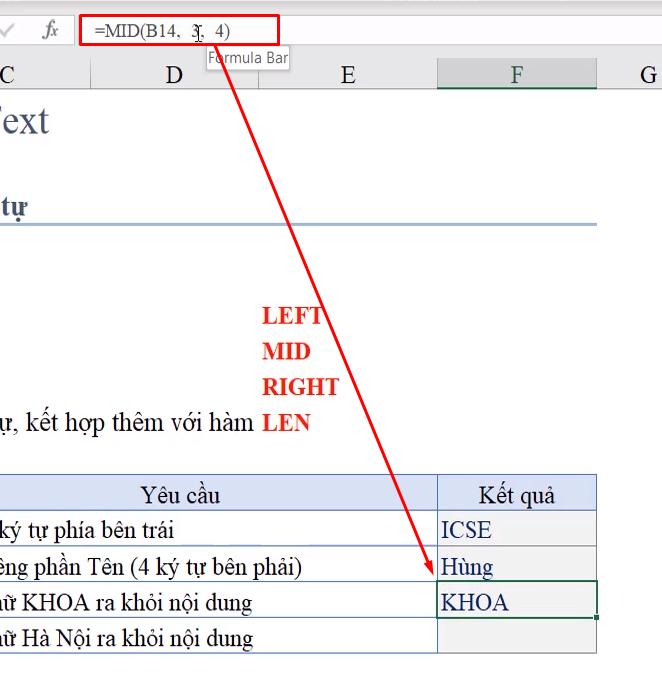
Xem thêm: Giới thiệu hàm MID trong Excel và các ứng dụng của hàm
Ví dụ 4
Nội dung văn bản | Yêu cầu |
| Đống Đa, Hà Nội | Tách chữ Hà Nội ra khỏi nội dung |
Vận dụng kiến thức đã biết ở các ví dụ trên thì ở đây chúng ta sẽ sử dụng hàm RIGHT với công thức như sau:
=RIGHT(B15, LEN("Hà Nội"))
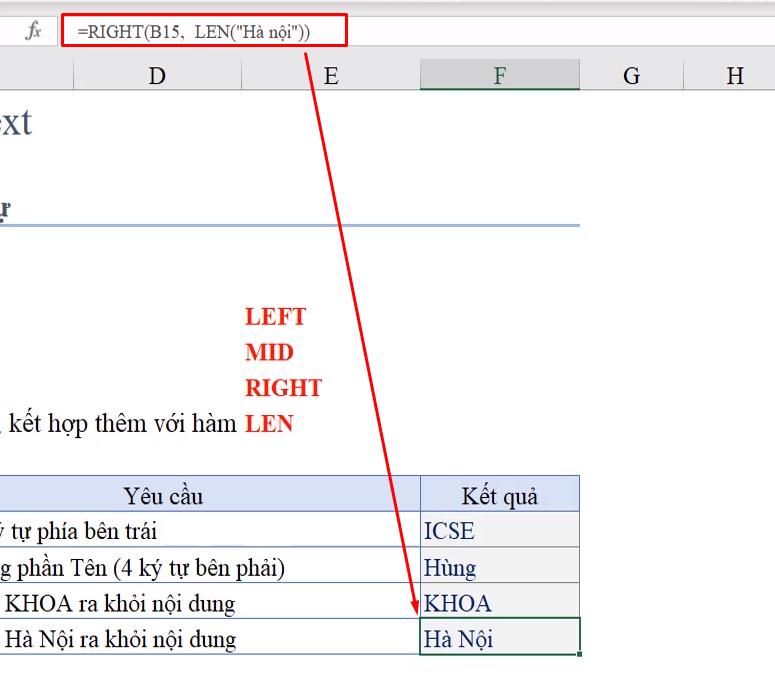
Xem thêm: Cách dùng hàm so sánh chuỗi trong Excel để đối chiếu kí tự
Kết luận
Như vậy, qua bài viết này các bạn đã biết được cách vận dụng 3 hàm trong Excel để phân tách chuỗi ký tự. Chúc các bạn luôn học tập hiệu quả.
Khóa học phù hợp với bất kỳ ai đang muốn tìm hiểu lại Excel từ con số 0. Giáo án được Gitiho cùng giảng viên thiết kế phù hợp với công việc thực tế tại doanh nghiệp, bài tập thực hành xuyên suốt khóa kèm đáp án và hướng dẫn giải chi tiết. Tham khảo ngay bên dưới!
Giấy chứng nhận Đăng ký doanh nghiệp số: 0109077145, cấp bởi Sở kế hoạch và đầu tư TP. Hà Nội
Giấy phép mạng xã hội số: 588, cấp bởi Bộ thông tin và truyền thông






