Cách viết số la mã và chuyển số thành text trong Excel
Khi làm việc với dữ liệu trên Excel, sẽ có những lúc chúng ta cần viết số la mã để thể hiện số liệu đặc biệt và trông chuyên nghiệp hơn. Nếu bạn chưa biết cách làm thế nào, cùng Gitiho tìm hiểu ngay cách viết số la mã trong Excel dưới đây.
Bảng số la mã trong Excel sẽ được viết như nào?
Số la mã là hệ thống ký hiệu của người Ma Mã cổ đại thể hiện các con số và dùng rộng rãi trong lĩnh vực toán học, khoa học,... Chẳng hạn, bạn nên dùng số la mã khi:
- Đánh số cho sườn bài (mục I, II, III, IV,…)
- Dùng trong mặt đồng hồ
- Các chương của cuốn sách, tài liệu
- Dùng trong hợp âm ba phụ (ví dụ: SI – DTI – TSVI – DVII,…)
- Dùng đánh dấu thứ tự trong các biểu đồ cột, biểu đồ tròn,…
Ngoài ra, bạn có thể sử dụng số la mã trong nhiều trường hợp khác trong cuộc sống. Do đó, bạn cần nắm được ý nghĩa bảng ký tự cơ bản dưới đây:
- I: số 1
- V: số 5
- X: số 10
- L: số 50
- C: số 100
- D: số 500
- M: số 1000
Ký hiệu la mã kết hợp:
- IV: số 4
- IX: số 9
- XL: số 40
- XC: số 90
- CD: số 400
- CM: số 900
Ký tự la mã là như thế, nhưng phải làm thế nào để chuyển số số thường (định dạng Arab) sang số la mã trên Excel nhanh chóng? Đừng ngồi gõ lại bằng tay nữa, cùng xem cách đánh số thứ tự la mã trong Excel bằng hàm Roman dưới đây.
Cách viết số La Mã trong Excel
Sử dụng hàm ROMAN chuyển số ARAB (số thường) thành số La Mã
Công thức của hàm ROMAN như sau:
=ROMAN(số arab, form chuyển) Trong đó
- Số arab : Số bạn muốn chuyển đổi sang số La Mã
- Form chuyển: Kiểu chữ số La Mã bạn muốn chuyển đổi
Form chuyển này được quy định như sau:
- 0 – cổ điển
- 1, 2, 3 – ngắn gọn hơn
- 4 – giản thể
Lưu ý: Với số âm và số lớn hơn 3999, giá trị trả về sẽ là #VALUE!
Xem thêm: 3 cách chuyển chữ thường thành chữ hoa trong Excel và ngược lại
Ví dụ minh họa viết số La Mã
Hãy chuyển số 234 thành số La Mã, bạn có thể sử dụng công thức sau:
=ROMAN(234,0)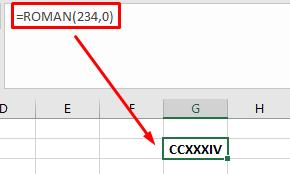
Tương tự, một số có thể có nhiều cách đọc khác nhau, sử dụng hàm ROMAN sẽ giúp bạn tìm ra các cách đó.
Kết luận
Hy vọng qua bài viết trên, các bạn có thể nắm vững thủ thuật để viết số la mã trong Excel đơn giản nhanh chóng.
Để có thể luyện tập và ứng dụng được kiến thức trên bạn cần tham khảo thêm các bài tập Excel kèm đáp án và các bài viết về hàm IF, hàm VLOOKUP,... Chúc bạn học tốt.
Khóa học phù hợp với bất kỳ ai đang muốn tìm hiểu lại Excel từ con số 0. Giáo án được Gitiho cùng giảng viên thiết kế phù hợp với công việc thực tế tại doanh nghiệp, bài tập thực hành xuyên suốt khóa kèm đáp án và hướng dẫn giải chi tiết. Tham khảo ngay bên dưới!
Giấy chứng nhận Đăng ký doanh nghiệp số: 0109077145, cấp bởi Sở kế hoạch và đầu tư TP. Hà Nội
Giấy phép mạng xã hội số: 588, cấp bởi Bộ thông tin và truyền thông




