Cách chuyển nhạc YouTube sang CapCut để lấy nền nhạc yêu thích
Capcut là ứng dụng chỉnh sửa video có tích hợp sẵn kho âm nhạc khổng lồ để người dùng có thể chọn chúng vào ghép cho video của họ. Tuy nhiên, dữ liệu âm thanh của Capcut còn khá hạn chế và không thể đáp ứng được nhu cầu của người dùng.
Thật may rằng, bạn có thể tận dụng nguồn âm thanh khổng lồ của Youtube cho các video Capcut. Bằng vài thao tác đơn giản, bạn có thể dễ dàng chuyển nhạc Youtube sang Capcut để lấy nền âm thanh phù hợp hoàn hảo cho video của bạn. Cùng tìm hiểu thôi!
Cách chuyển nhạc YouTube sang CapCut trên điện thoại:
Chuyển nhạc YouTube sang CapCut trên điện thoại không quá phức tạp. Hãy làm theo hướng dẫn dưới đây để tạo nền nhạc yêu thích cho video của bạn:
Bước 1: Tìm và sao chép liên kết video nhạc trên YouTube
- Mở ứng dụng YouTube trên điện thoại của bạn.
- Tìm video nhạc mà bạn muốn sử dụng làm nền nhạc cho video của mình.
- Nhấp vào video và sao chép liên kết (URL) của video đó bằng cách nhấp vào nút "Chia sẻ" và sau đó chọn "Sao chép liên kết".
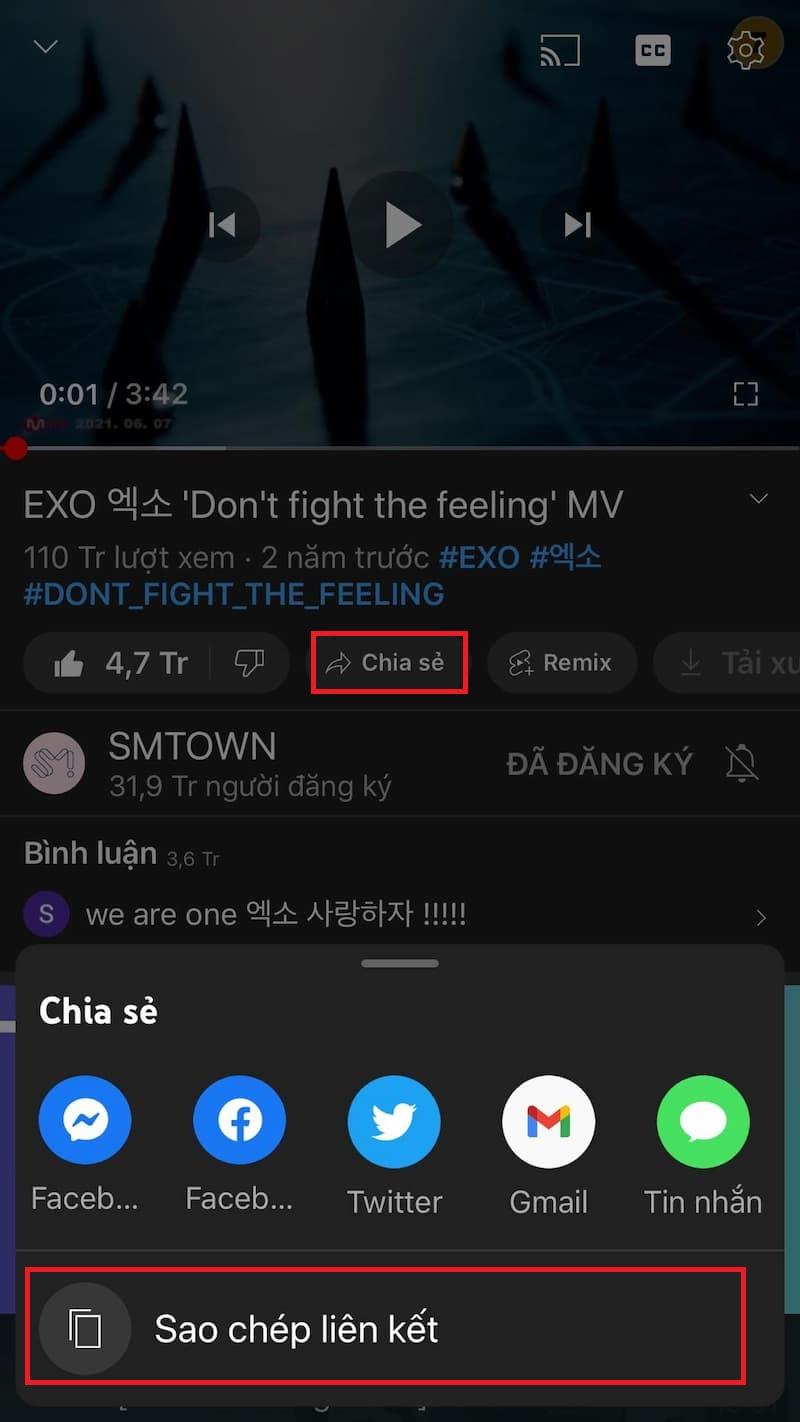
Bước 2: Tải xuống video nhạc từ liên kết
- Mở trình duyệt web trên điện thoại và truy cập vào trang web x2download.app. Đây là trang web hỗ trợ tải video từ YouTube, giúp bạn chuyển âm thanh từ Youtube thành file mp3.
Lưu ý: Tại thời điểm bạn đọc bài viết, nếu như bạn không thể truy cập được vào x2download.app thì lí do có thể là tên miền đã bị đổi. Lúc này, bạn có thể tìm các trang web khác bằng cách nhập từ khóa “chuyển video youtube thành mp3” trên công cụ tìm kiếm của bạn.
- Dán liên kết video nhạc đã sao chép vào thanh tìm kiếm và chọn Lấy link MP3.
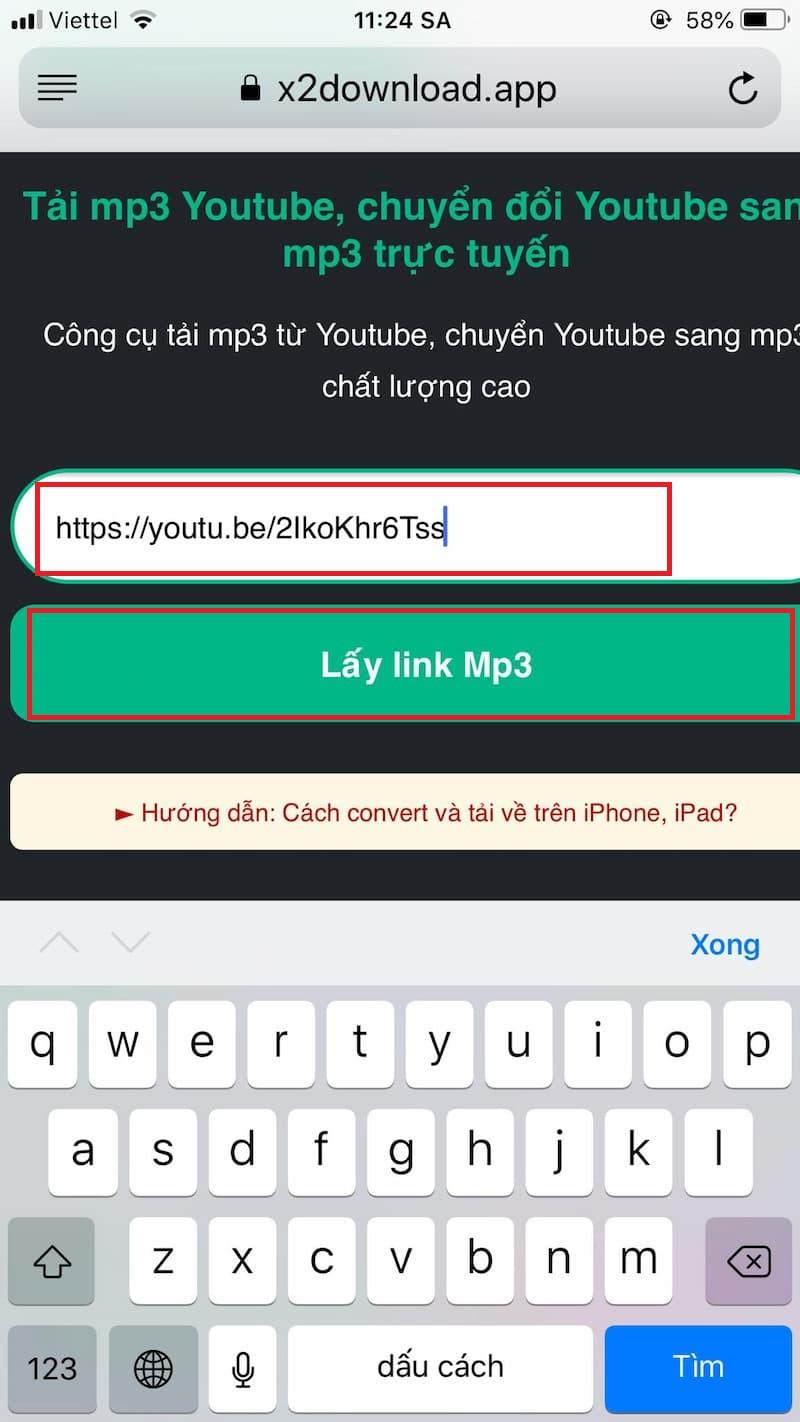
- Chọn định dạng tải xuống (320 kpbs) > Nhấn vào Get Link.
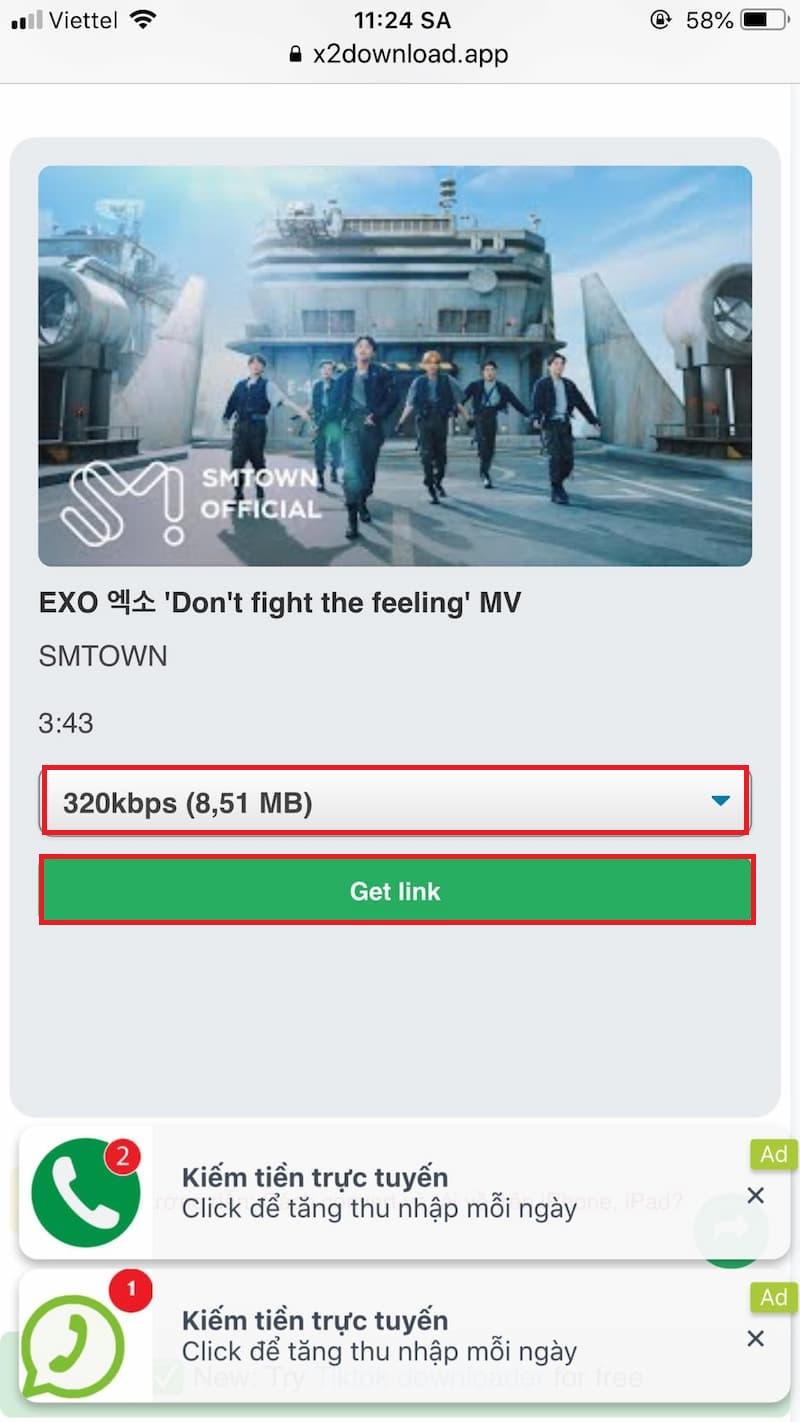
Sau đó, chờ đợi quá trình tải xuống hoàn tất.
Bước 3: Thêm video nhạc vào CapCut
- Mở ứng dụng CapCut và tạo dự án mới hoặc mở dự án đã có sẵn > Thêm video cần chỉnh sửa từ thư viện của bạn.
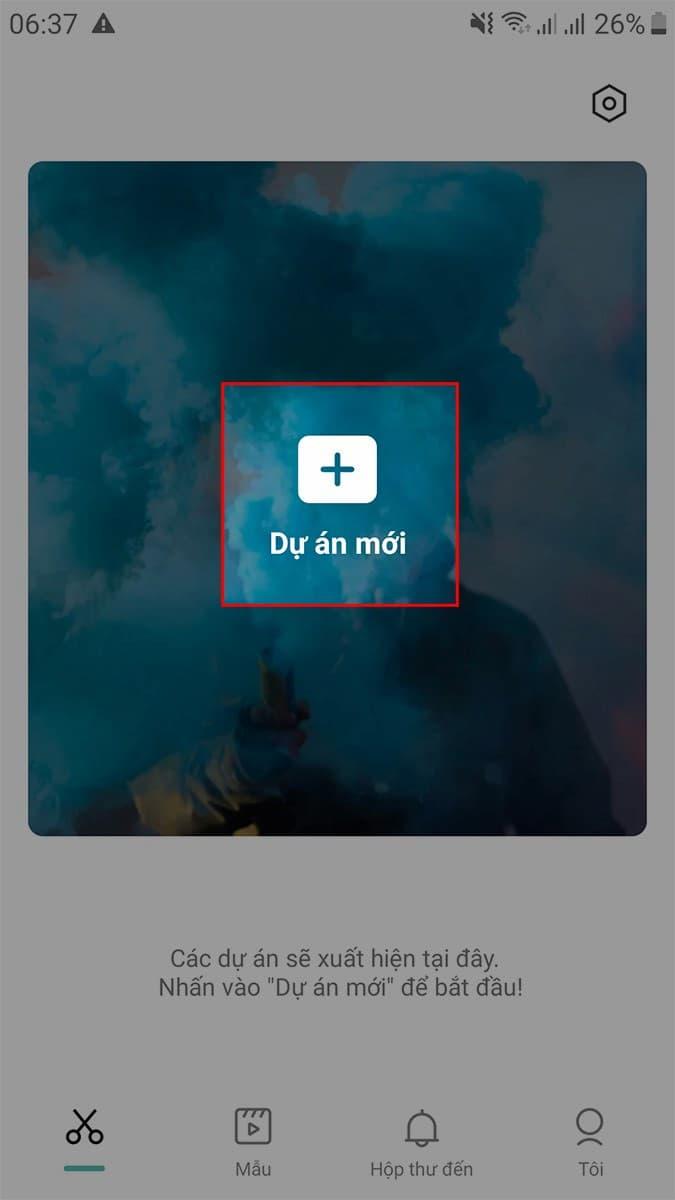
- Tại thanh chỉnh sửa video > Nhấn chọn Âm thanh > Tiếp tục chọn Âm thanh > Nhấn vào biểu tượng thư mục ở thanh công cụ
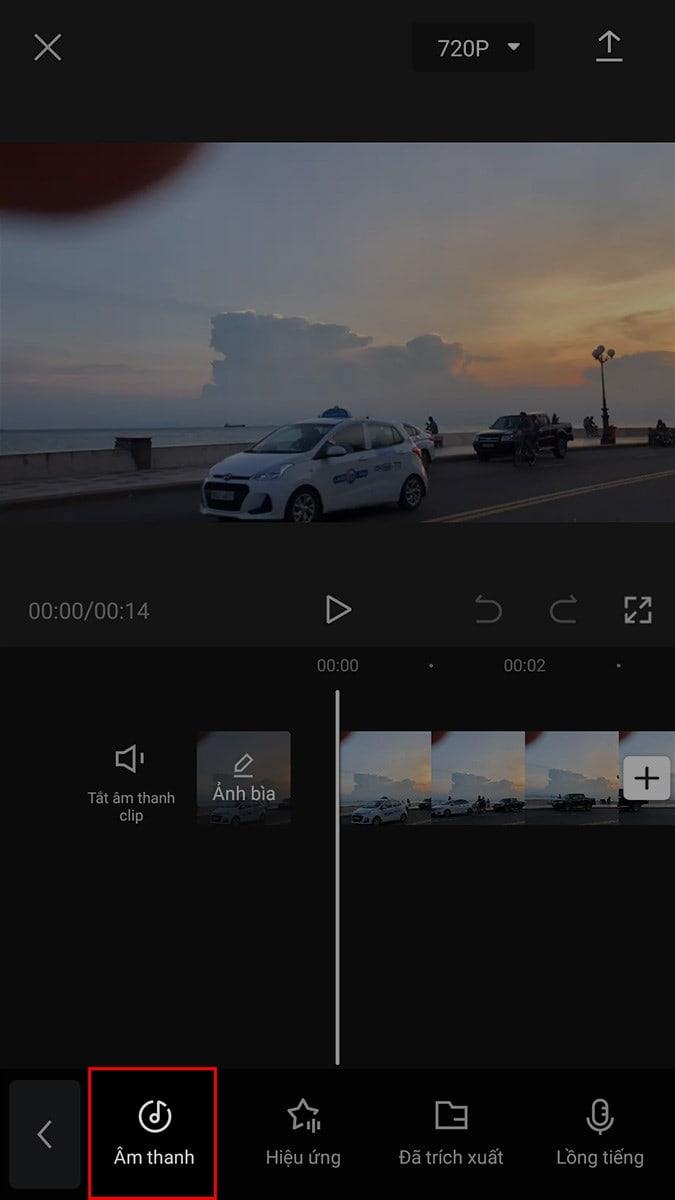
- Nhấn chọn Từ thiết bị > Click vào biểu tượng dấu cộng (+) để chọn các bài hát bạn đã chuyển từ Youtube sang Mp3.
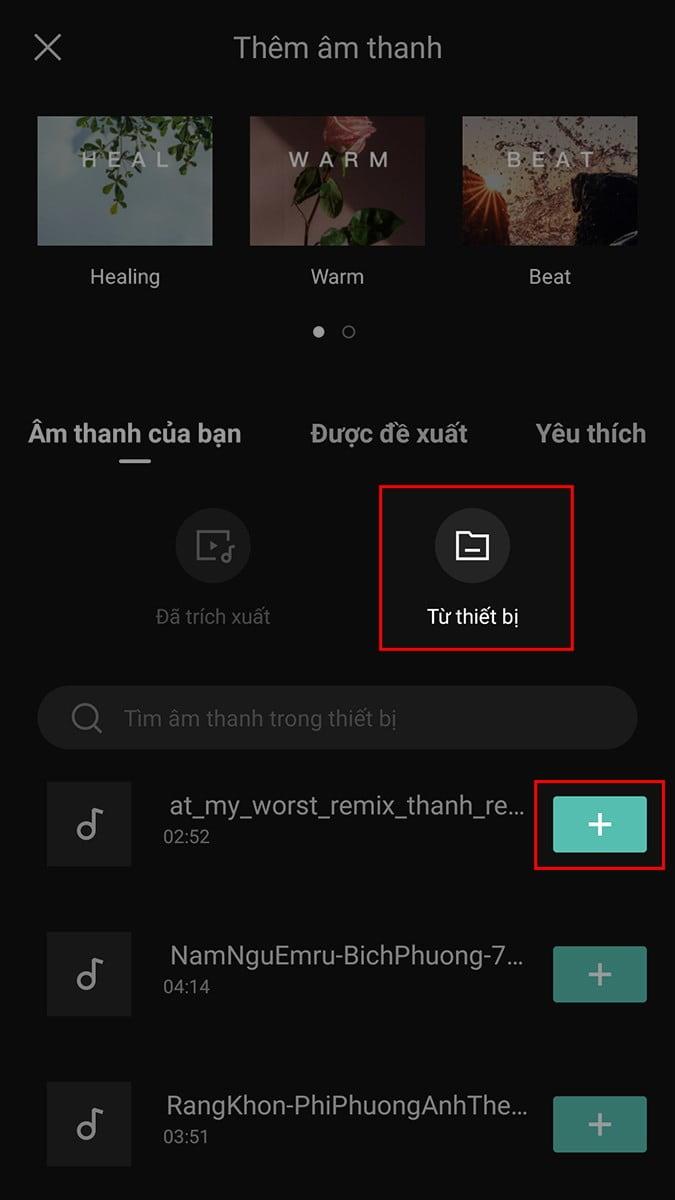
Bước 5: Chỉnh sửa lại đoạn nhạc và xuất video
- Tại thanh chỉnh sửa nhạc, xác định đoạn nhạc mà bạn muốn sử dụng bằng cách kéo điểm đầu và điểm cuối của đoạn âm thanh. Di chuyển khung âm thanh sao cho khớp với nội dung của video.
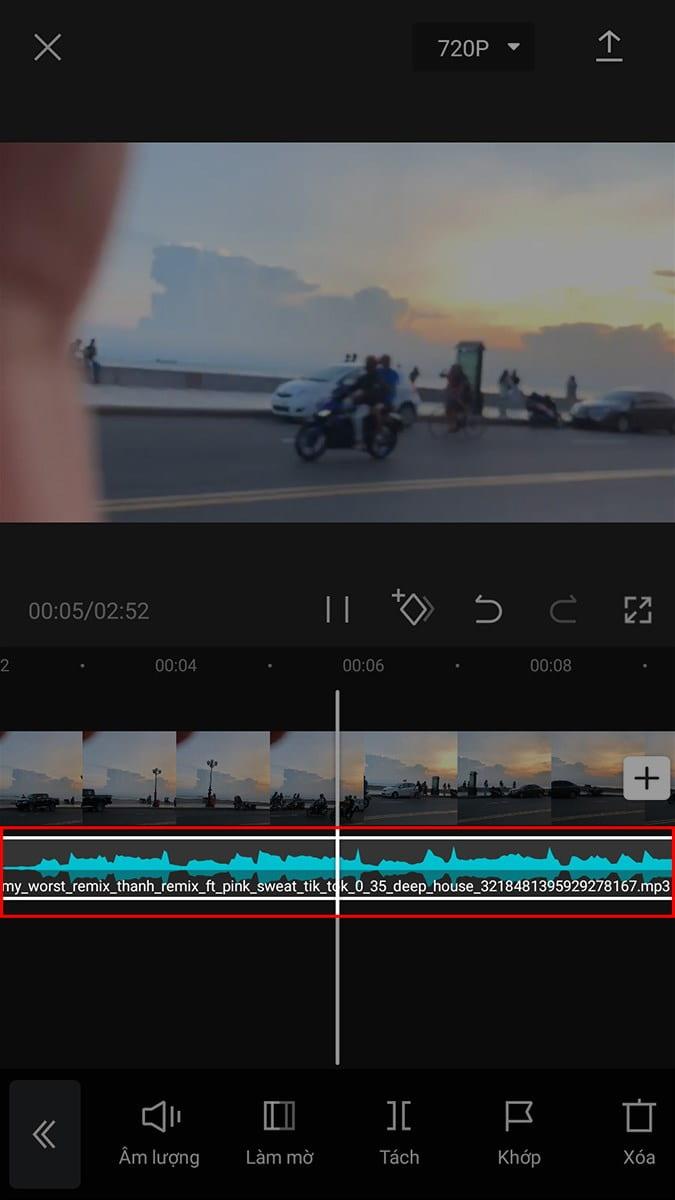
- Kiểm tra lại video và cắt bớt video hoặc âm thanh nếu cần thiết.
- Cuối cùng, tải về video đã chỉnh sửa hoặc đăng mẫu video mới lên Capcut bằng cách nhấp vào biểu tượng mũi tên ở góc bên phải.
Bằng cách thực hiện các bước trên, bạn đã thành công chuyển nhạc YouTube sang CapCut trên điện thoại. Bây giờ bạn có thể tạo ra những tác phẩm video sáng tạo và độc đáo với nền nhạc yêu thích của mình!
Các bước chuyển nhạc YouTube sang CapCut trên máy tính:
Nhìn chung, các bước chuyển nhạc Youtube sang Capcut trên máy tính cũng khá tương tự như ở trên điện thoại. Tuy nhiên giao diện của ứng dụng Capcut trên máy tính sẽ hơi khác một chút. Bởi vậy, chúng tôi sẽ hướng dẫn lại nếu như bạn chưa thành thạo:
Bước 1: Truy cập vào website capcut.com. Đăng ký hoặc đăng nhập vào tài khoản của bạn > Chọn Blank Canvas > Tại giao diện chỉnh sửa Capcut, nhấn vào biểu tượng đám mây để tải video và đoạn nhạc mp3 vừa được chuyển đổi từ Youtube lên Capcut.
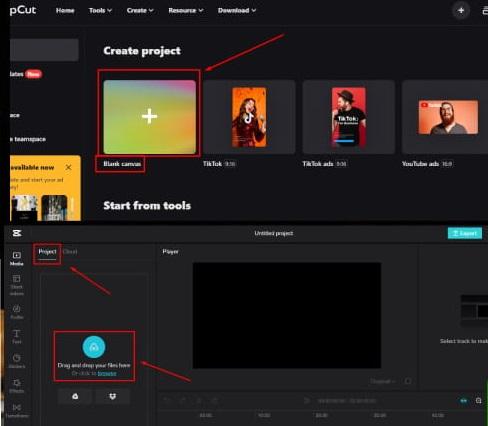
Bước 2: Click vào biểu tượng dấu cộng (+) ở góc cuối video vừa tải lên để add video vào khung chỉnh sửa Capcut.
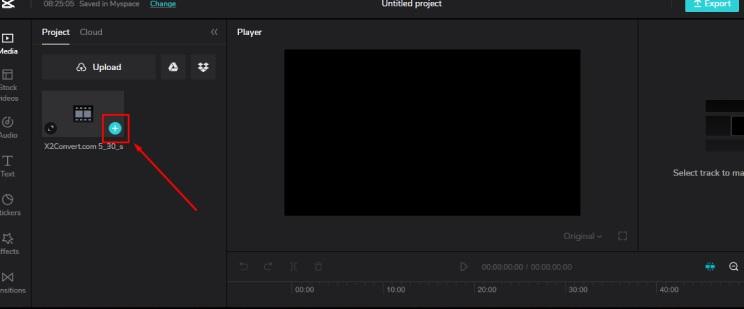
Bước 3: Nhấn vào biểu tượng dấu cộng (+) ở file audio vừa tải lên để thêm vào trình chỉnh sửa. Hoặc bạn có thể nhấp vào đoạn audio và kéo thả nó vào timeline chỉnh sửa.
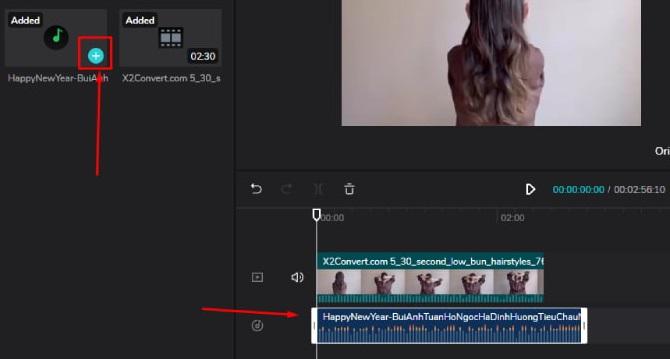
Bước 4: Chỉnh sửa lại đoạn audio sao cho khớp với nội dung của video. Sau khi hoàn thành thì bấm Export để xuất video ra.
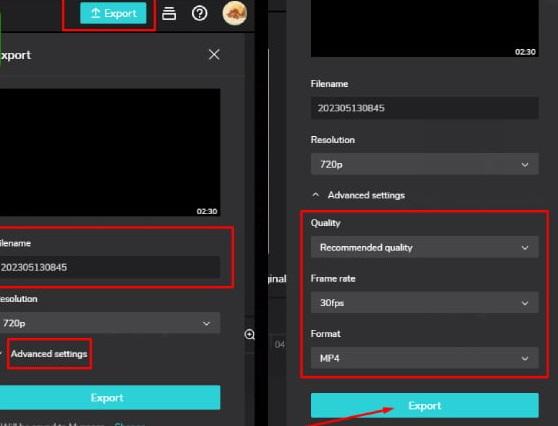
Những lưu ý khi chuyển nhạc YouTube sang CapCut:
- Bản quyền âm nhạc: Trước khi chuyển nhạc từ YouTube sang CapCut, hãy kiểm tra xem video nhạc bạn muốn sử dụng có bản quyền hay không. Sử dụng âm nhạc không có bản quyền có thể dẫn đến hậu quả không mong muốn.
- Chuyển nhạc Youtube sang Capcut từ website đáng tin cậy: Đảm bảo bạn tải video nhạc từ các trang web hỗ trợ tải video YouTube uy tín và đáng tin cậy để tránh việc tải phần mềm độc hại hoặc bị lừa đảo.
- Ghép nhạc với nội dung sao cho hài hòa: Hãy chắc chắn rằng âm nhạc bạn chọn phù hợp với nội dung và chạm đến trái tim người xem. Vậy làm cách nào để ghép được video chạm đến tâm hồn của khán giả?
Có thể nói, bí mật tạo nên những clip triệu views không phải ở hoàn toàn ý tưởng mà phần lớn là do cách edit video trên Capcut của bạn. Dù cho ý tưởng có hay đến đâu mà bạn không biết cách biên tập, thêm thắt hiệu ứng và âm nhạc sao cho video thêm phần hấp dẫn, kịch tính thì video của bạn sẽ chẳng bao giờ lên được xu hướng.
Nếu bạn edit mãi không được một clip đẹp và ưng ý, thậm chí là tốn cả tiền để thuê editor nhưng tốn kém mà không hiệu quả. Thật may mắn, đây là vị cứu tinh của bạn - khóa học Làm chủ Capcut, sát thủ tạo video ngắn tại Gitiho.com.
Với 33 bài giảng thú vị tiết lộ mọi kiến thức và thủ thuật chỉnh sửa video trên Capcut, giảng viên Nguyễn Thành Trung sẽ giúp bạn tạo ra những views đỉnh cao mà trước đây bạn nghĩ mình sẽ không bao giờ làm được như thế.
Kết luận
Việc chuyển nhạc YouTube sang CapCut có thể là một công đoạn nhỏ, nhưng lại vô cùng quan trọng để tạo nên những video ấn tượng và sáng tạo. Qua bài viết này, hy vọng bạn sẽ biết cách lấy những đoạn âm thanh độc đáo và phù hợp cho video Capcut của bạn.
Trong bài viết tiếp theo, chúng tôi sẽ nói về cách xóa phông xanh trên Capcut, giúp bạn tạo ra những video với background độc đáo. Cùng đón xem nhé!
Nội dung liên quan
Giấy chứng nhận Đăng ký doanh nghiệp số: 0109077145, cấp bởi Sở kế hoạch và đầu tư TP. Hà Nội
Giấy phép mạng xã hội số: 588, cấp bởi Bộ thông tin và truyền thông







