Học cách edit video trên Capcut để tự tin sáng tạo các clip độc đáo
CapCut - ứng dụng chỉnh sửa video đa năng, là vũ khí bí mật giúp vô số nhà sáng tạo nội dung làm nên những clip vô cùng ấn tượng. Từ cách chọn âm nhạc, hiệu ứng chuyển cảnh tới biên tập tốc độ, không gì có thể ngăn cản ý tưởng sáng tạo vô hạn của họ trên Capcut.
Và bạn đang muốn làm ra những video sáng tạo, lôi cuốn, nhưng chưa biết bắt đầu từ đâu? Đừng lo, bài viết này sẽ tiết lộ cho bạn cách edit video trên CapCut giúp bạn tự tin thể hiện tài năng sáng tạo của mình! Cùng tìm hiểu ngay thôi!
XEM NHANH BÀI VIẾT
- 1 Tạo dự án chỉnh sửa video mới trên CapCut
- 2 Hướng dẫn cách edit video trên CapCut
- 2.1 Các bước thêm hiệu ứng chuyển cảnh trên Capcut
- 2.2 Thêm nhạc vào video Capcut
- 2.3 Thêm nhãn dán và văn bản vào video Capcut
- 2.4 Thêm hiệu ứng cho video Capcut
- 2.5 Thêm bộ lọc cho video Capcut
- 3 Cách xuất video trên CapCut
- 4 Kết luận:
Tạo dự án chỉnh sửa video mới trên CapCut
Bước 1: Trước tiên, để bắt đầu cuộc hành trình sáng tạo, bạn cần tạo một dự án mới trên CapCut.
(2).jpg)
Bước 2: Chọn video trong thư viện ảnh để làm nền tảng cho tác phẩm của bạn > Nhấn vào Thêm.
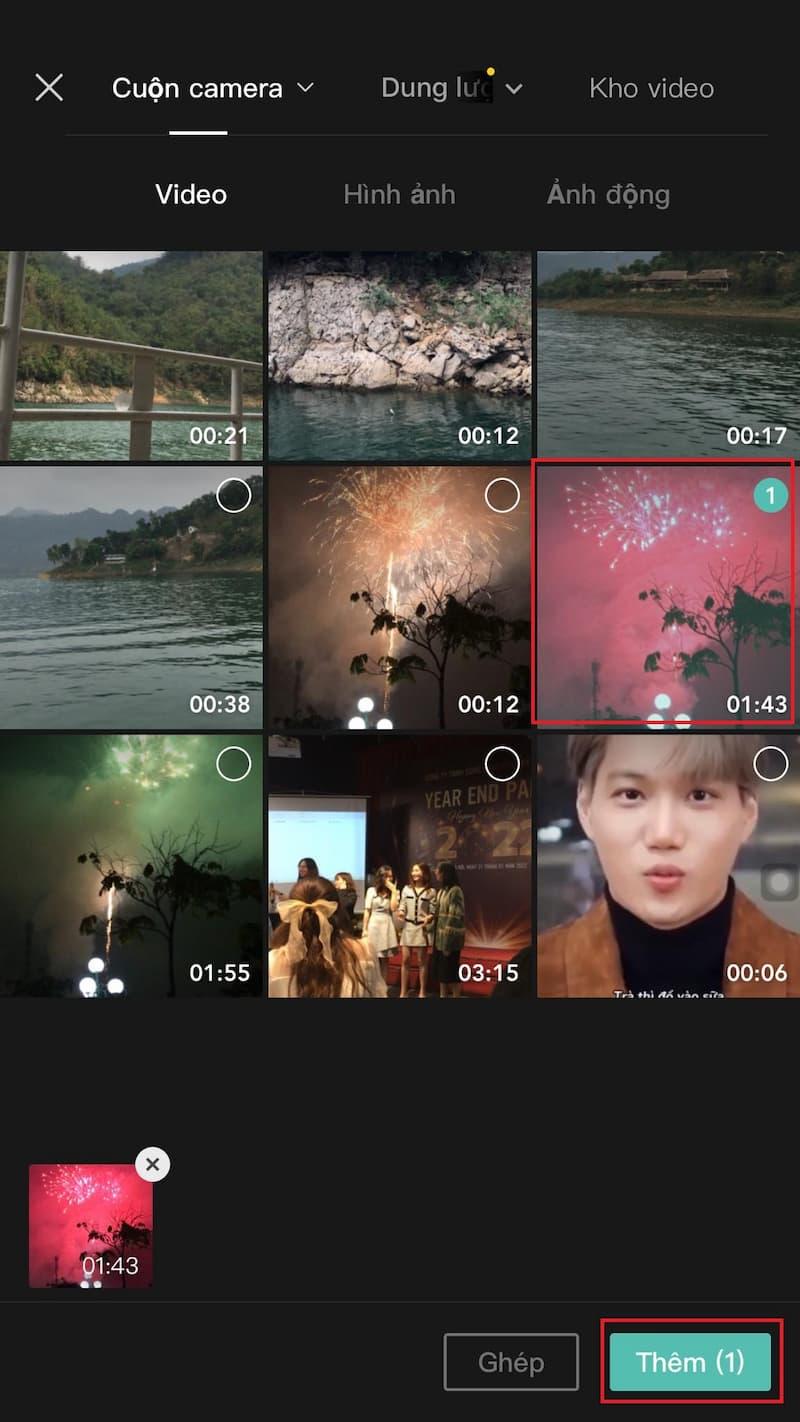
Lưu ý: Nếu như bạn muốn thêm nhiều video vào 1 dự án, hãy chú ý đến thứ tự video sẽ lần lượt theo thứ tự mà bạn bấm chọn.
Hướng dẫn cách edit video trên CapCut
Các bước thêm hiệu ứng chuyển cảnh trên Capcut
Hiệu ứng chuyển cảnh là yếu tố quan trọng giúp tạo sự chuyển đổi mượt mà giữa các cảnh trong video của bạn. CapCut cung cấp nhiều hiệu ứng chuyển cảnh đa dạng để bạn có thể lựa chọn. Xem hướng dẫn cách edit video trên CapCut với hiệu ứng chuyển cảnh của chúng tôi bên dưới:
Bước 1: Trong thanh chỉnh sửa video, kéo và thả con trỏ tại đoạn video mà bạn muốn thêm hiệu ứng chuyển cảnh cho video > Chọn Hiệu ứng động (Animation) trên thanh công cụ.
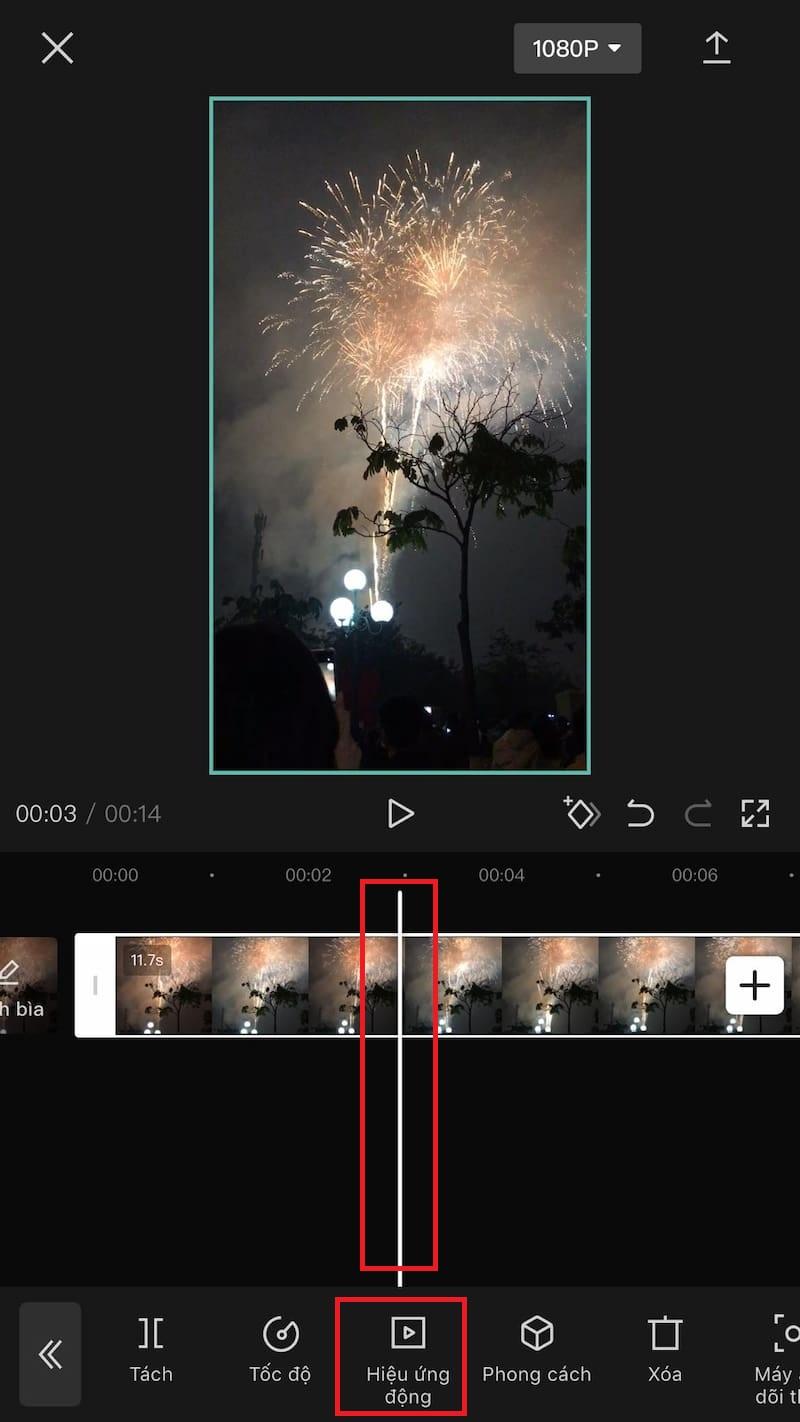
Bước 2: Chọn hiệu ứng chuyển cảnh có sẵn tại Capcut chẳng hạn như Gợn sóng, heart, circle, slide bên,... > Kéo thanh công cụ để tăng/giảm độ nhanh chậm của hiệu ứng > Nhấn vào biểu tượng dấu tích ✅ để lưu lại.
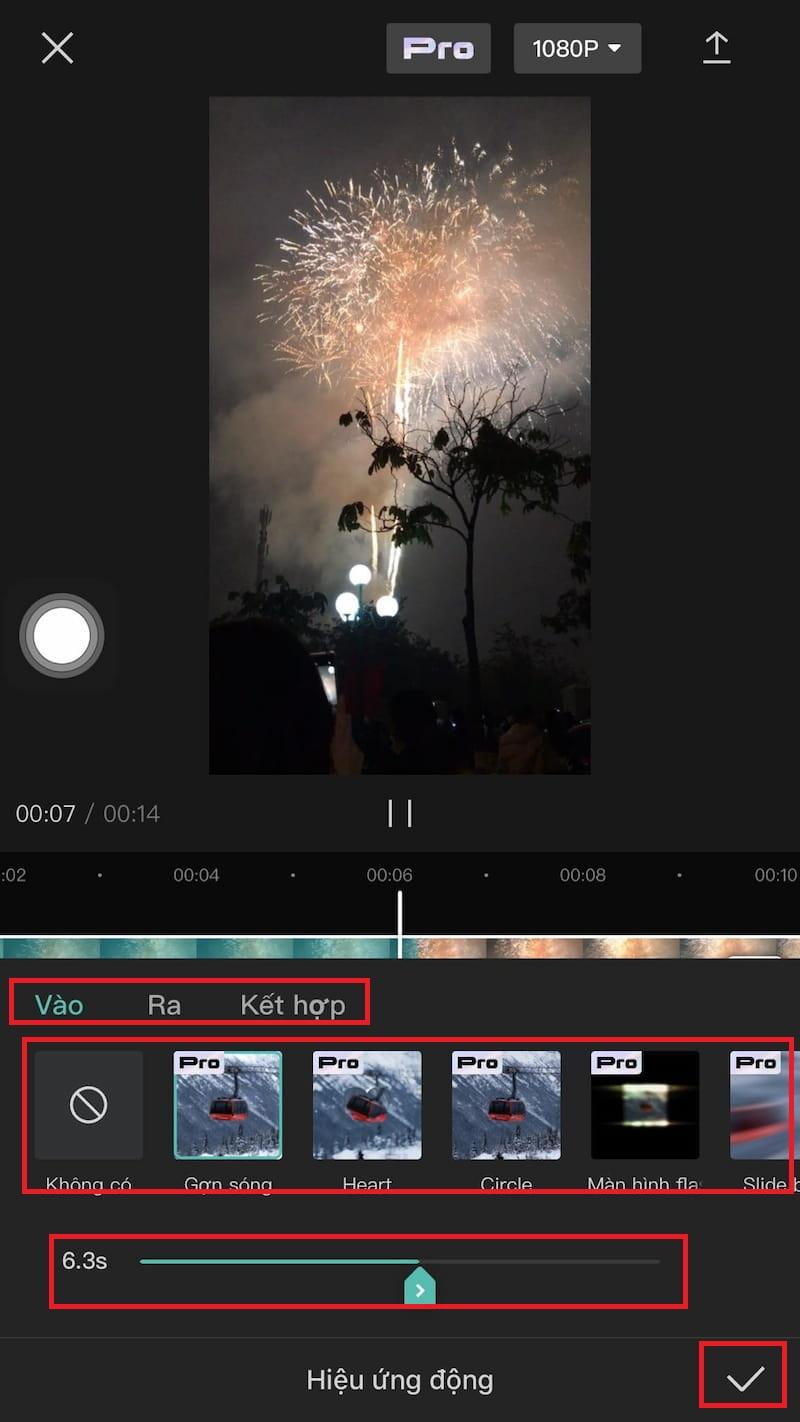
Xem thêm: Cách cắt video trên Capcut chuyên nghiệp
Thêm nhạc vào video Capcut
Âm nhạc đóng vai trò quan trọng trong việc tạo cảm xúc và tăng tính thú vị cho video. Trên CapCut, bạn có thể thêm nhạc từ thư viện âm nhạc của ứng dụng hoặc tải lên nhạc từ thiết bị của mình với các bước đơn giản sau:
Bước 1: Trong chế độ chỉnh sửa video, nhấn chọn Âm thanh (Audio) trên thanh công cụ > Tiếp tục chọn Âm thanh (Sounds) để chèn nhạc vào video Capcut.
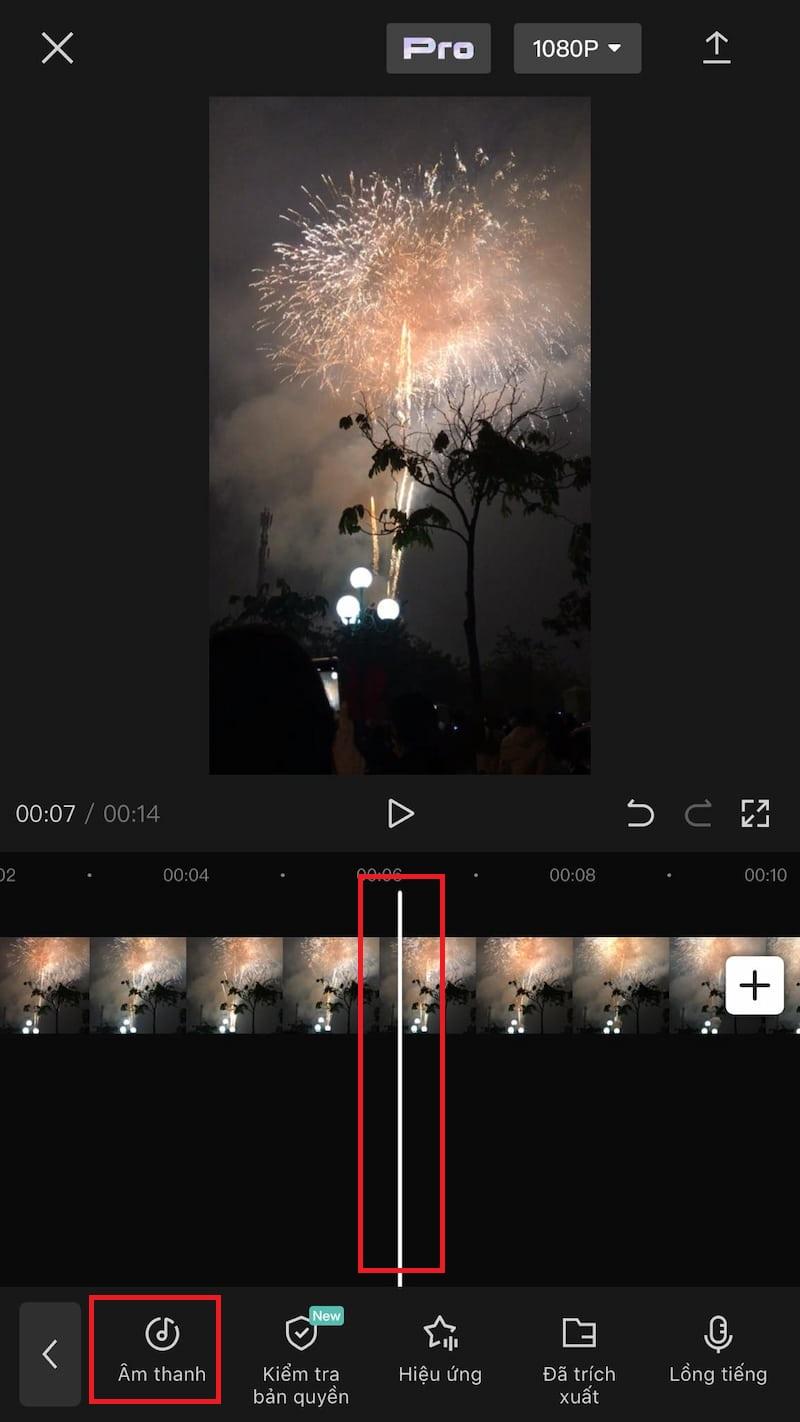
Bước 2: Chọn nhạc cho video của bạn từ các mục như Âm thanh gốc từ Titktok, Âm thanh được đề xuất, Âm thanh của bạn (Âm thanh được trích xuất từ video của bạn, âm thanh từ tệp trên điện thoại hay từ thư viện Apple Music của bạn)
Sau khi chọn xong, hãy nhấp vào biểu tượng dấu cộng (➕) để hoàn tất thêm âm thanh vào video của bạn.
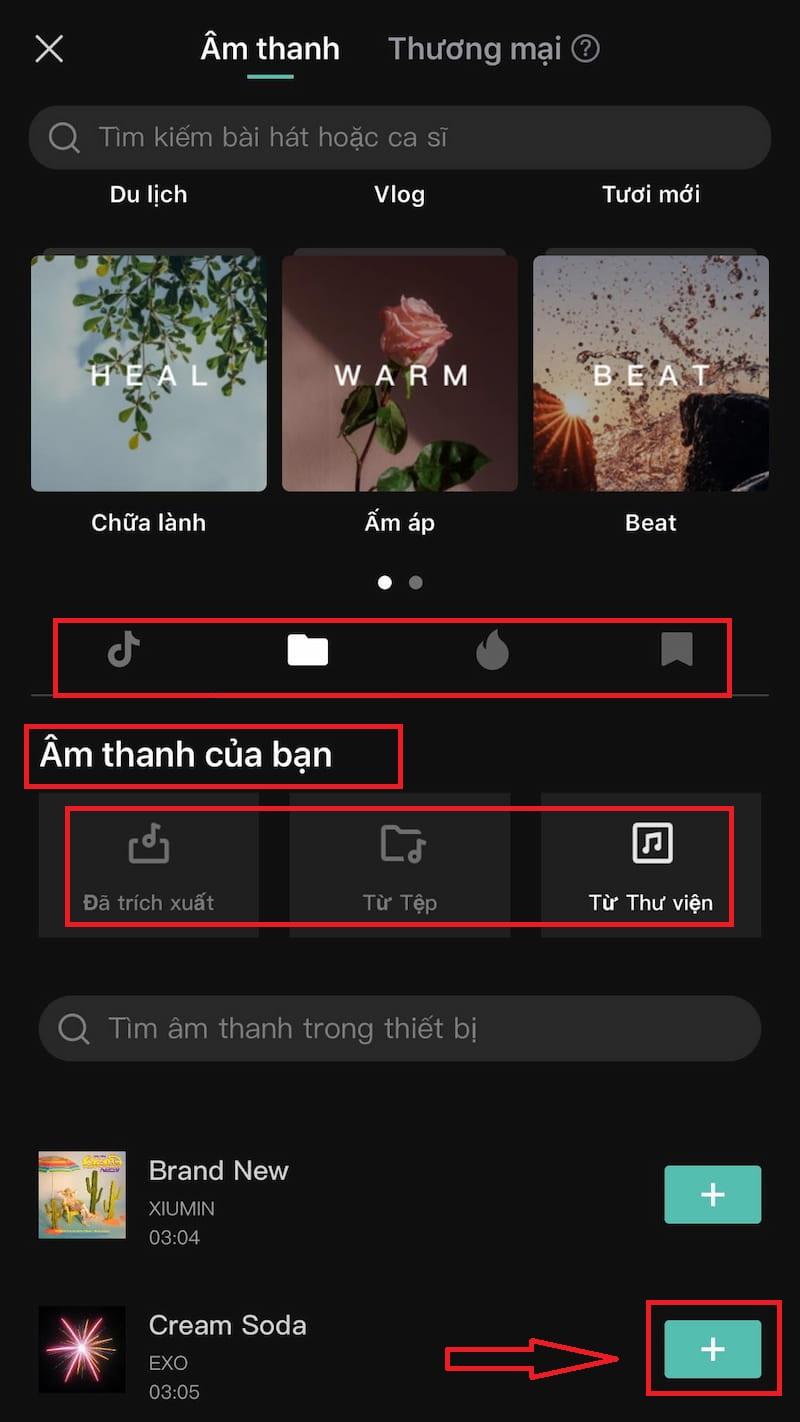
Bước 3: Tùy chỉnh thời lượng nhạc
Sau khi đã thêm nhạc vào dự án, bạn có thể tùy chỉnh thời lượng nhạc sao cho phù hợp với đoạn video của bạn. Kéo biểu tượng mũi tên trên đoạn nhạc để kéo dài hoặc rút ngắn thời gian nhạc.
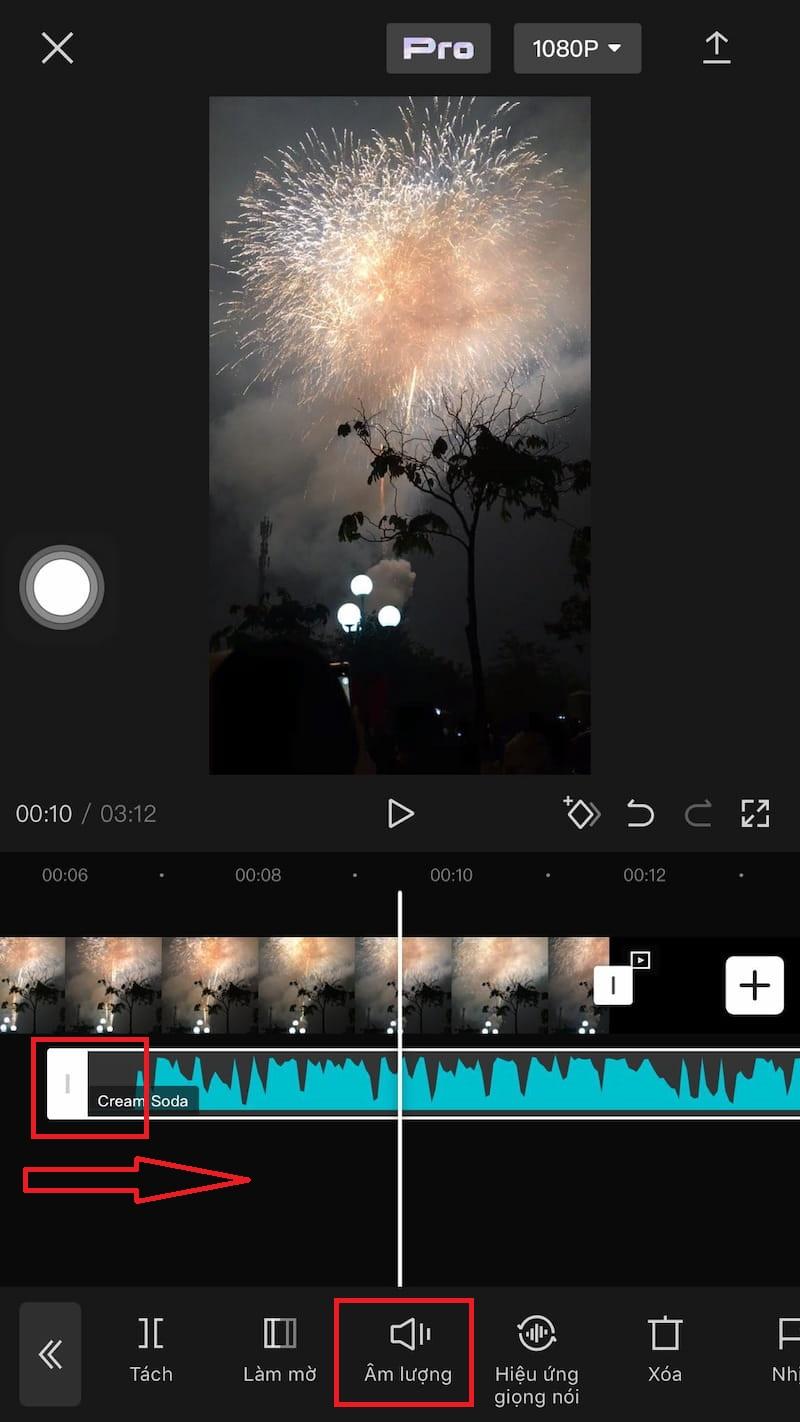
Bước 4: Tùy chỉnh âm lượng
Nếu bạn muốn điều chỉnh âm lượng của nhạc so với âm thanh của video, bạn có thể kéo thanh trượt "Âm lượng" để thay đổi mức âm lượng.
Bước 5: Lưu lại tùy chỉnh âm thanh cho video nếu như bạn đã hài lòng.
Thêm nhãn dán và văn bản vào video Capcut
Thêm nhãn dấu và văn bản là cách edit video trên CapCut cơ bản giúp tăng tính tương tác và cung cấp thông tin quan trọng cho người xem. Bạn có thể tùy chỉnh màu sắc, font chữ và vị trí của nhãn dấu và văn bản để phù hợp với phong cách và thông điệp của video như sau:
Bước 1: Trên thanh công cụ chỉnh sửa video, chọn đoạn video mà bạn muốn chèn chữ hoặc sticker > Nhấn chọn Văn bản > Chọn Thêm chữ để thêm văn bản cho video, và Nhãn dán để thêm stickers.
.jpg)
Bước 2: Chọn kiểu chữ và thêm văn bản cho video của bạn.
Bạn có thể lựa chọn nhiều loại font chữ trên Capcut, điều chỉnh độ lớn và màu sắc của văn bản sao cho phù hợp với video.
.jpg)
Bước 3: Chọn một mẫu sticker phù hợp và chèn nó vào vị trí mong muốn trên video của bạn. Điều chỉnh lại kích thước sao cho hài hòa với video.
Thêm hiệu ứng cho video Capcut
CapCut cho phép người dùng sử dụng nhiều hiệu ứng độc đáo để bạn làm mới video của mình. Bạn có thể thêm các hiệu ứng vào video theo các bước sau đây:
Bước 1: Di chuyển con trỏ đến đoạn video muốn thêm hiệu ứng > Nhấn chọn Hiệu ứng.
.jpg)
Bước 2: Chọn kiểu hiệu ứng có sẵn mà bạn muốn cho vào video. Nhấn nút Play (biểu tượng hình tam giác) để xem lại hiệu ứng hoạt động như nào trên video của bạn. Nếu đã thấy ổn, hãy nhấn dấu tích ✅ để lưu lại.
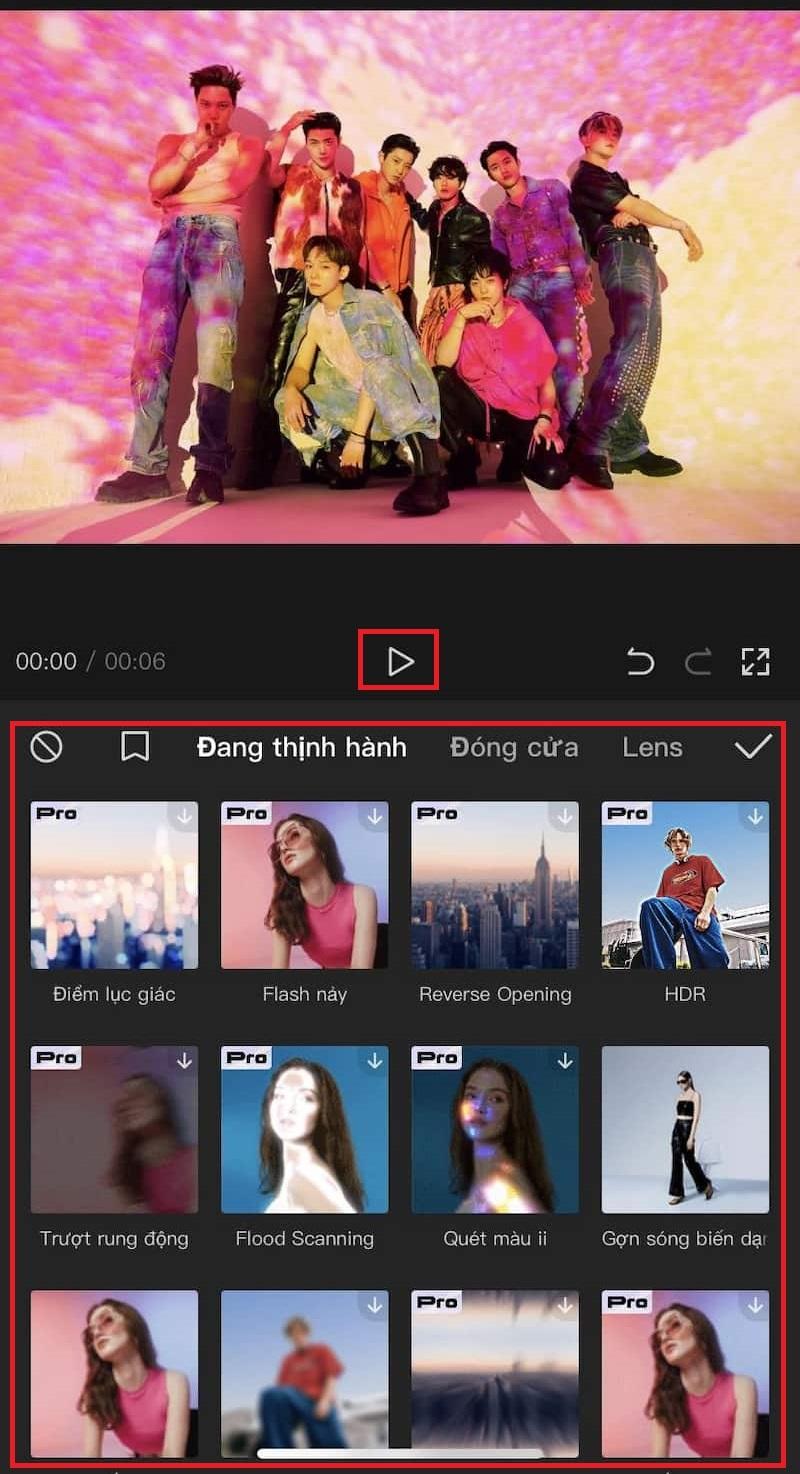
Thêm bộ lọc cho video Capcut
CapCut có nhiều bộ lọc với các hiệu ứng màu sắc khác nhau để bạn có thể lựa chọn. Tuy chỉ là một cú nhấp chuột, nhưng bộ lọc có thể thay đổi hoàn toàn cảm nhận của người xem về video của bạn. Cùng thử cách edit video trên Capcut với bộ lọc này xem:
Bước 1: Trong chế độ chỉnh sửa video, nhấn vào biểu tượng "Bộ lọc" (Filter) trên thanh công cụ để thêm bộ lọc cho video.
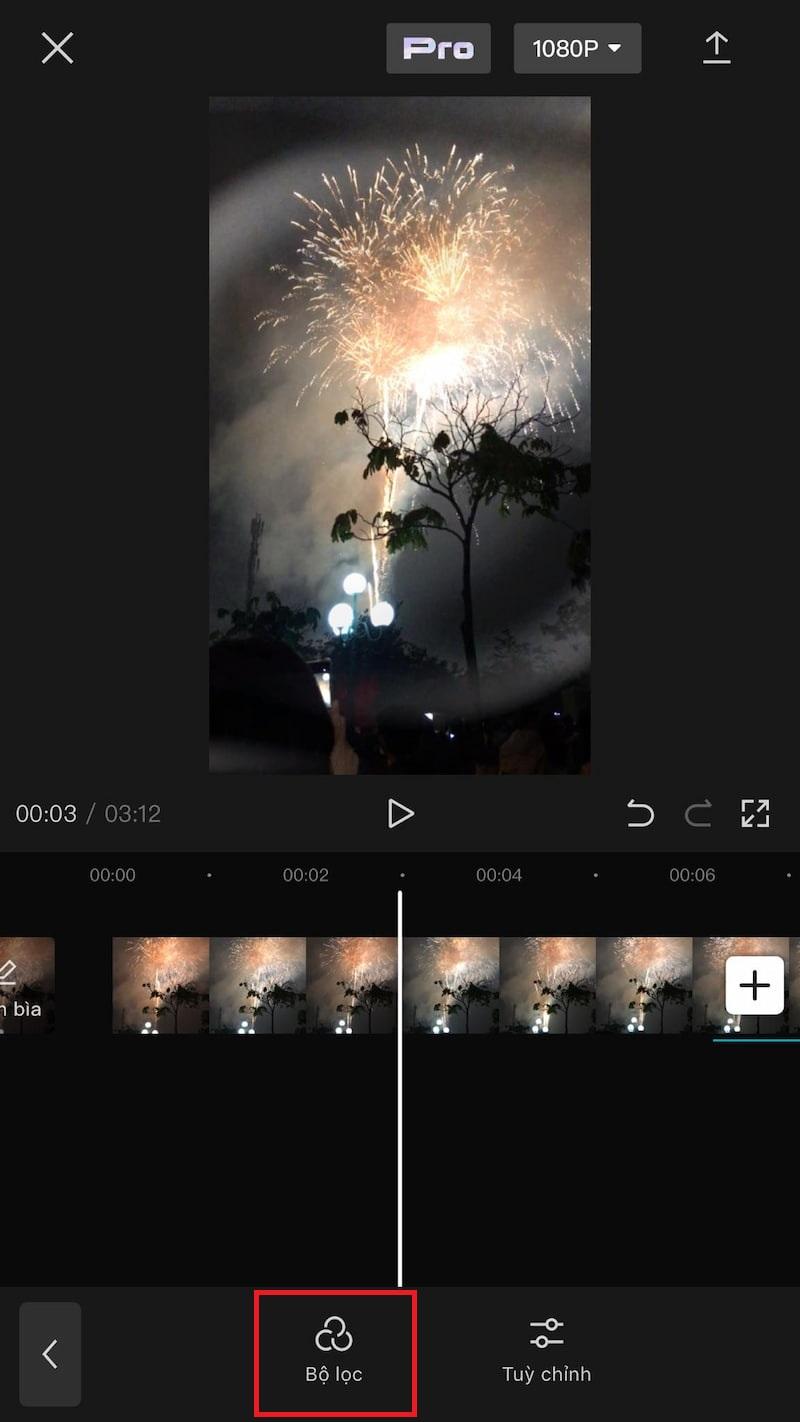
Bước 2: Trên màn hình, bạn sẽ thấy danh sách các bộ lọc có sẵn để thêm vào video với các hiệu ứng màu sắc và tông màu khác nhau. Chạm vào bộ lọc mà bạn muốn sử dụng.
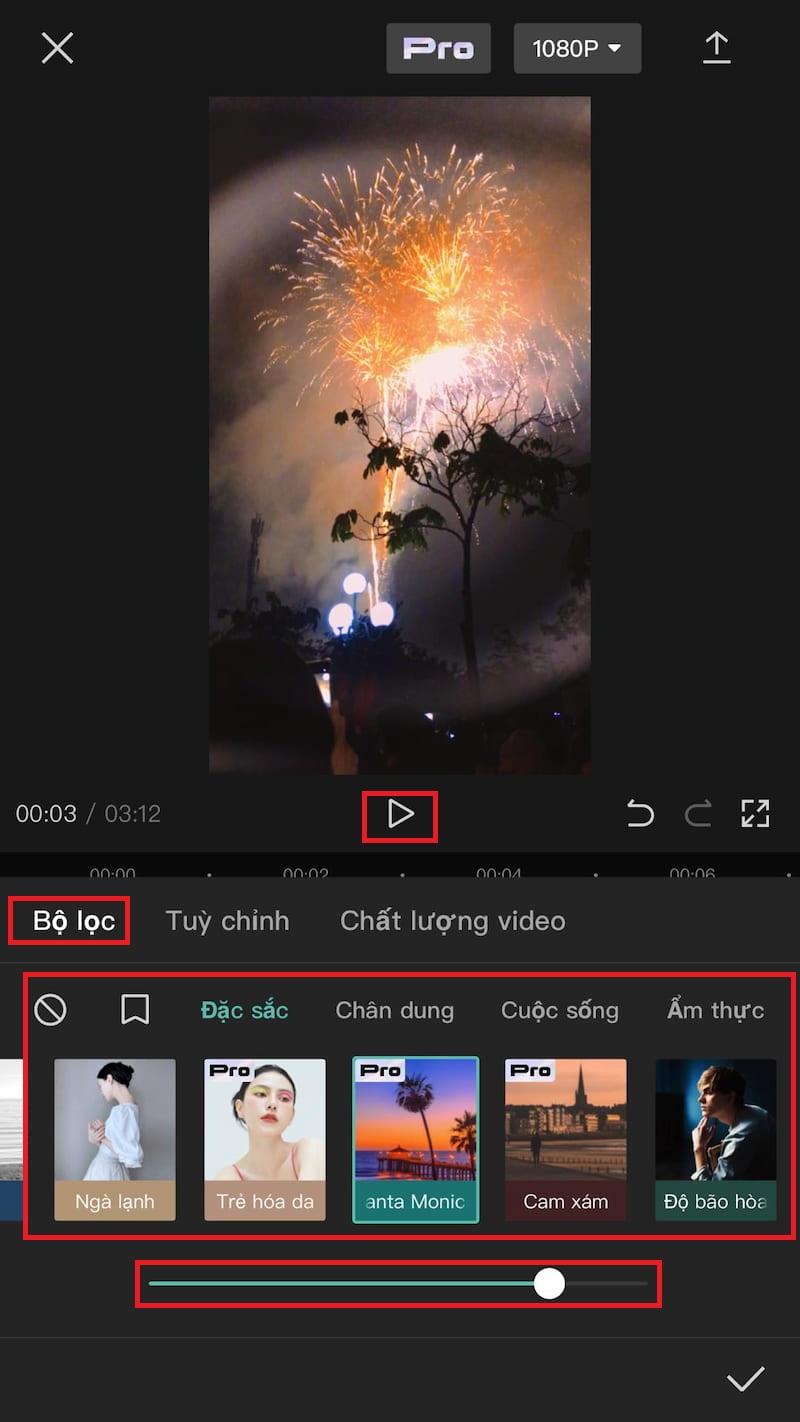
Bước 3: Tùy chỉnh cường độ bộ lọc cho video trên thanh trượt. Giảm xuống nếu như bạn chỉ muốn áp dụng bộ lọc ở mức vừa phải, kéo tăng nếu như bạn muốn mức độ bộ lọc mạnh hơn.
Bước 4: Nhấn vào nút Play để xem trước và kiểm tra bộ lọc. Click vào biểu tượng dấu tích ✅ để lưu lại.
Cách xuất video trên CapCut
Sau khi bạn đã chỉnh sửa video đến mức bạn muốn, đến lúc xuất video để chia sẻ với thế giới. CapCut cho phép bạn chọn định dạng và chất lượng video phù hợp với nhu cầu sử dụng của bạn.
(2).jpg)
Ngoài ra, bạn có thể chia sẻ nó trực tiếp nên các mạng xã hội khác như Tiktok, Facebook, Whatsapp,...
Kết luận:
Hy vọng qua bài viết này, bạn đã học được cách edit video trên Capcut một cách thông minh và chuyên nghiệp. Với những bước hướng dẫn chi tiết ở trên, hãy tự tin tạo ra những tác phẩm đáng tự hào của riêng bạn trên CapCut nhé.
Ngoài ra, nếu bạn đang bước chân đầu vào hành trình edit video chuyên nghiệp để tạo ra những clip triệu views, bạn có thể tham khảo khóa học Làm chủ Capcut - Sát thủ tạo video ngắn tại Gitiho.com. Sau khi học xong, bạn có thể nắm rõ mọi cách thức, thủ thuật và mẹo làm video đỉnh cao trên Capcut, giúp bạn tiết kiệm thời gian chỉnh sửa và ngân sách để thuê editor bên ngoài.
Bắt đầu hành trình sáng tạo của bạn ngay hôm nay và ghé thăm Gitiho.com để khám phá bài viết tiếp theo của chúng tôi về chủ đề cách kiếm tiền trên Capcut. Nhất nhiều thủ thuật và mẹo hữu ích sẽ được tiết lộ. Đừng bỏ qua!
Nội dung liên quan
Giấy chứng nhận Đăng ký doanh nghiệp số: 0109077145, cấp bởi Sở kế hoạch và đầu tư TP. Hà Nội
Giấy phép mạng xã hội số: 588, cấp bởi Bộ thông tin và truyền thông







