Cách tạo hiệu ứng chuyển cảnh Capcut mượt mà cho video
Thêm hiệu ứng chuyển cảnh là một bước không thể thiếu đối với các video ghép để clip thêm mượt mà và tự nhiên. Và Capcut là ứng dụng chỉnh sửa video cho phép bạn dễ dàng làm điều này mà không cần đến công cụ edit phức tạp.
Trong bài viết này, chúng tôi sẽ hướng dẫn bạn cách thêm hiệu ứng chuyển cảnh Capcut với một vài bước đơn giản. Hãy cùng bắt đầu!
Cách tạo hiệu ứng chuyển cảnh Capcut cho video
Để tạo video hiệu ứng chuyển cảnh Capcut mượt mà, bạn có thể làm theo các bước sau:
Bước 1: Mở ứng dụng Capcut và chọn tạo Dự án mới để bắt đầu tạo video mới.
(10).jpg)
Bước 2: Chọn video hoặc hình ảnh từ thư viện bạn muốn sử dụng vào dự án > Nhấn Thêm.
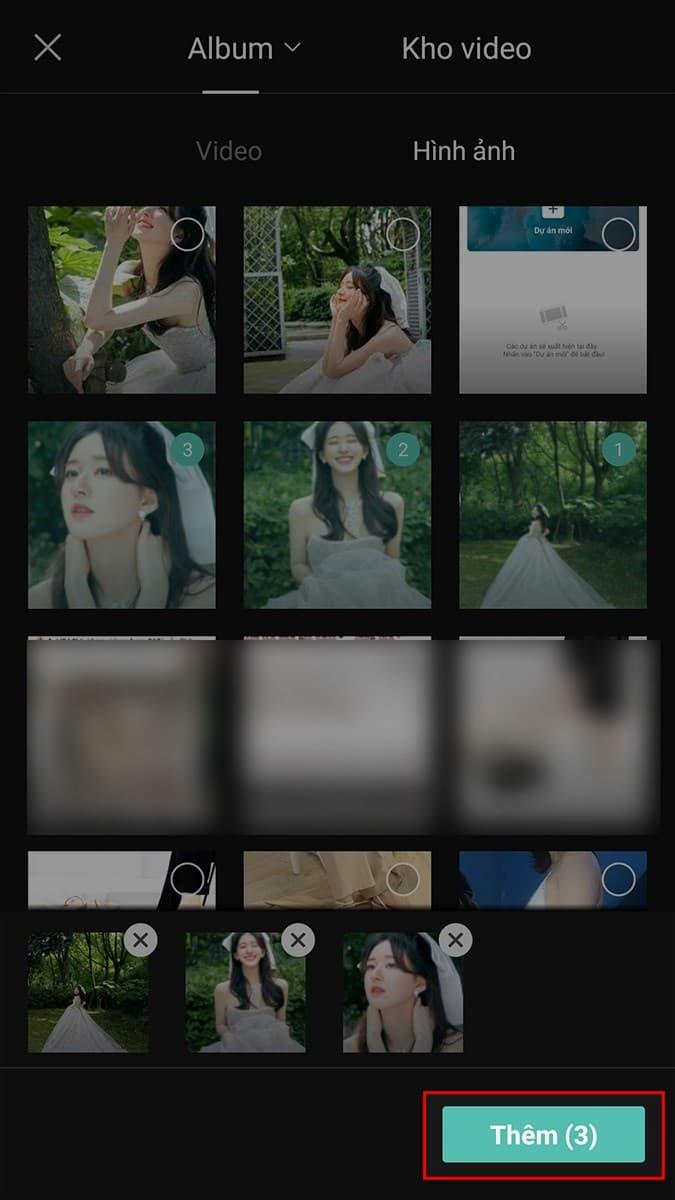
Lưu ý: bạn cần chọn từ 2 hình ảnh/ video trở lên để ghép video trên Capcut với hiệu ứng chuyển cảnh. Sắp xếp các đoạn video hoặc hình ảnh vào trình tự mà bạn muốn chúng xuất hiện.
Bước 3: Tại trình chỉnh sửa video, chọn video hoặc hình ảnh mà bạn muốn thêm hiệu ứng chuyển cảnh > chọn biểu tượng Hiệu ứng động trên thanh công cụ.
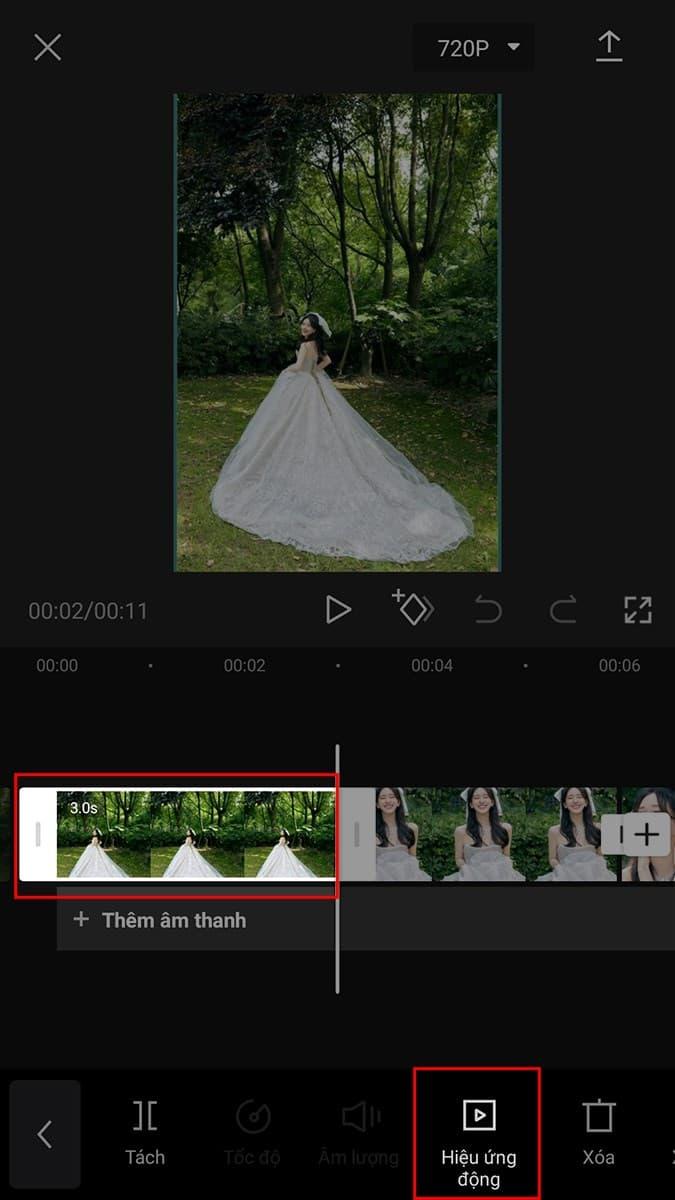
Bước 4: Lựa chọn dạng hiệu ứng (Ra, Vào, Kết hợp) cho đoạn video. Với mỗi dạng hiệu ứng này, Capcut sẽ cung cấp nhiều kiểu hiệu ứng đa dạng phù hợp với từng loại video.
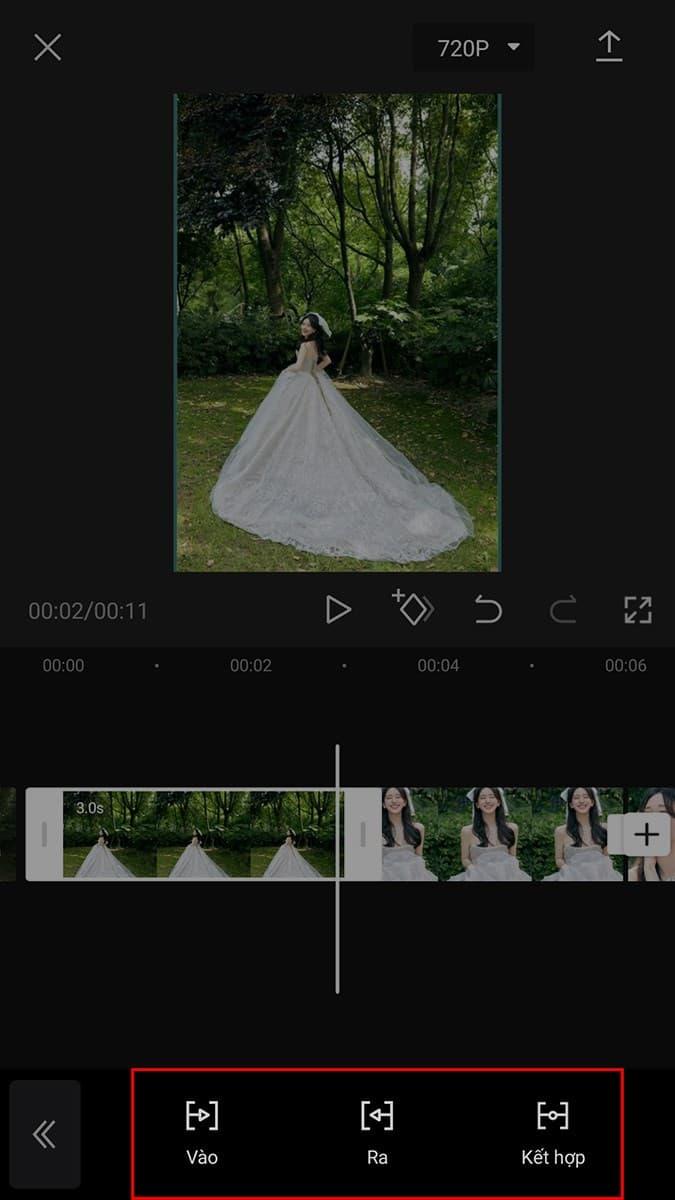
Bước 5: Lựa chọn một kiểu hiệu ứng chuyển động mà bạn thích.
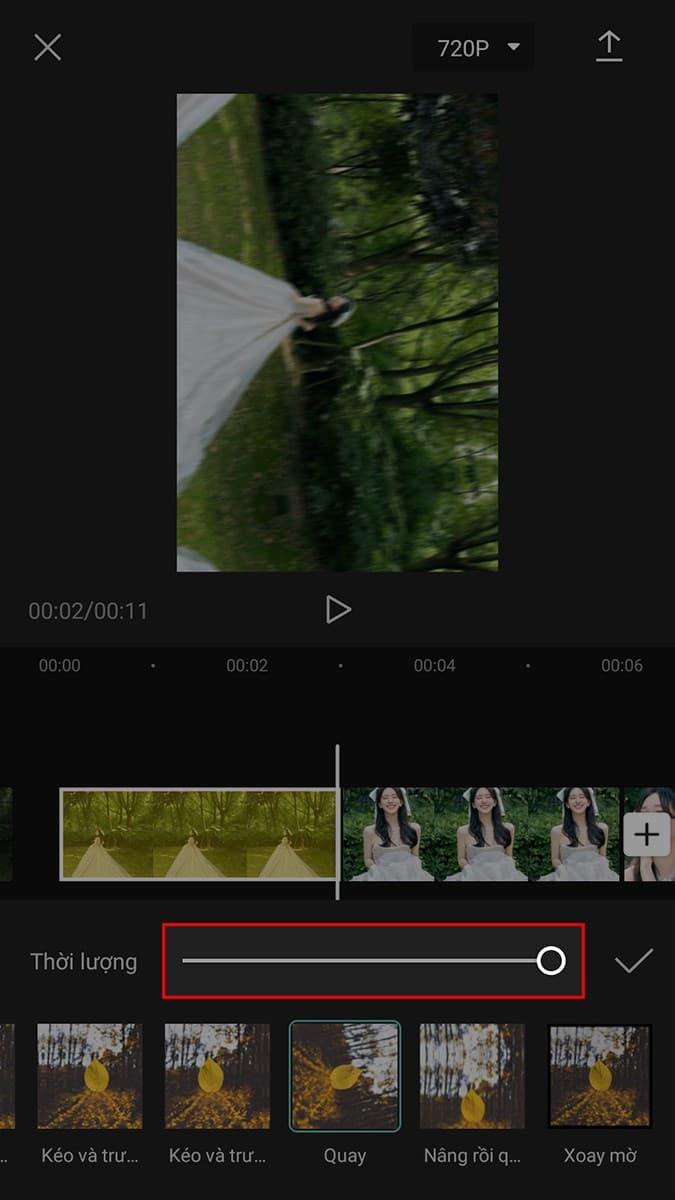
Điều chỉnh thời lượng của hiệu ứng bằng thanh trượt. Sau khi đã hài lòng thì bấm vào biểu tượng dấu tích (v) để lưu lại hiệu ứng.
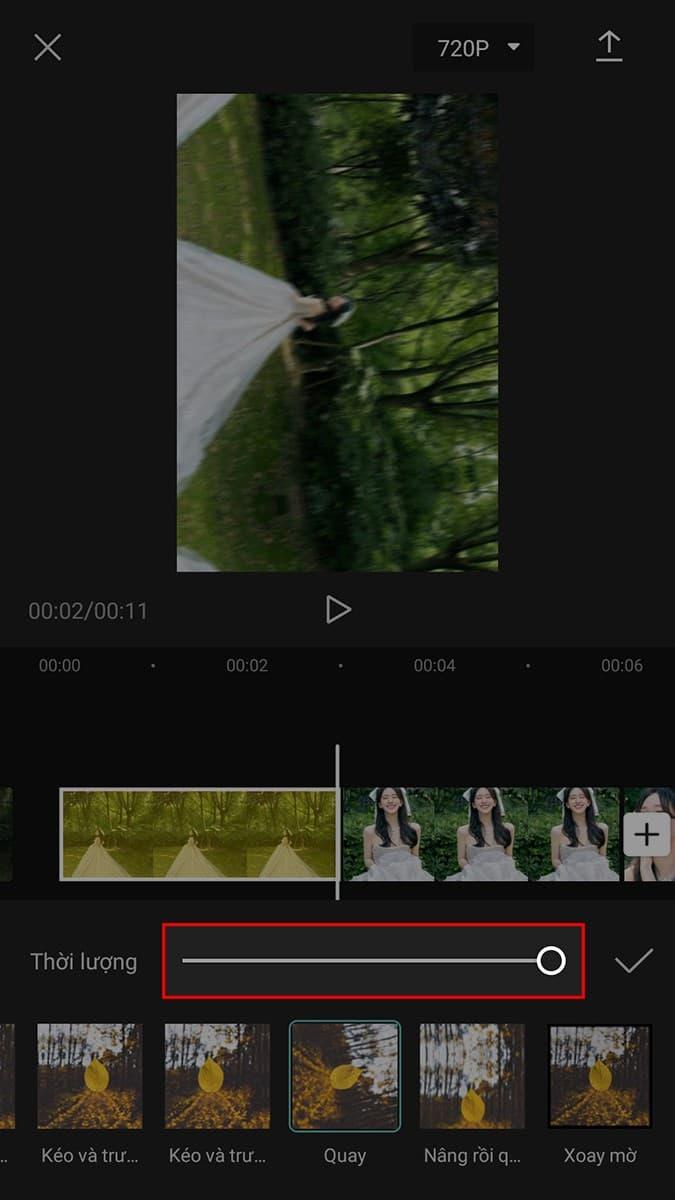
Tương tự, tiếp tục thêm các hiệu ứng chuyển cảnh Capcut vào các đoạn video hoặc hình ảnh khác trong dự án của bạn cho đến khi hoàn thành video như ý muốn.
Bước 6: Thêm Hiệu ứng video để màu sắc của video sinh động và chuyển cảnh được đẹp hơn.
- Đầu tiên, nhấn vào biểu tượng dấu ngoặc kép (<<) để thoát khỏi tab hiệu ứng động.
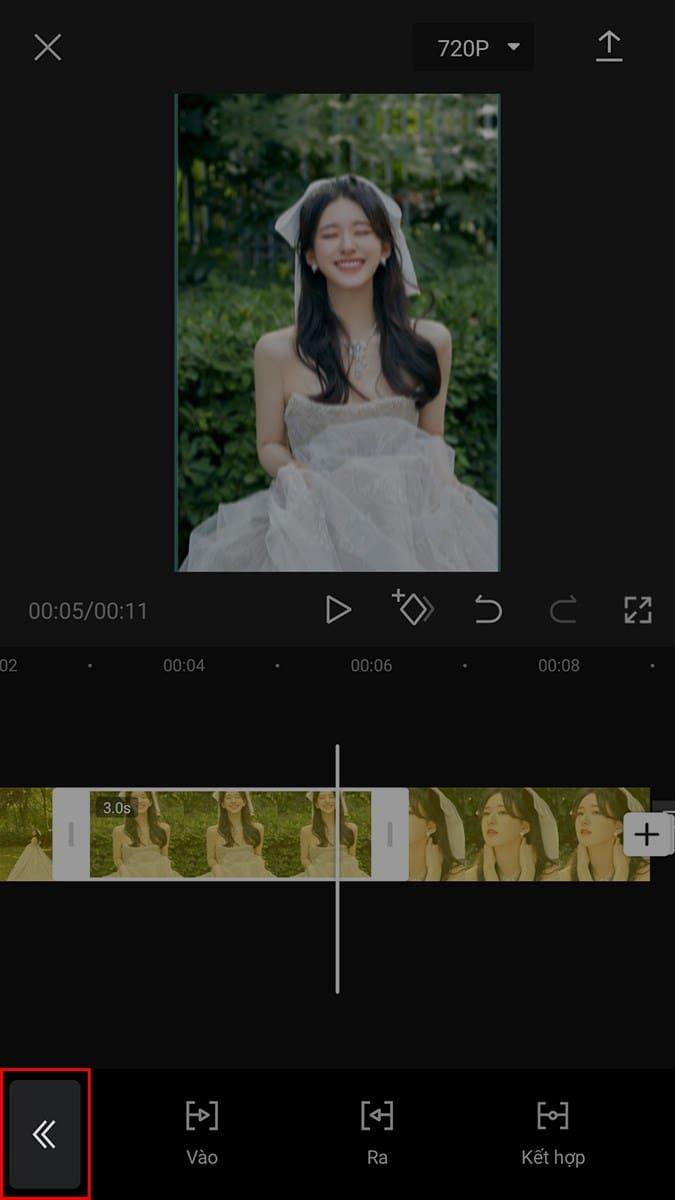
- Tiếp theo, tại thanh công cụ nhấn Hiệu ứng > Chọn Hiệu ứng video.
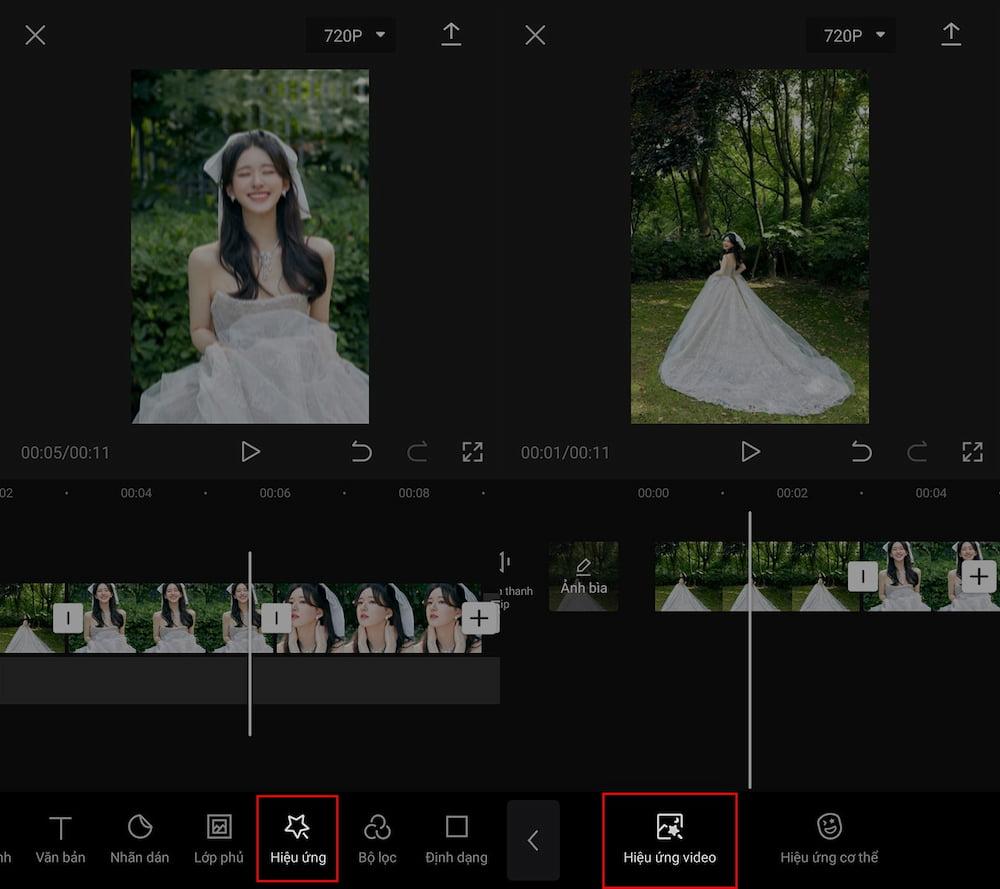
- Chọn hiệu ứng mà bạn muốn sử dụng sao cho phù hợp với nội dung và không khí của video. Ví dụ với video cô dâu mặc váy cưới, ta có thể chọn hiệu ứng “Lấp lánh” để nhân vật trong hình lung linh và rực rỡ. Ngoài ra, bạn có thể chọn hiệu ứng video với chủ đề phim cổ điển, Lễ tạ ơn vui vẻ, và nhiều chủ đề khác.
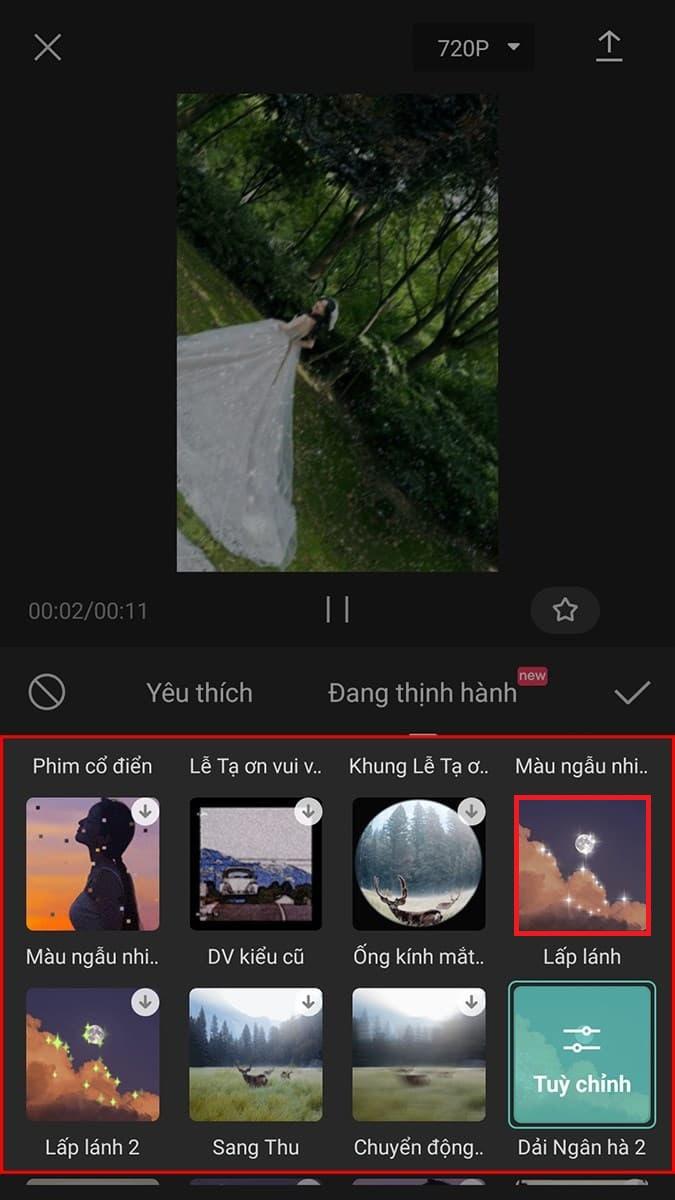
- Nhấn vào Tùy chỉnh nếu muốn điều chỉnh Tốc độ và Bộ lọc của hiệu ứng > Click vào biểu tượng dấu tích (v) để lưu lại.
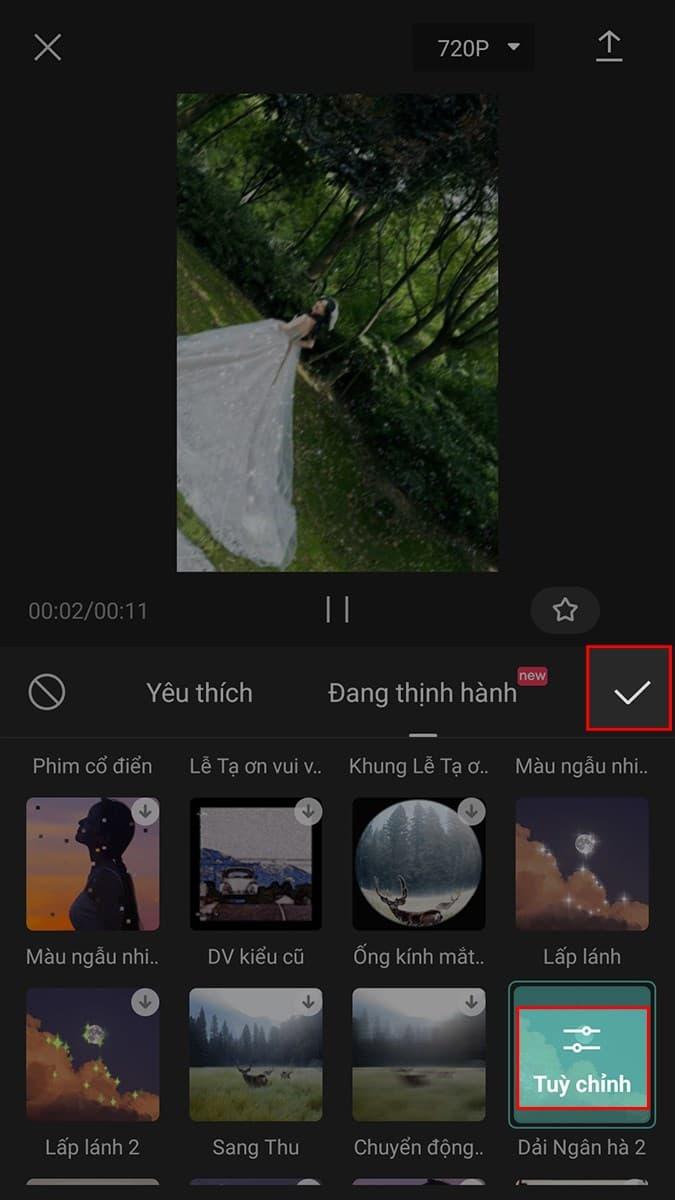
- Nhấn vào khung chỉnh sửa hiệu ứng, kéo điểm điểm đầu và điểm cuối để điều chỉnh thời lượng chuyển cảnh của hiệu ứng.
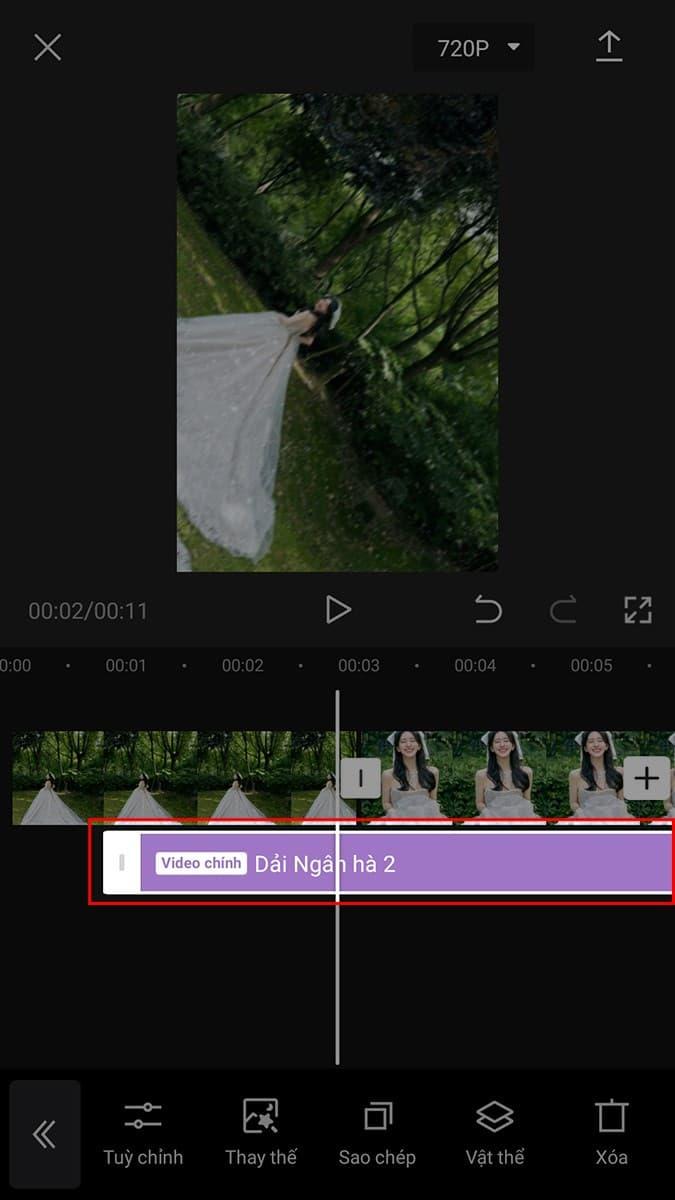
Bước 7: Kiểm tra lại và chỉnh sửa video Capcut hoàn chỉnh để đảm bảo rằng các hiệu ứng Capcut được thực hiện một cách mượt mà và tự nhiên. Nhấn vào biểu tượng mũi tên để tải video về máy hoặc chia sẻ lên mạng xã hội hay đăng mẫu lên Capcut.
Các loại hiệu ứng chuyển cảnh Capcut phổ biến
Chuyển cảnh thu/phóng (Zoom in/out): Đây là hiệu ứng Zoom 3D tạo ra sự thu nhỏ hoặc phóng to dần dần của video hoặc hình ảnh, giúp tập trung vào một phần cụ thể hoặc làm nổi bật một đối tượng.
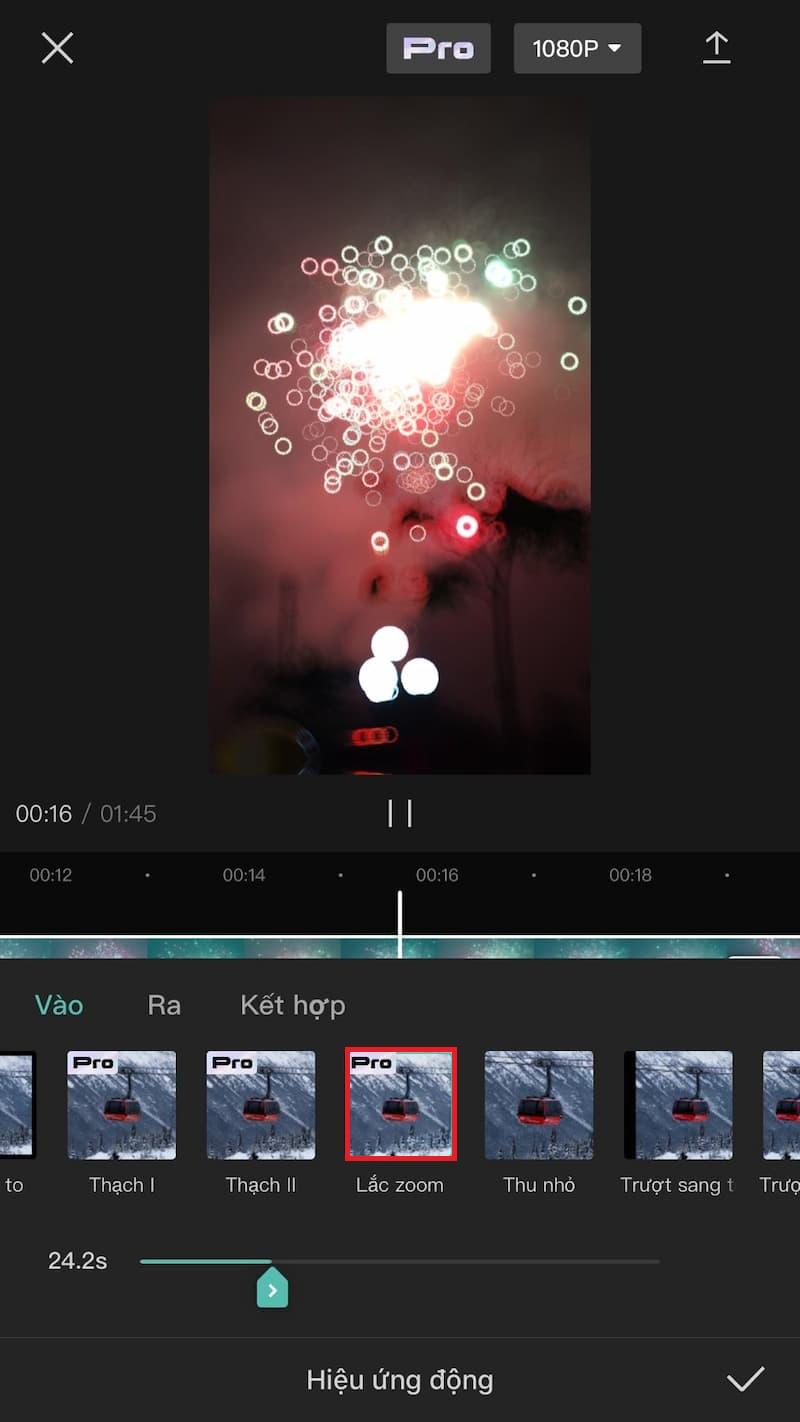
Chuyển cảnh cắt (Cut): Hiệu ứng cắt ngắn gọn chuyển đổi giữa các đoạn video hoặc hình ảnh, tạo ra sự chuyển đổi nhanh chóng và đáng chú ý giữa các khung cảnh.
Chuyển cảnh lướt (Slide): Hiệu ứng này dịch chuyển video hoặc hình ảnh sang trái hoặc sang phải, tạo ra sự lướt qua các cảnh và tạo cảm giác di chuyển.
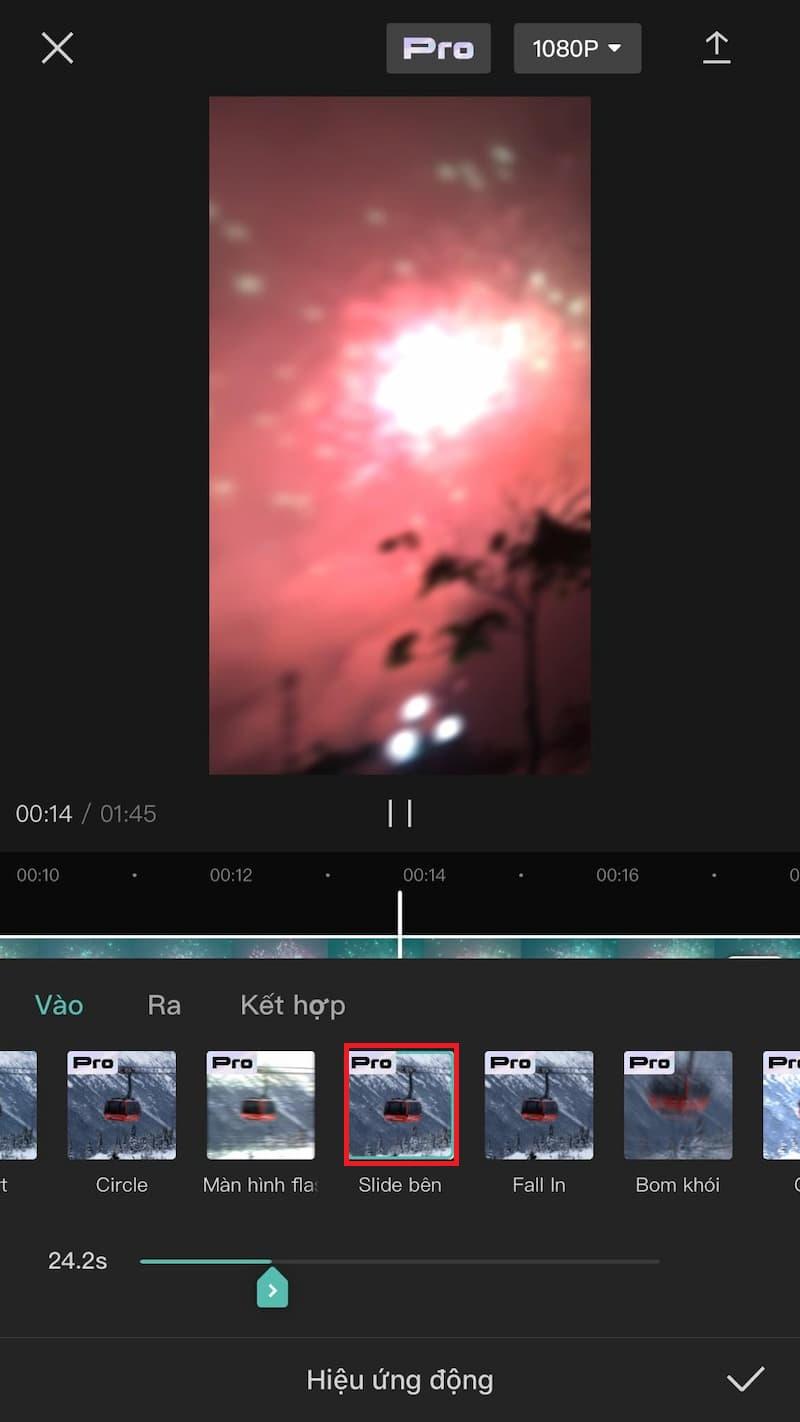
Chuyển cảnh xoay (Rotate): Hiệu ứng xoay video hoặc hình ảnh một góc nhất định, tạo ra sự quay quanh và làm nổi bật đối tượng hoặc cảnh quan.
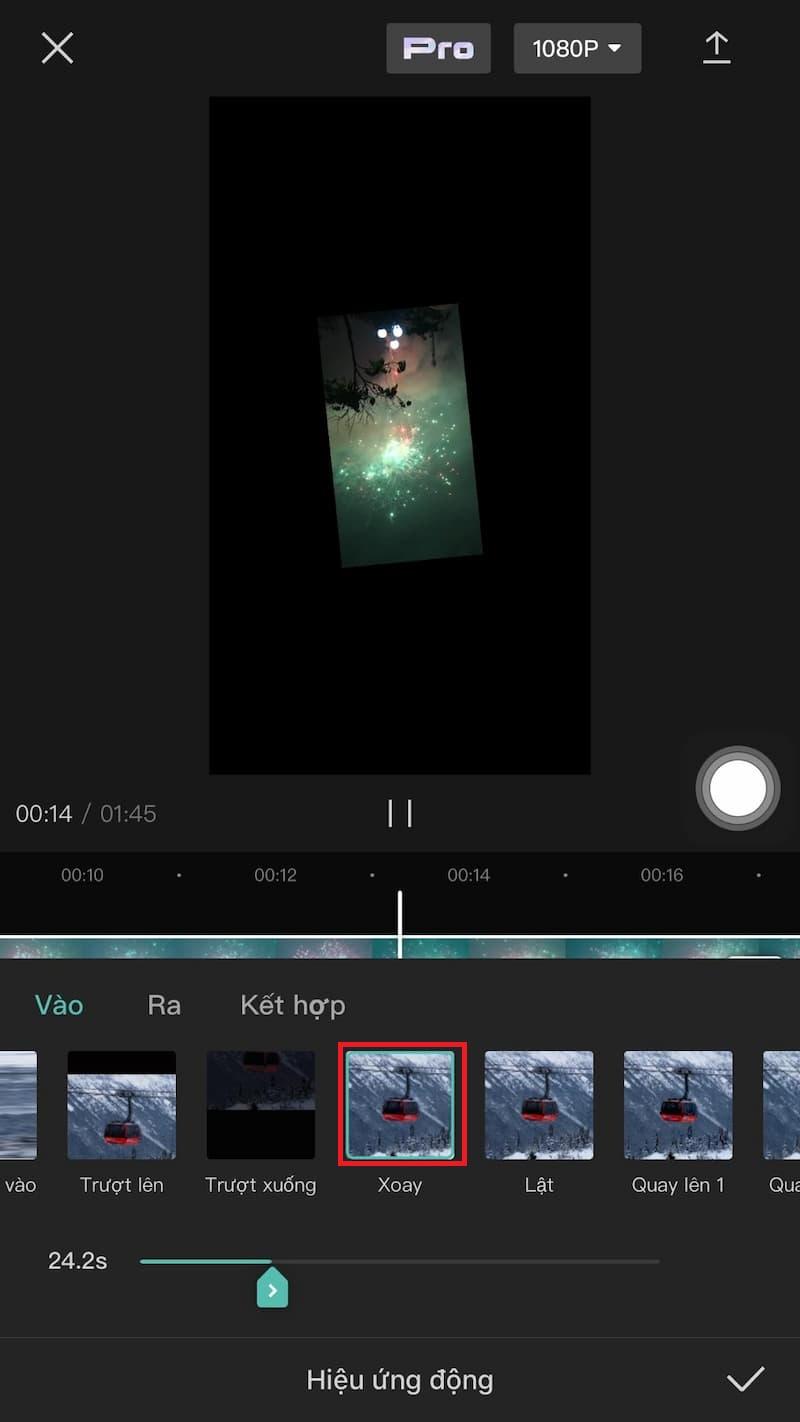
Chuyển cảnh mờ dần (Fade in/out): Hiệu ứng này làm cho video hoặc hình ảnh xuất hiện hoặc biến mất dần dần, tạo ra sự mềm mại và mượt mà trong chuyển đổi.
Chuyển cảnh lật (Flip): Hiệu ứng lật video hoặc hình ảnh theo chiều ngang hoặc chiều dọc, tạo ra sự đảo ngược và hiệu ứng thú vị.
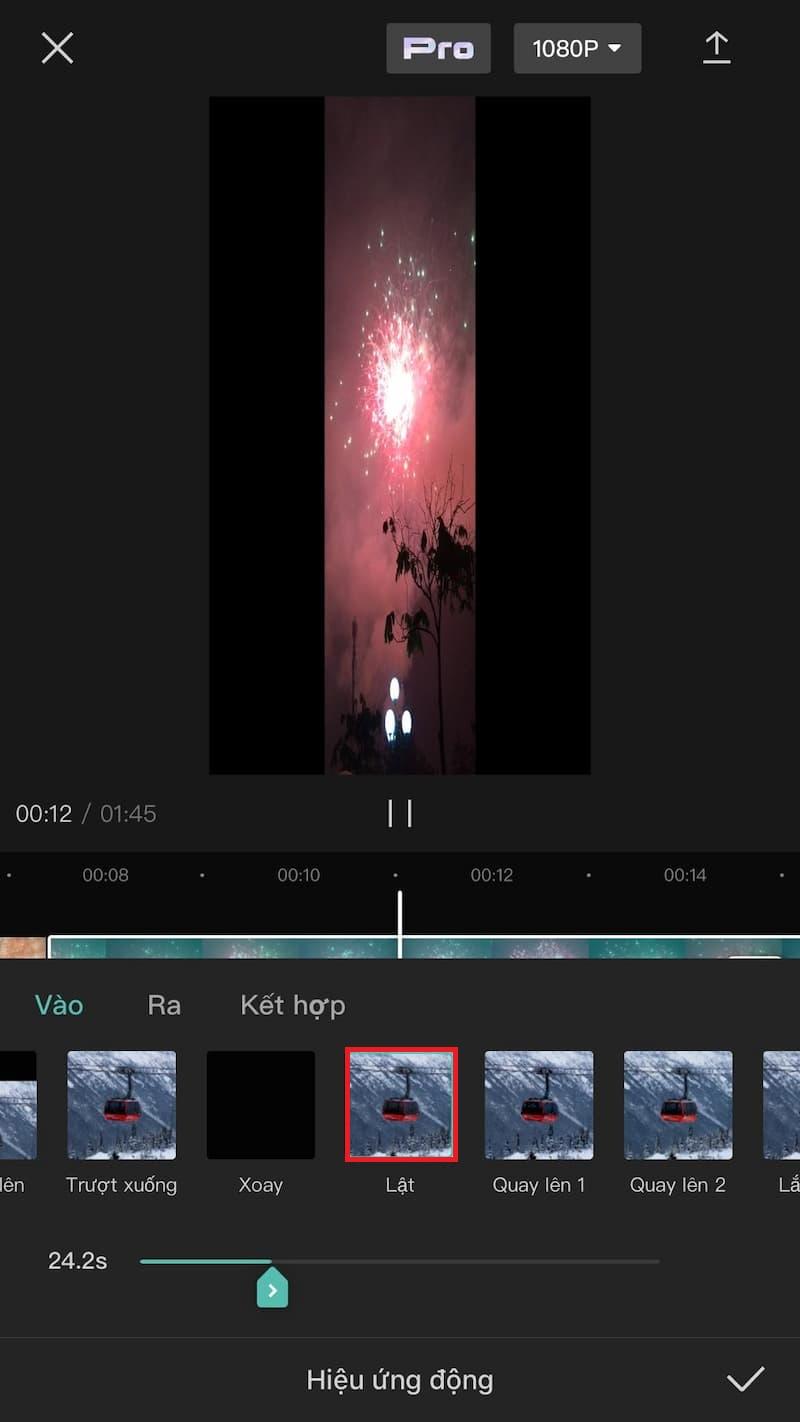
Chuyển cảnh mờ mờ (Blur): Hiệu ứng này làm mờ video hoặc hình ảnh, tạo ra sự làm nổi bật và tập trung vào một phần cụ thể.
Lưu ý khi sử dụng hiệu ứng chuyển cảnh Capcut:
Không lạm dụng quá nhiều hiệu ứng:
Mặc dù hiệu ứng chuyển cảnh Capcut có thể làm cho video thêm sinh động và thu hút sự chú ý, nhưng việc sử dụng quá nhiều hiệu ứng có thể làm cho video trở nên quá phức tạp và làm mất đi sự tập trung của người xem. Hãy lựa chọn những hiệu ứng phù hợp và tối ưu để giữ cho video của bạn đơn giản và dễ hiểu.
Đảm bảo tính nhất quán:
Khi sử dụng các hiệu ứng chuyển cảnh, hãy đảm bảo tính nhất quán trong cách áp dụng chúng. Chọn các hiệu ứng có phong cách và tốc độ tương tự nhau để tạo sự liên kết mượt mà giữa các khung cảnh.

Nếu bạn chọn nhiều kiểu hiệu ứng cho mỗi đoạn chuyển cảnh, hãy đảm bảo rằng bạn có nhiều kinh nghiệm để xử lý sao cho video mượt và không rắc rối. Đối với người mới thì việc này có thể sẽ khó khăn, tuy nhiên, bạn có thể tham gia khóa học Làm chủ Capcut - Sát thủ tạo video ngắn để cải thiện kĩ năng edit video của mình chuyên nghiệp hơn nhé.
Sử dụng hiệu ứng để tạo mạch kể chuyện cho video
Hiệu ứng chuyển cảnh Capcut có thể giúp bạn kể câu chuyện và truyền tải thông điệp của mình một cách trực quan và hiệu quả. Hãy sử dụng hiệu ứng để tăng cường cảm xúc và tạo nên sự hấp dẫn trong việc trình bày nội dung của bạn.
Kết luận:
Qua bài viết này, chúng tôi hy vọng rằng bạn đã nắm được cách tạo hiệu ứng chuyển cảnh Capcut cho video của mình. Hãy thử áp dụng những mẹo và bí quyết chúng tôi đã chia sẻ để làm cho những tác phẩm của bạn trở nên đặc sắc và chuyên nghiệp hơn nhé.
Đừng quên truy cập Gitiho.com để cập nhật thêm nhiều hướng dẫn hữu ích về chỉnh sửa video Capcut nhé. Trong bài viết sau, chúng tôi sẽ nói về cách edit video giật giật theo nhạc trên Capcut. Rất mong được bạn đọc đón xem!
Nội dung liên quan
Giấy chứng nhận Đăng ký doanh nghiệp số: 0109077145, cấp bởi Sở kế hoạch và đầu tư TP. Hà Nội
Giấy phép mạng xã hội số: 588, cấp bởi Bộ thông tin và truyền thông







