Cách edit video có hiệu ứng giật giật trên Capcut cực đơn giản
Nếu bạn sử dụng mạng xã hội thường xuyên thì có thể thấy các video ghép ảnh giật giật đang là xu hướng gần đây. Không quá khó để tạo một video ghép ảnh có hiệu ứng giật giật trên nền nhạc sôi động.
Trong bài viết này, tôi sẽ hướng dẫn bạn cách edit video với hiệu ứng giật giật trên Capcut. Các bước thực hiện vô cùng đơn giản và dễ làm theo. Cùng tìm hiểu ngay thôi.
Các bước edit video có hiệu ứng giật giật trên Capcut:
Bước 1: Mở ứng dụng Capcut vào tạo Dự án mới.
(11).jpg)
Bước 2: Thêm các hình ảnh và clip mà bạn muốn ghép video Capcut giật giật từ thư viện > Nhấn vào Thêm.
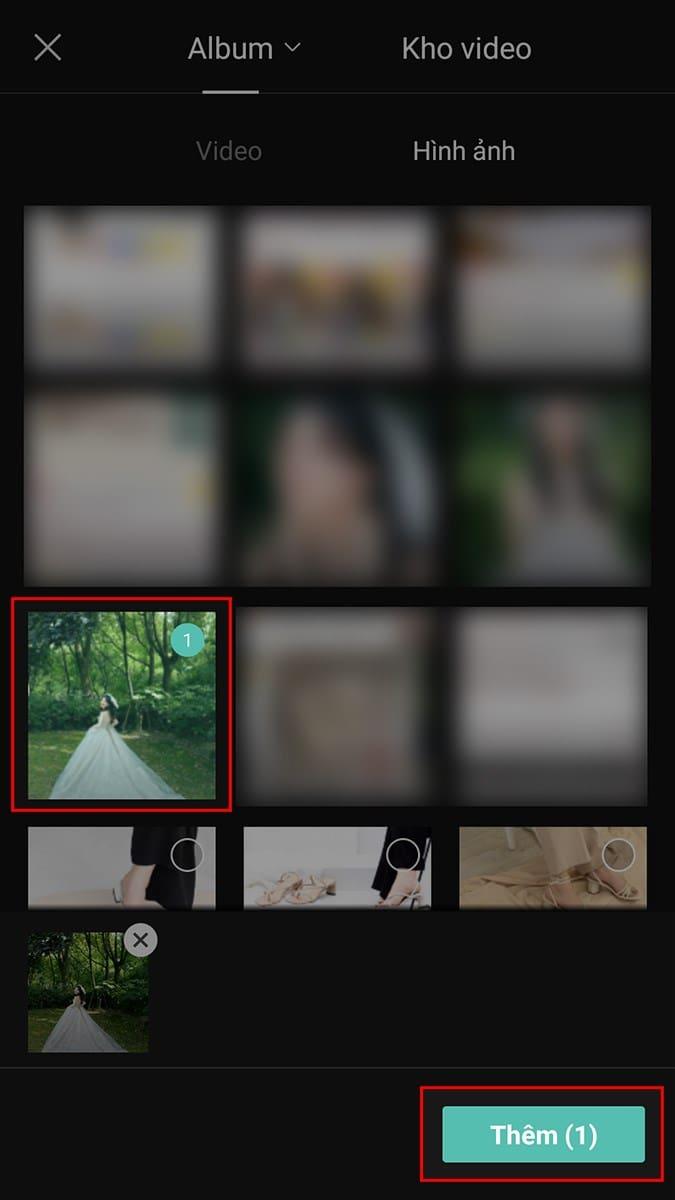
Bước 3: Tại trình chỉnh sửa video, nhấn vào Âm thanh.
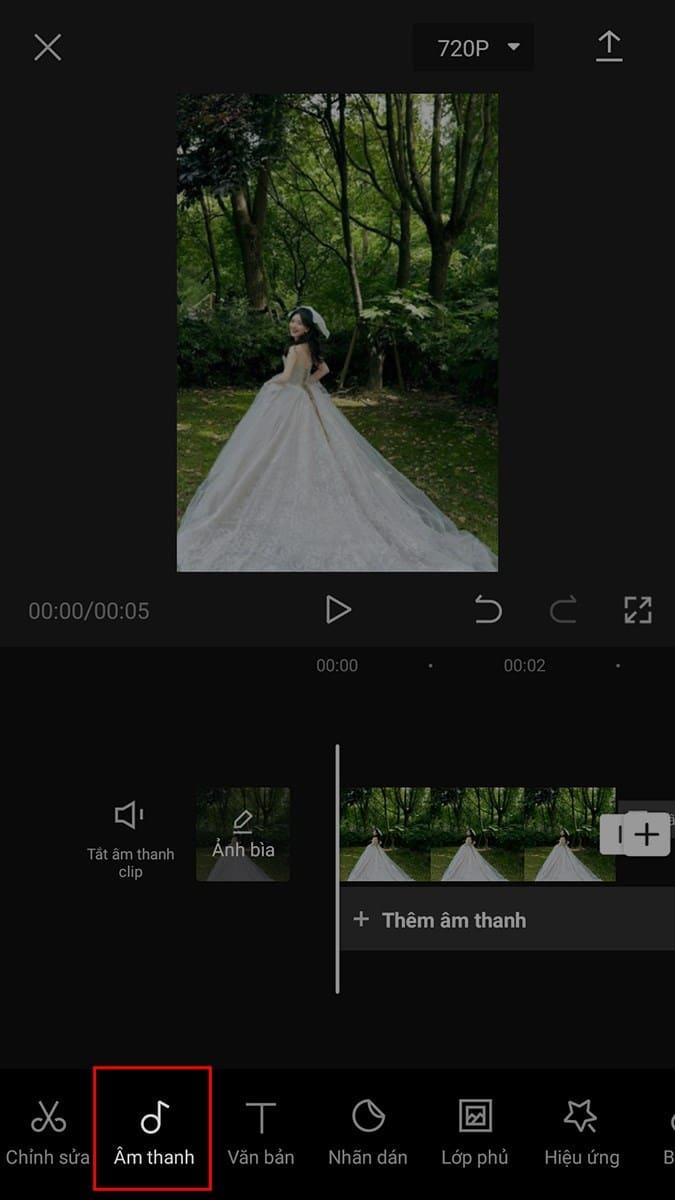
Bước 4: Chọn Âm thanh > Tại đây, bạn có thể lựa chọn Âm thanh gốc từ Tiktok, Âm thanh của bạn (Đã trích xuất, Từ tệp, hoặc Từ thư viện), Âm thanh được đề xuất,...
.jpg)
Nếu bạn chọn âm thanh đã trích xuất từ video của bạn, hãy nhấn vào Chỉ nhập âm thanh.
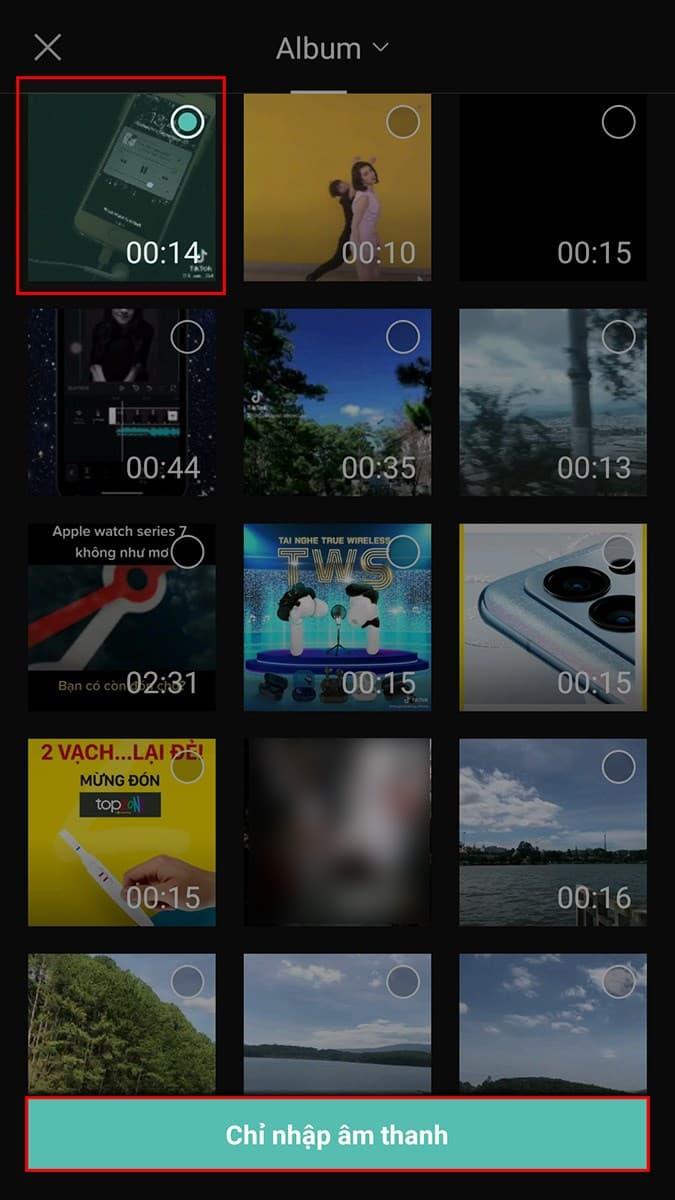
Bước 5: Tạo nhịp trên nền âm thanh cho video
- Nhấn chọn khung âm thanh bên dưới trình chỉnh sửa video > Chọn Khớp (Nhịp) trên thanh công cụ.
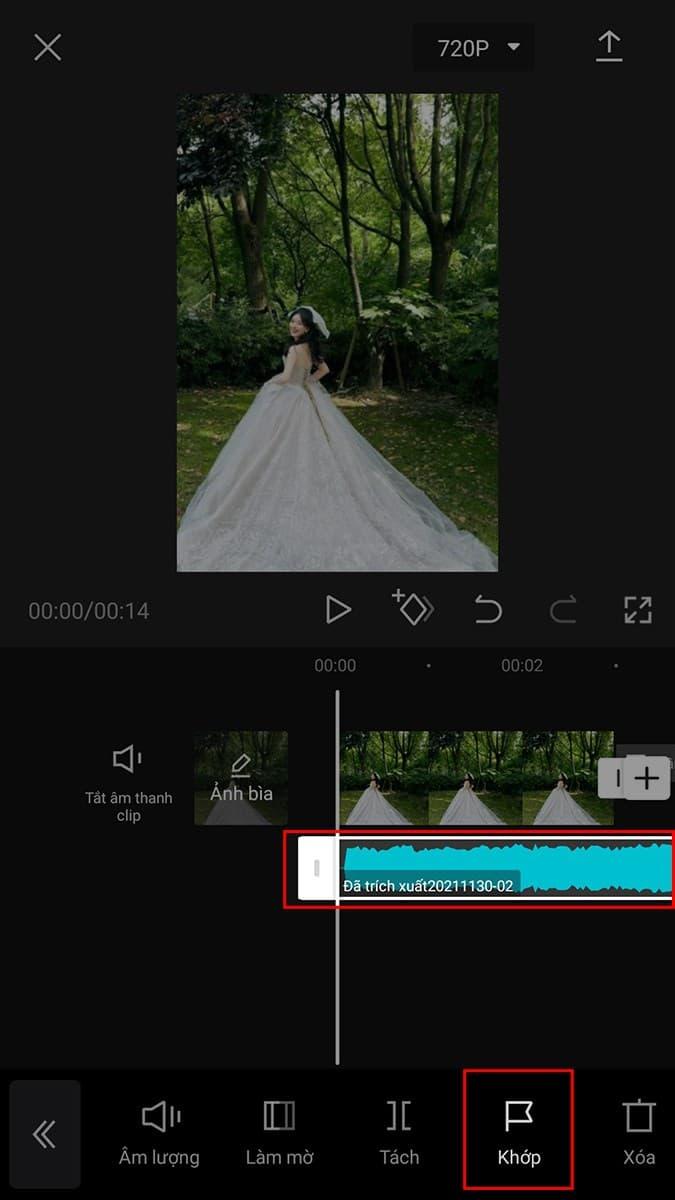
- Gạt thanh để bật Tạo tự động hiệu ứng giật giật trên Capcut. Tiếp theo chọn Nhịp 1 hoặc Nhịp 2 để tạo hiệu ứng giật giật theo sở thích của bạn.
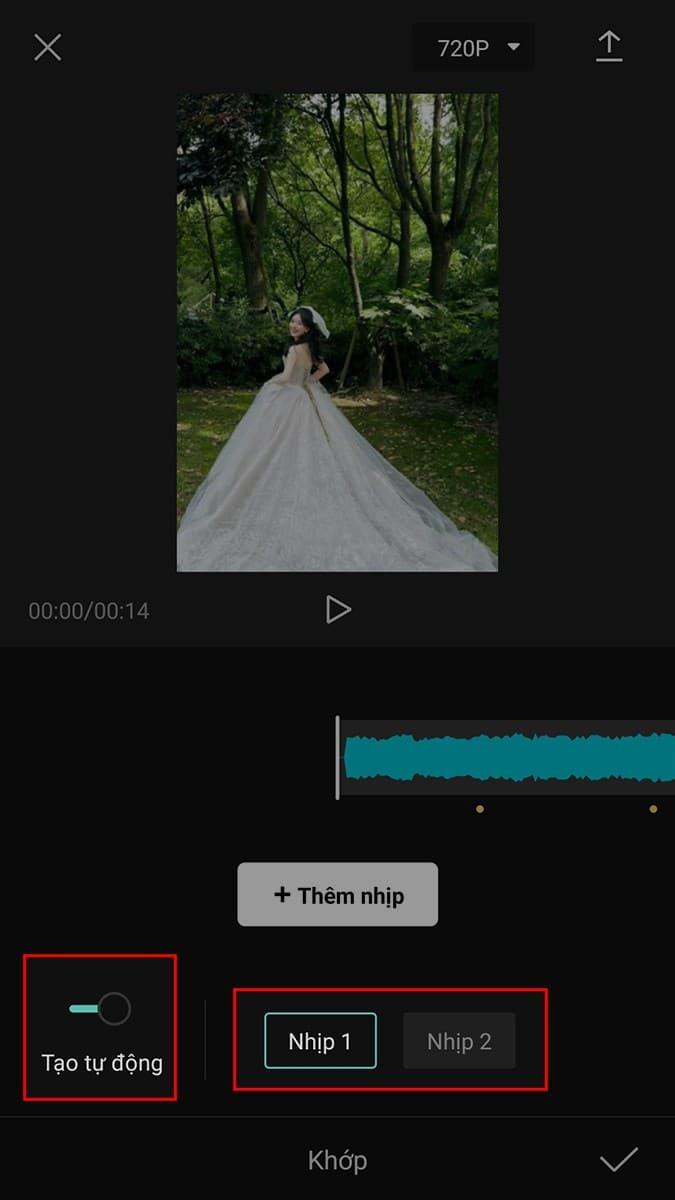
- Nhấn vào biểu tượng dấu tích (v) để lưu lại chỉnh sửa.
Bước 6: Tách nhịp cho video trên nền âm thanh
Nhấn chọn khung chỉnh sửa video, kéo thanh trỏ màu trắng đến vị trí các điểm vàng tương ứng ở khung âm thanh > Nhấn vào biểu tượng hình thoi ở phía trên. Thao thác tương tự cho đến hết điểm vàng.
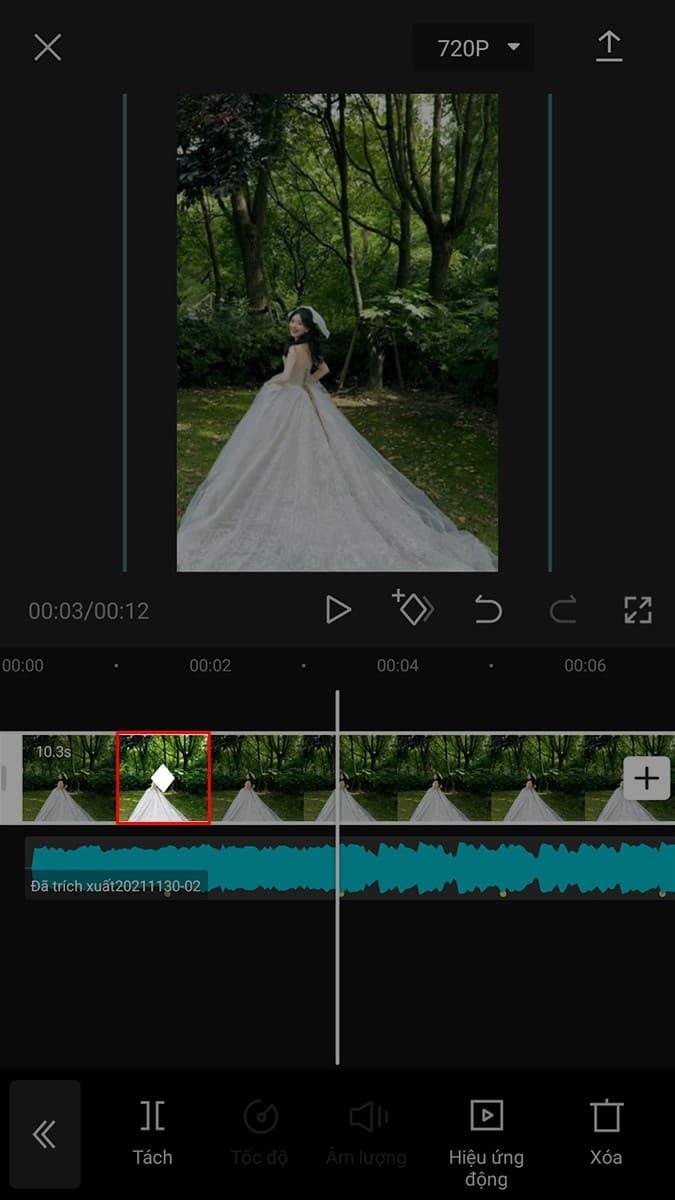
Tiếp theo, quay về đầu video, kéo con trỏ màu trắng vào giữa hình thoi > kéo hình ảnh xuống 1 chút, với hình thoi thứ 2 giữ nguyên hình ảnh (mục đích để tạo ứng hình ảnh giật giật). Thao tác xen kẽ tương tự cho đến hết video.
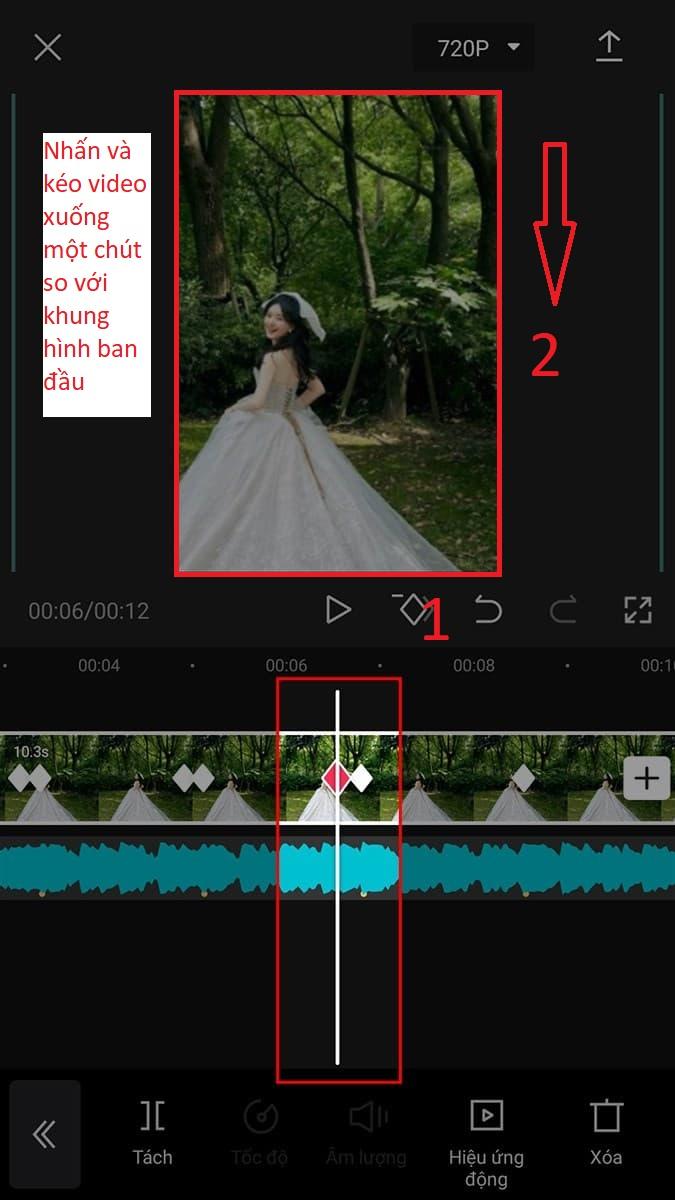
Bước 7: Thêm lớp phủ cho video để tạo những khoảng nháy sáng trắng
- Tại thanh công cụ, nhấn chọn Lớp phủ > Thêm lớp phủ.
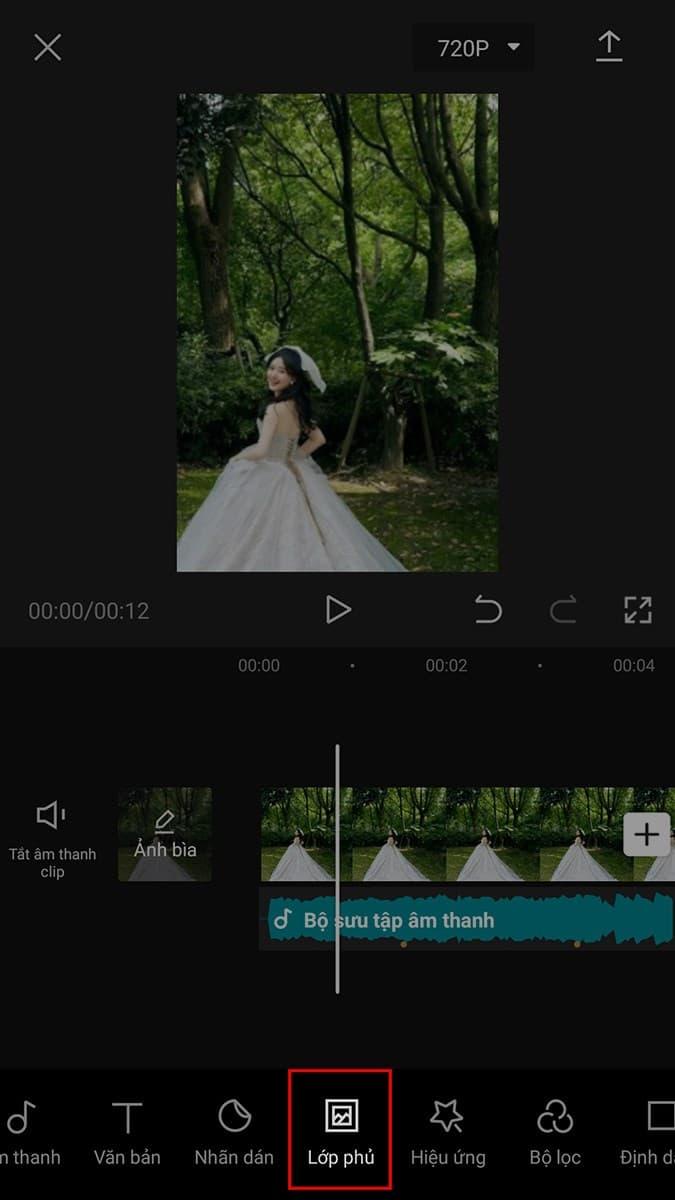
- Chọn một ảnh màu trắng từ thư viện > Nhấn vào Thêm.
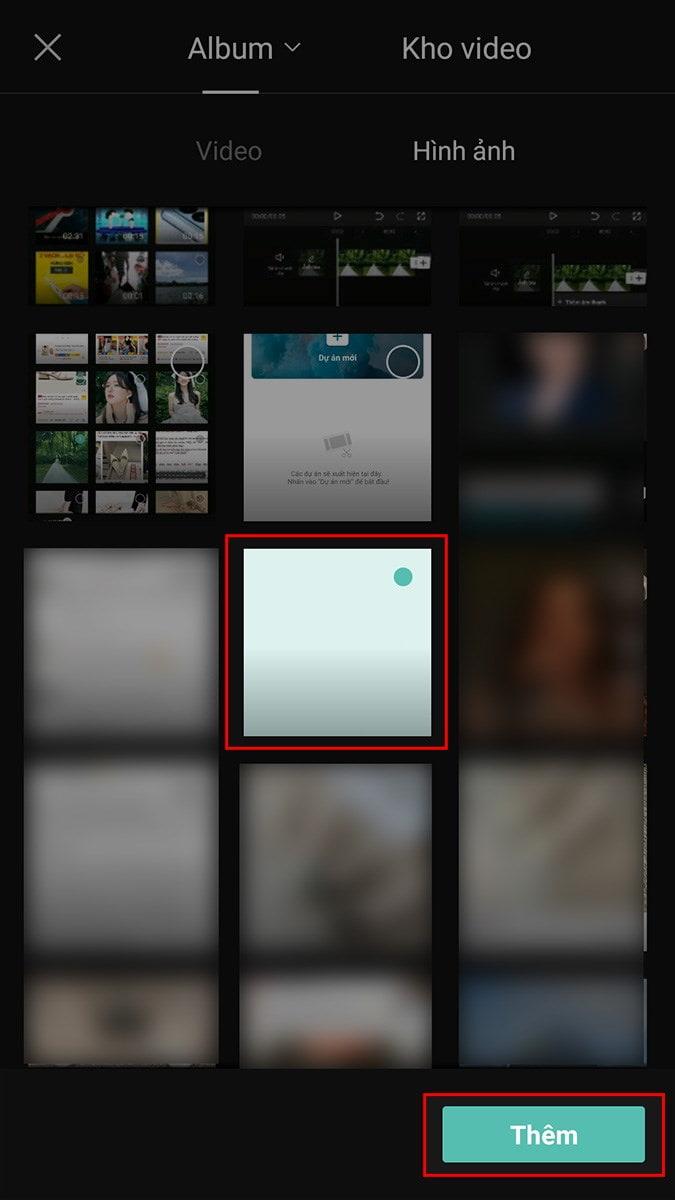
- Kéo kích thước của lớp phủ che hết video, chỉnh thời lượng lớp phủ trắng ở 0,2s > Chọn Nối.
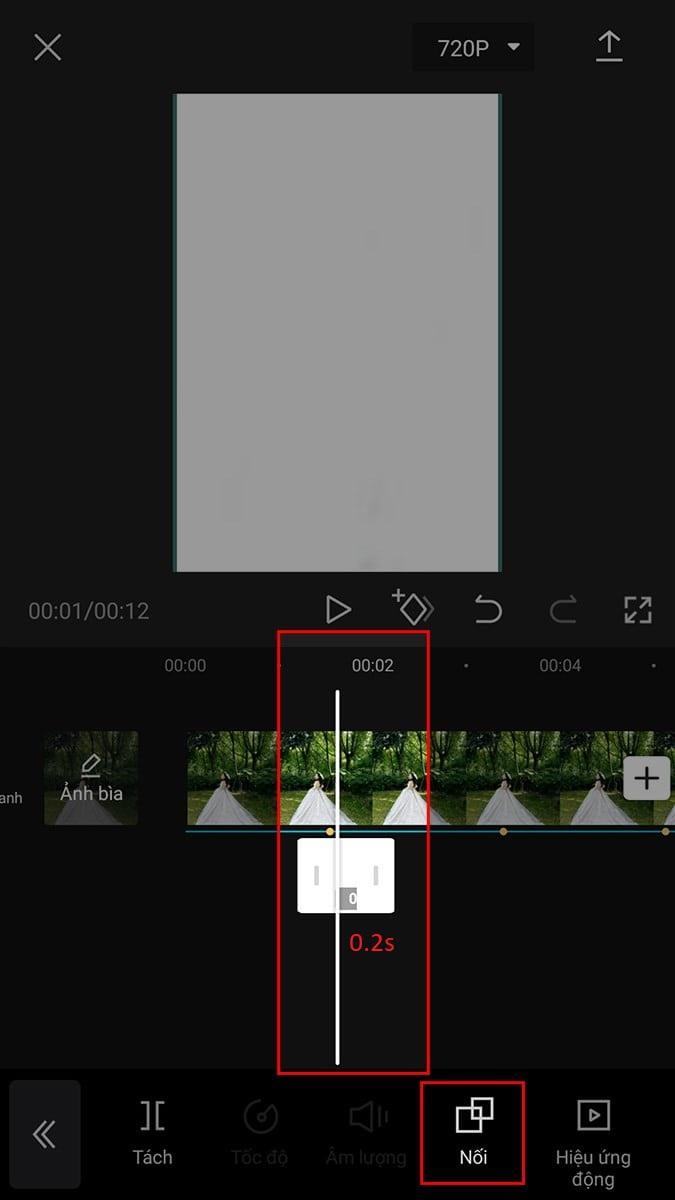
- Đặt độ mờ cho lớp phủ (bạn nên chọn trong khoảng 65-70) > Nhấn vào biểu tượng dấu tích (v) để lưu. Thực hiện tương tự cho đến khi hết điểm vàng của video.
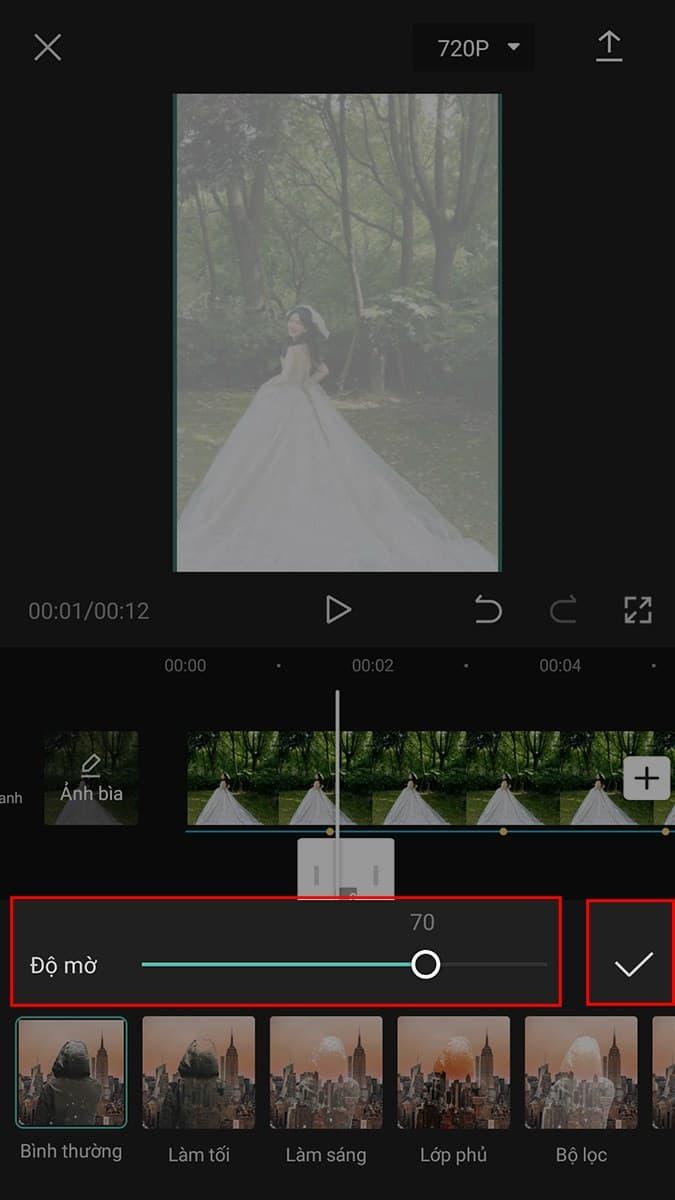
Mẹo: bạn có thể nhấn vào lớp phủ và chọn Sao chép để nhân bản lớp phủ tương tự cho điểm vàng tiếp theo.
Bước 8: Xem lại và chỉnh sửa video Capcut nếu cần. Nhấn vào biểu tượng mũi tên để lưu và chia sẻ video lên mạng xã hội của bạn.
Như bạn thấy để tự edit được một video giật giật trên Capcut tương đối mất thời gian và đòi hỏi bạn có kĩ năng chỉnh sửa video Capcut. Tuy nhiên, bạn có thể chủ động chỉnh sửa màu và thêm hiệu ứng theo ý bạn muốn và không phụ thuộc vào mẫu sẵn có.
Nếu bạn là người mới tham gia khóa học Làm chủ Capcut thì nên tự edit video giật giật để thành thạo các công cụ hơn. Hãy thực hành thật nhiều để có những video giật giật ưng ý nhé.
Cách làm hiệu ứng giật giật trên Capcut với mẫu có sẵn:
Nếu bạn muốn tiết kiệm thời gian và sử dụng các hiệu ứng giật giật chuyên nghiệp ngay lập tức, Capcut cũng cung cấp một loạt các mẫu có sẵn để bạn lựa chọn. Bạn chỉ cần thay đổi hình ảnh và video mẫu, bạn đã có ngay một video của riêng mình một cách dễ dàng.
Các bước thực hiện như sau:
Bước 1: Tại giao diện của ứng dụng Capcut > Chọn Mẫu.
.jpg)
Bước 2: Gõ từ khóa “giật, giật giật, hoặc hiệu ứng giật giật trên Capcut,...” trên thanh công cụ tìm kiếm. Capcut sẽ đề xuất cho bạn vô số mẫu đăng trên Capcut có hiệu ứng giật giật.
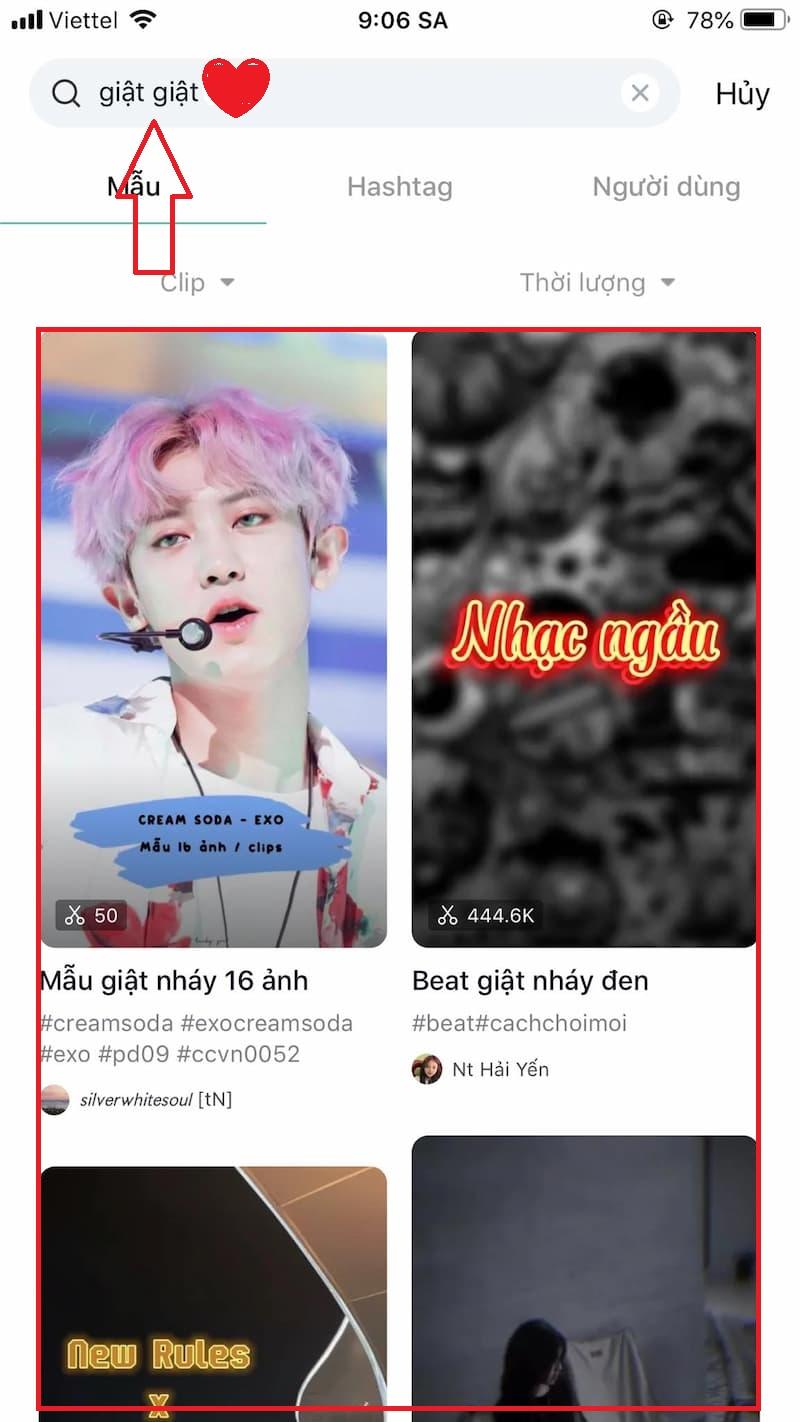
Bước 3: Lựa chọn một mẫu phù hợp > Nhấn vào Sử dụng mẫu.
.jpg)
Bước 4: Thay thế mẫu bằng các video và hình ảnh của bạn > Nhấn vào Xem trước.
.jpg)
Bước 5: Xem lại video xem đã khớp với nhạc và hiệu ứng theo các mà bạn muốn chưa. Nếu đã ưng ý, nhấn vào Xuất để Lưu video về máy hoặc chia sẻ nó lên các trang mạng xã hội của bạn.
.jpg)
Một số lưu ý khi sử dụng hiệu ứng giật giật trên Capcut:
Để video của bạn trở nên chuyên nghiệp và không quá nhức mắt, hãy sử dụng hiệu ứng giật giật trên Capcut một cách tinh tế và hợp lý, tránh sử dụng quá nhiều hiệu ứng trong một cảnh.
Tập trung vào việc tạo cảm giác rõ ràng và tạo sự chuyển động mạnh mẽ ở bước kéo ảnh và tác nhịp, nhưng đừng quên giữ cho video của bạn một sự ổn định tổng thể.
Trước khi xuất video, hãy xem lại và chỉnh sửa video Capcut sao cho phù hợp với ý tưởng ban đầu và không bị sai lệch nhịp giữa âm thanh và hình ảnh.
Kết luận:
Hy vọng rằng bài viết này đã giúp bạn hiểu rõ hơn về cách edit video có hiệu ứng giật giật trên Capcut thu hút người xem. Hãy bắt đầu ngay hôm nay và truy cập Gitiho.com để tìm hiểu thêm nhiều bài viết hữu ích khác về Capcut! Chúc bạn thành công!
Nội dung liên quan
Giấy chứng nhận Đăng ký doanh nghiệp số: 0109077145, cấp bởi Sở kế hoạch và đầu tư TP. Hà Nội
Giấy phép mạng xã hội số: 588, cấp bởi Bộ thông tin và truyền thông







