Cách tạo video phóng to 3D với hiệu ứng Zoom trên Capcut
Bạn muốn phóng to (Zoom) đối tượng trong video để gây ấn tượng và tạo điểm nhấn cho nhân vật? Bạn đang sử dung Capcut để edit video nhưng không biết làm thế nào để tạo hiệu ứng Zoom 3D cho video?
Đừng lo lắng, trong bài viết hôm nay, Gitiho sẽ giới thiệu cho bạn cách tạo video phóng to 3D với hiệu ứng Zoom trên Capcut. Cùng khám phá ngay nhé!
XEM NHANH BÀI VIẾT
- 1 Hướng dẫn tạo video phóng to 3D với hiệu ứng Zoom trên Capcut
- 1.1 Bước 1: Mở ứng dụng Capcut và tạo dự án mới
- 1.2 Bước 2: Thêm ảnh vào dự án để chỉnh sửa
- 1.3 Bước 3: Thêm hiệu ứng Zoom trên Capcut
- 1.4 Bước 4: Chỉnh lại thời gian xuất hiện của mỗi bức ảnh
- 1.5 Bước 5: Thêm âm thanh cho video
- 1.6 Bước 5: Lưu và chia sẻ video
- 2 Các lưu ý khi sử dụng hiệu ứng Zoom trên Capcut
- 3 Kết luận:
Hướng dẫn tạo video phóng to 3D với hiệu ứng Zoom trên Capcut
Gần đây, xu hướng tạo video giật giật trên Capcut có hiệu ứng Zoom 3D trong nền nhạc sôi động đang được các bạn trẻ yêu thích. Để tạo video Zoom 3D trên Capcut, bạn có thể làm theo các bước chi tiết sau:
Bước 1: Mở ứng dụng Capcut và tạo dự án mới
Nếu bạn chưa từng sử dụng ứng dụng này, hãy truy cập Appstore hoặc CH Play để tải ứng dụng Capcut về điện thoại di động của bạn.
Sau khi tải về hoàn tất, hãy mở ứng dụng và tạo một Dự án mới (New Project).
(14).jpg)
Bước 2: Thêm ảnh vào dự án để chỉnh sửa
Hiệu ứng Zoom 3D này phù hợp với kiểu video ghép ảnh trên Capcut. Bởi vậy, bạn cần chọn các ảnh từ thư viện của bạn lên Capcut để ghép thành video Zoom 3D > Nhấn vào Thêm (Add).
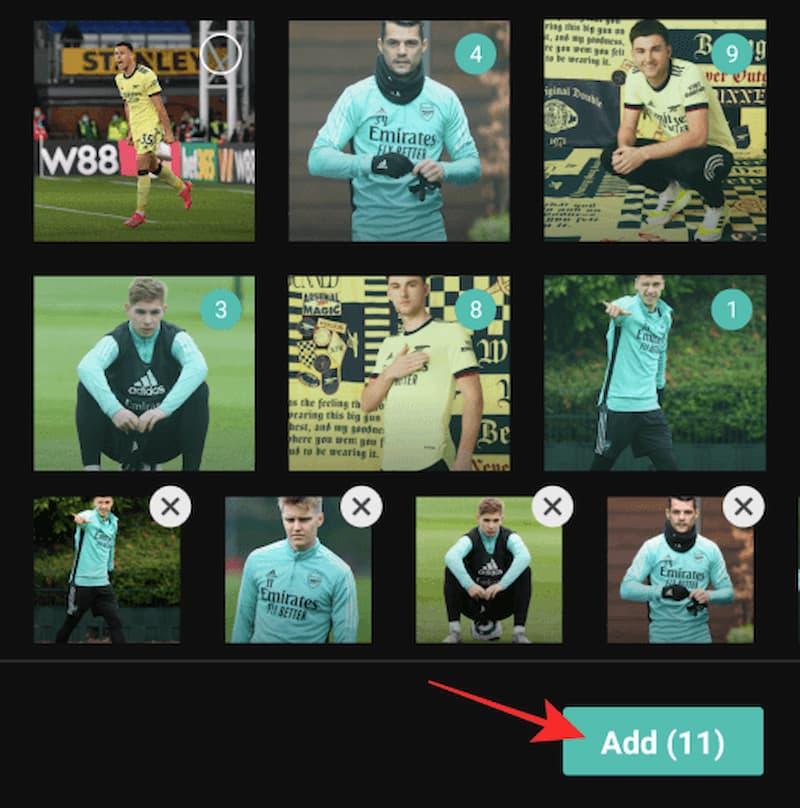
Mẹo: Để edit được một video Capcut với hiệu ứng Zoom 3D đẹp, bạn nên chọn 11 bức ảnh có cùng chủ đề. Tuy đây không phải điều bắt buộc, nhưng đa số người dùng đã và đang làm vậy. Bạn có thể tham khảo cho video Zoom 3D của mình.
Bước 3: Thêm hiệu ứng Zoom trên Capcut
Sau khi đã thêm tất cả các hình ảnh và sắp xếp thứ tự các hình ảnh sao cho hợp lí nhất, giờ bạn cần thêm hiệu ứng Zoom 3D cho từng bức hình trong video:
- Trên thanh chỉnh sửa, nhấn chọn một hình ảnh cần thêm hiệu ứng Zoom 3D.
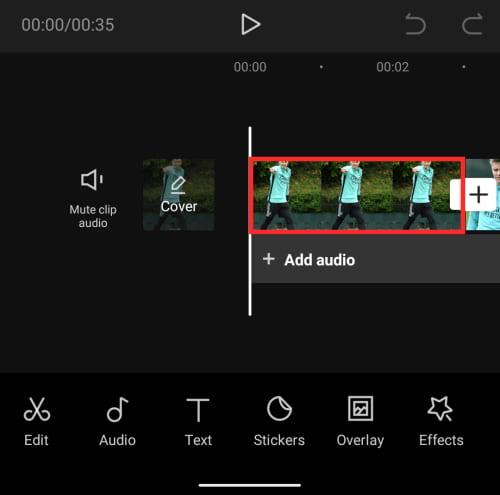
- Trên thanh công cụ, vuốt sang bên trái cho đến khi bạn thấy Kiểu (Style), hãy nhấn vào nó.
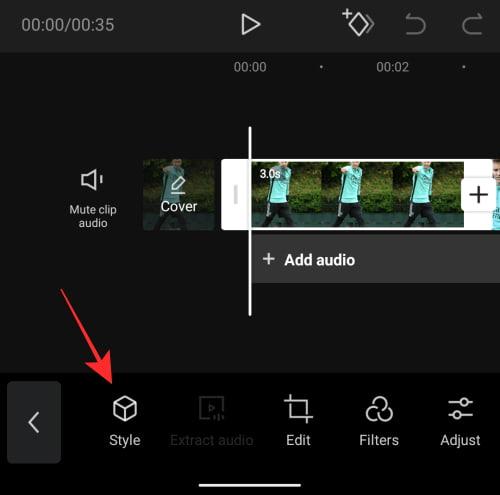
- Lúc này, Capcut sẽ hiện ra cho bạn tùy chọn Zoom 3D cùng nhiều hiệu ứng khác. Nhấn chọn 3D Zoom để áp dụng hiệu ứng phóng to cho video của bạn.
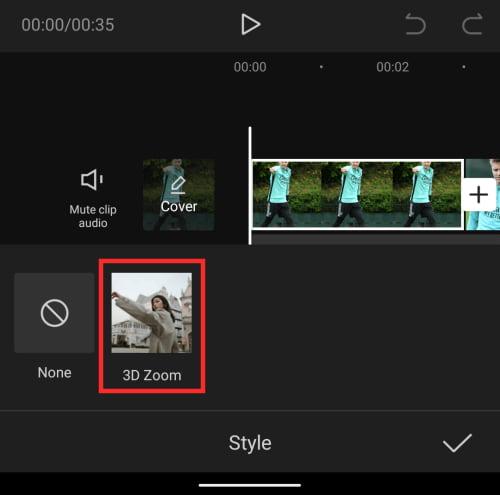
- Tiếp tục chọn bức ảnh khác trên thanh chỉnh sửa video và nhấn vào 3D Zoom (Lúc này hiệu ứng Zoom 3D vẫn hiện sẵn ở trên thanh công cụ và bạn không phải lặp lại các bước từ ban đầu). Làm tương tự cho các hình ảnh còn lại của video.
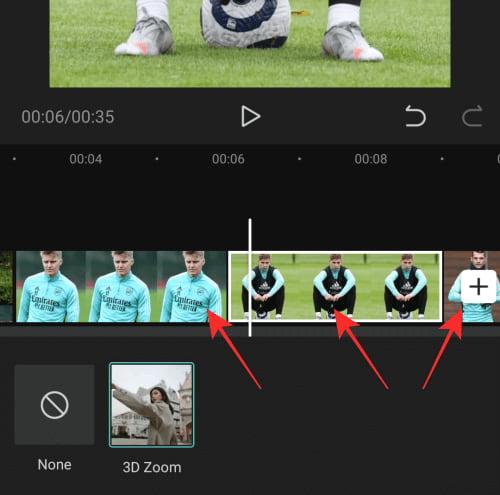
- Nhấn vào dấu tích (v) để lưu lại cài đặt.
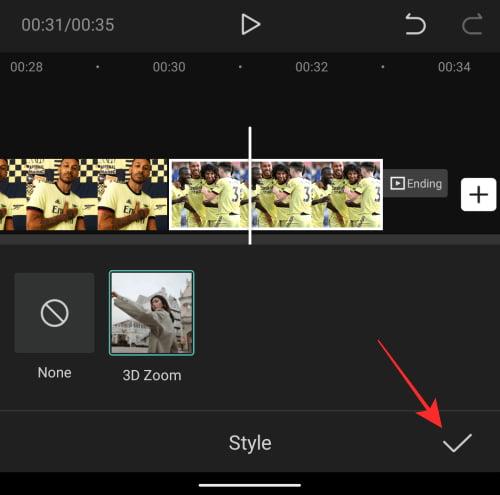
Bước 4: Chỉnh lại thời gian xuất hiện của mỗi bức ảnh
Nếu để mặc định theo chế độ của Capcut, mỗi hình ảnh của bạn sẽ xuất hiện trong khoảng 3s. Bạn có thể điều chỉnh lại độ dài của mỗi bức ảnh để phù phợp với một clip ngắn đăng lên Tiktok.
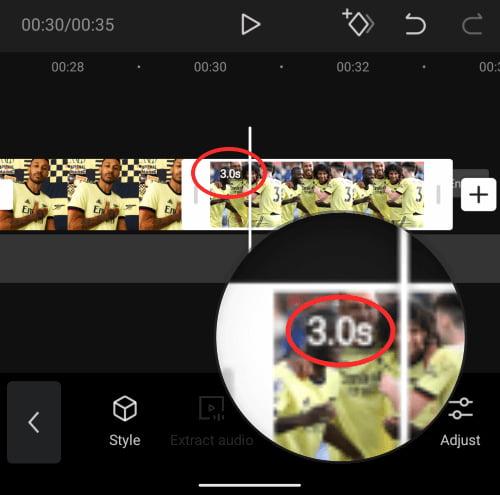
Để thay đổi thời gian, nhấn vào từng bức hình trên thanh chỉnh sửa > nhấn giữ điểm cuối của bức hình và kéo về bên trái để giảm, bên phải để tăng thời lượng của tấm hình.
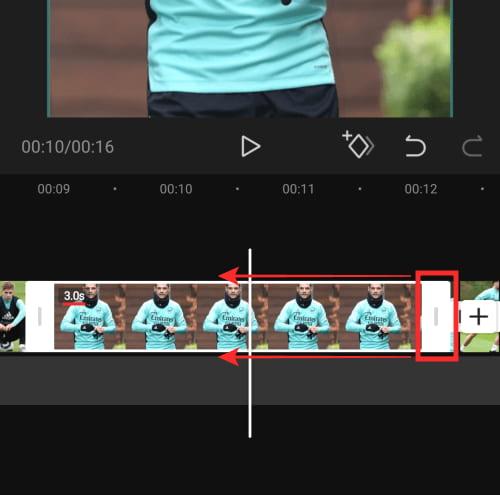
Bước 5: Thêm âm thanh cho video
Có 2 cách để thêm âm thanh cho video có hiệu ứng Zoom trên Capcut:
Cách 1: Bạn có thể nhấn ngay vào khung + Thêm âm thanh (+Add Audio) ở thanh chỉnh sửa video.
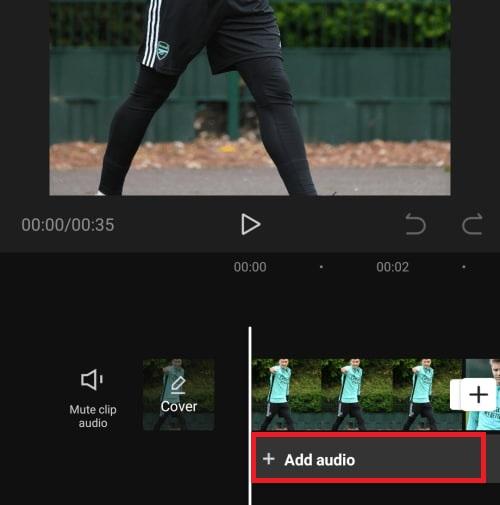
Cách 2: Tại thanh công cụ, nhấn chọn Âm thanh (Audio) > Tiếp tục chọn Âm thanh (Sounds).
Chọn các tùy chọn âm thanh (Âm thanh từ Tiktok, Từ tệp, Đã trích xuất,...) để chọn bản nhạc mà bạn muốn tải lên Capcut. Ở đây tôi chọn bản nhạc được tệp đã tải về thiết bị của mình.
.jpg)
Bước 5: Lưu và chia sẻ video
Kiểm tra kỹ lưỡng video với hiệu ứng Zoom 3D đã được áp dụng và edit lại video Capcut nếu cần.
Nhấn vào biểu tượng mũi tên để lưu, chia sẻ, hoặc đăng mẫu video lên Capcut của bạn. Lưu ý hãy chọn định dạng và chất lượng xuất video phù hợp nhé.

Các lưu ý khi sử dụng hiệu ứng Zoom trên Capcut
Sử dụng hiệu ứng Zoom một cách tinh tế: Không nên sử dụng hiệu ứng Zoom quá nhiều trong một video. Thay vào đó, hãy áp dụng hiệu ứng này chỉ khi cần thiết và tạo điểm nhấn cho các cảnh quan trọng hoặc ý nghĩa của video.
Kết hợp hiệu ứng Zoom trên Capcut với các yếu tố khác: Để tăng cường hiệu quả của hiệu ứng Zoom, bạn có thể kết hợp nó với các hiệu ứng khác như hiệu ứng chuyển cảnh, hiệu ứng âm thanh,.. để video hấp dẫn hơn nhé
Thêm một bản nhạc trending cho video: bí quyết tạo nên một views ghép ảnh thu hút là sự kết hợp của hiệu ứng bắt mắt, chỉnh màu sắc hoàn hảo và một bản nhạc được khớp theo nhịp của video.
Để làm được điều này không khó, tuy nhiên nó đòi hỏi ở người ghép video sự sáng tạo, gu thẩm mĩ và kĩ năng biên tập video Capcut xuất sắc. Bởi vậy, nếu bạn mới tham gia khóa học Làm chủ Capcut thì đừng quên thực hành thật nhiều để có các video ngày càng mượt mà và chất lượng hơn nhé.
Kết luận:
Chúng tôi hy vọng qua bài viết này, bạn đã có cái nhìn tổng quan về cách tạo video phóng to 3D với hiệu ứng Zoom trên Capcut. Hãy thực hành cùng Gitiho và tạo nên những tác phẩm nghệ thuật độc đáo của riêng bạn ngay hôm nay.
Nội dung liên quan
Giấy chứng nhận Đăng ký doanh nghiệp số: 0109077145, cấp bởi Sở kế hoạch và đầu tư TP. Hà Nội
Giấy phép mạng xã hội số: 588, cấp bởi Bộ thông tin và truyền thông








