Hướng dẫn cách chèn chữ vào video Capcut từ A-Z
Bạn muốn làm cho video của mình có thể truyền tải thông tin rõ ràng hơn bằng cách thêm văn bản phụ đề cho video? Bạn đang sử dụng Capcut để edit video và loay hoay không biết cách thêm văn bản như nào?
Đừng lo lắng, trong bài viết này, chúng tôi sẽ hướng dẫn bạn từ A đến Z cách chèn chữ vào video Capcut. Chỉ với các thao tác đơn giản, bạn có thể tạo ra các video chuyên nghiệp với các hiệu ứng chữ viết độc đáo và ấn tượng. Cùng tìm hiểu thôi!
XEM NHANH BÀI VIẾT
- 1 Cách chèn chữ vào video Capcut trên điện thoại:
- 1.1 Bước 1: Tạo dự án mới trên Capcut
- 1.2 Bước 2: Tải video cần chèn chữ lên Capcut
- 1.3 Bước 3: Chèn chữ vào video Capcut
- 1.4 Bước 4: Chỉnh sửa văn bản
- 1.5 Bước 5: Điều chỉnh thời gian xuất hiện và biến mất của chữ:
- 1.6 Bước 6: Xem trước và xuất video:
- 2 Cách chèn chữ vào video capcut trên máy tính:
- 3 Các lưu ý khi chèn chữ vào video trên Capcut
- 4 Kết luận:
Cách chèn chữ vào video Capcut trên điện thoại:
Capcut là ứng dụng giúp bạn chỉnh sửa video một cách dễ dàng với giao diện thân thiện dành cho cả các editor không chuyên. Bạn không cần phải biết dùng các công cụ edit video phức tạp như Adobe Premiere Pro, Capcut phù hợp cho cả người mới bắt đầu.
Chỉ cần tham gia một khóa học ngắn Làm chủ Capcut - Sát thủ tạo video ngắn của Gitiho, bạn đã có thể trở thành “Bậc thầy phù thủy” trong lĩnh vực sáng tạo nội dung và tạo ra các video triệu view mà trước đây bạn nghĩ mình sẽ không bao giờ làm được.
Và để thêm văn bản cho video, bạn có thể tham khảo cách chèn chữ vào video Capcut chỉ với vài bước sau:
Bước 1: Tạo dự án mới trên Capcut
Để bắt đầu tạo một video độc đáo và sáng tạo, bạn hãy mở ứng dụng CapCut trên điện thoại di động của mình và bắt đầu tạo dự án mới.
(8).jpg)
Bước 2: Tải video cần chèn chữ lên Capcut
Chọn video cần ghép chữ vào video Capcut từ thư viện của bạn > Nhấn vào Thêm.
.jpg)
Bước 3: Chèn chữ vào video Capcut
Tại trình chỉnh sửa video, nhấn chọn Văn bản > Thêm chữ > Nhập văn bản sao mà bạn muốn chèn vào video sao cho phù hợp với nội dung.
.jpg)
Bước 4: Chỉnh sửa văn bản
Tùy chỉnh văn bản của bạn để dòng chữ được sinh động và bắt mắt hơn. Các tùy chọn chỉnh sửa bao gồm:
Phông chữ: Lựa chọn font chữ (dành cho tiếng Việt, tiếng Thái, tiếng Indonesia,...), phù hợp cho văn bản.
Capcut cung cấp kho dữ liệu font chữ có sẵn đa dạng phù hợp với nhiều kiểu video. Đồng thời, họ cũng cho phép các nhà sáng tạo có thể tự thêm font chữ vào Capcut để video có điểm nhấn và ấn tượng riêng.
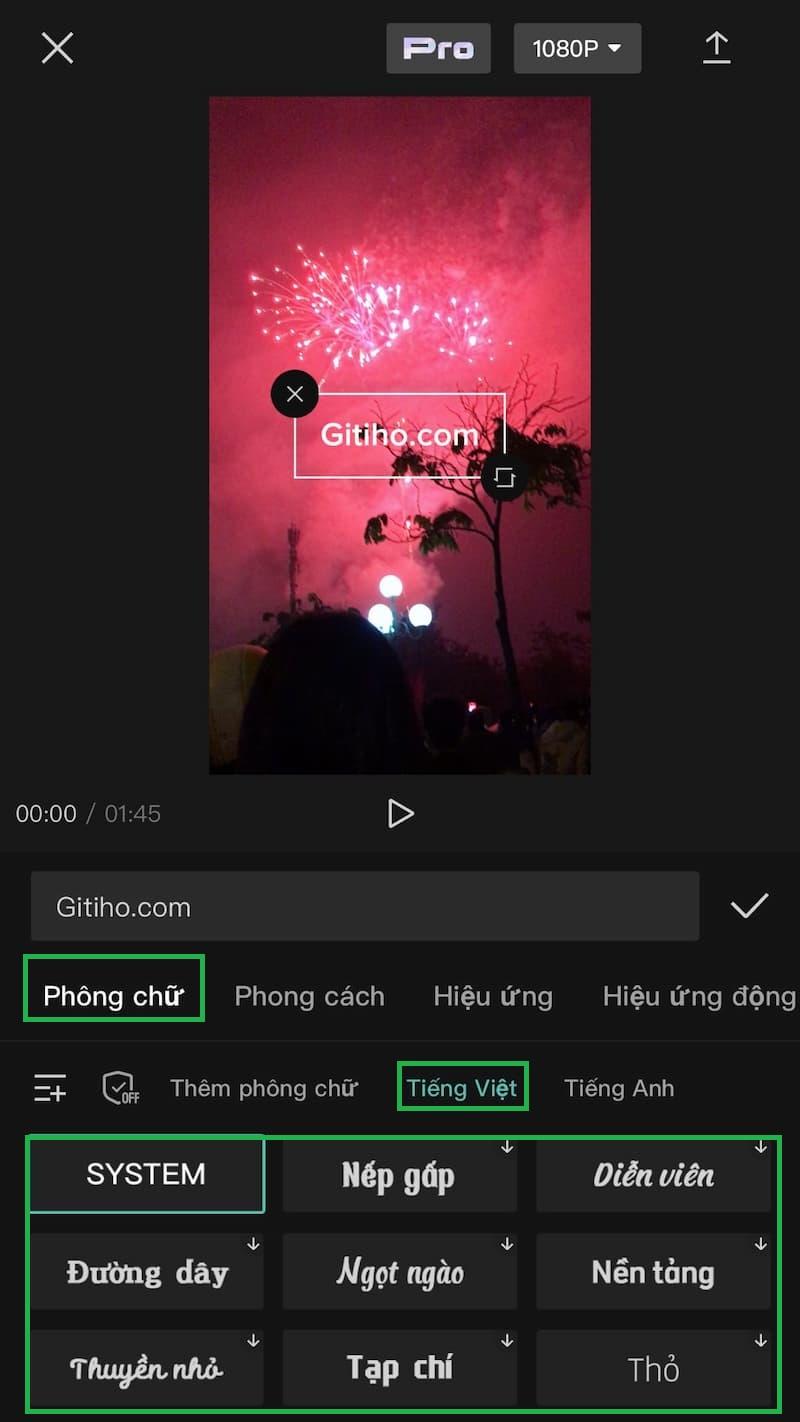
Phong cách: Đúng như tên gọi, với tính năng này, bạn sẽ tạo ra phong cách riêng cho văn bản của bạn dựa trên các yếu tố sau:
- Văn bản: Tab này cho phép bạn điều chỉnh màu sắc của chữ cái, tăng hoặc giảm độ mờ của văn bản. Ngoài ra, có một thanh trượt "Cỡ" để thay đổi kích thước của chữ.
- Tô viền: giúp bạn tô nét cho chữ cái.
- Bảng vẽ: cho phép chỉnh sửa màu nền của văn bản.
- Bóng: tạo ra hiệu ứng bóng đổ màu phía sau chữ cái.
- Bố trí: bạn có thể sử dụng các tùy chọn căn chỉnh văn bản khác nhau chẳng hạn như khoảng cách giữa các từ.
- In nghiêng đậm: tab này cho phép bạn thay đổi chữ thành in đậm, nghiêng hoặc gạch chân.
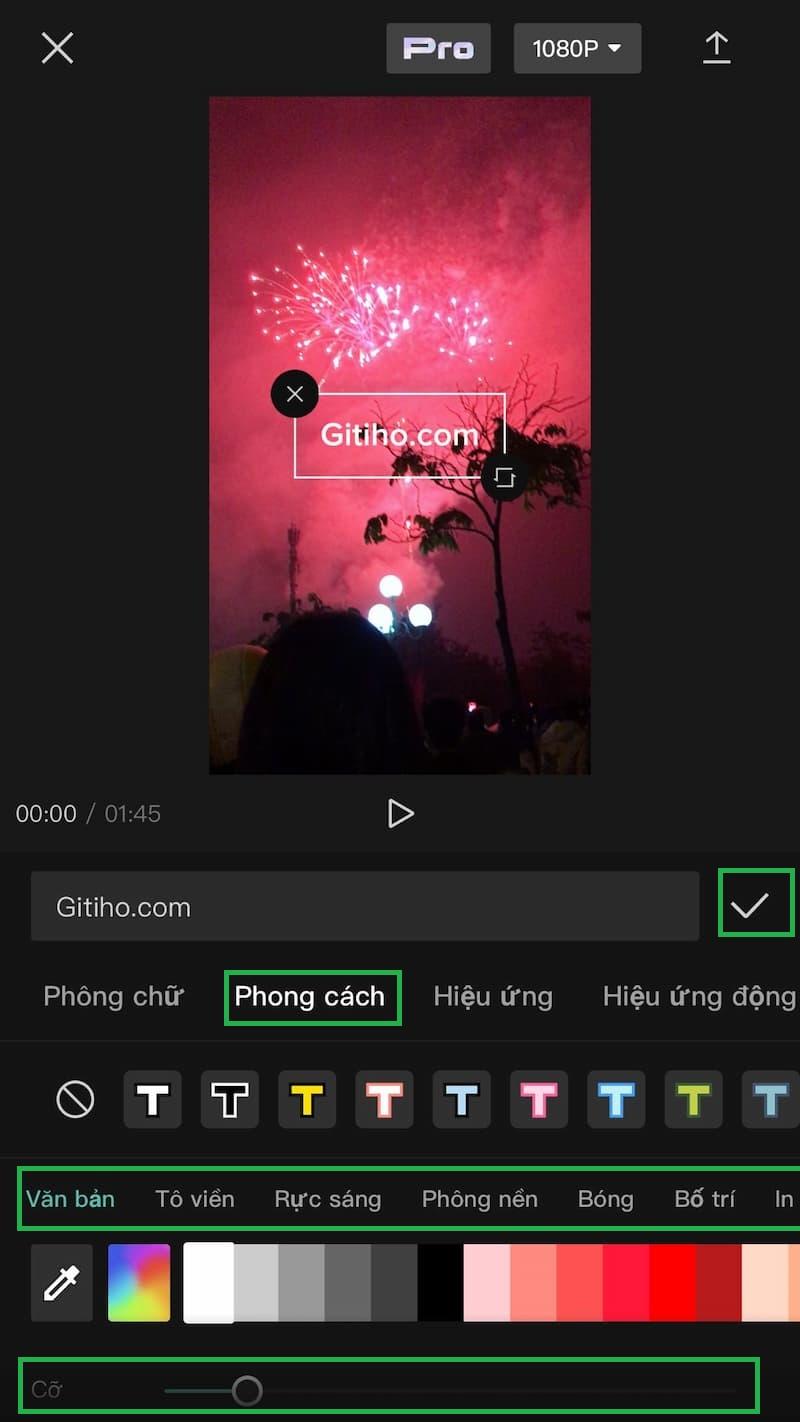
Hiệu ứng: Capcut cũng có sẵn các hiệu ứng cho chữ giúp cho văn bản của bạn nổi bật hơn.
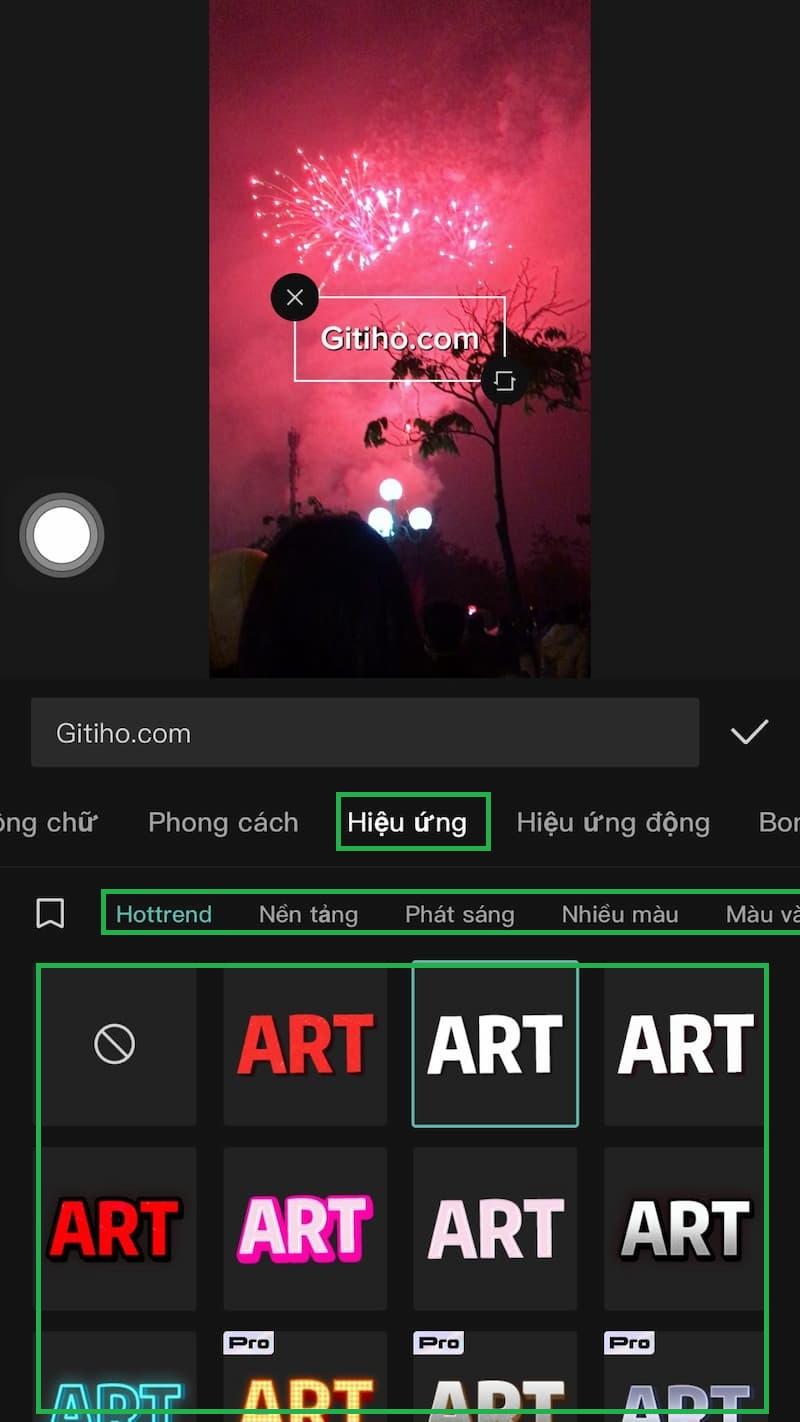
Hiệu ứng động: Chọn "Hiệu ứng” trên thanh công cụ để tạo hiệu ứng chuyển động cho văn bản. Bạn có thể chọn nhiều hiệu ứng khác nhau như xuất hiện (vào), biến mất (ra), lặp lại (vòng lặp),...
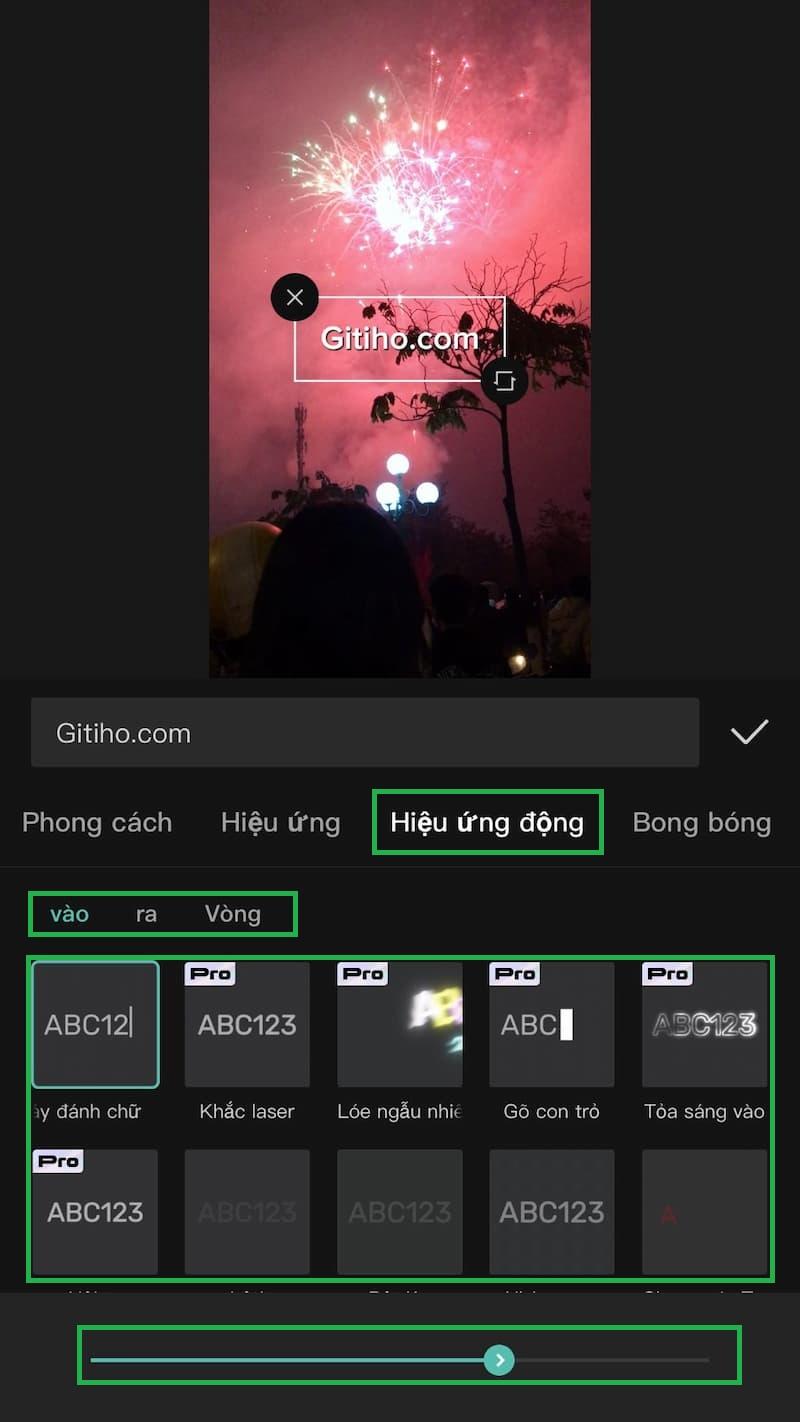
Bóng bóng: Tính năng này giúp bạn thêm khung cho văn bản trong video.
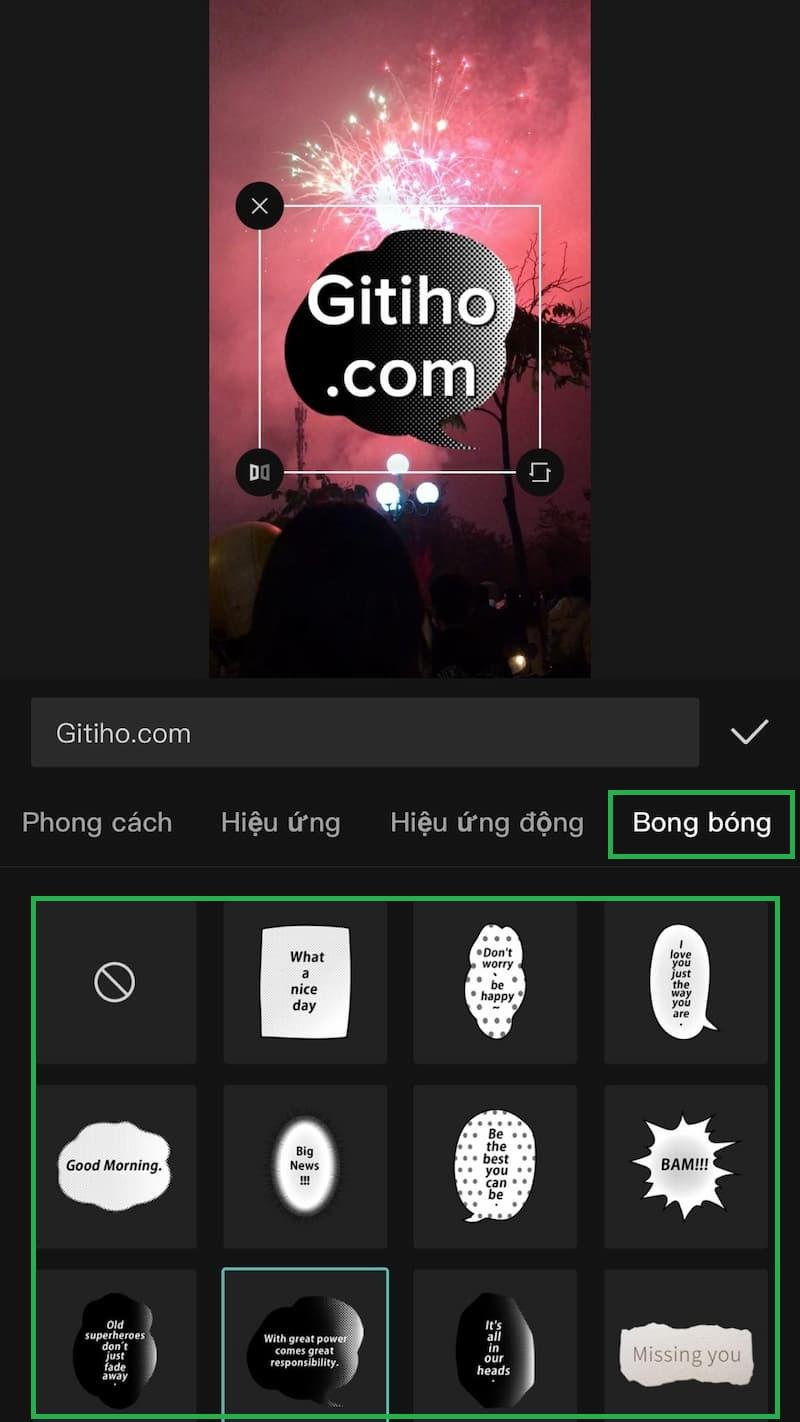
Cuối cùng, sau khi đã hoàn thành tất cả các thiết lập, hãy bấm vào biểu tượng tích (v) để lưu lại.
Bước 5: Điều chỉnh thời gian xuất hiện và biến mất của chữ:
Chạm và kéo thanh văn bản trong timeline để đặt thời gian xuất hiện và biến mất của chữ trên video.
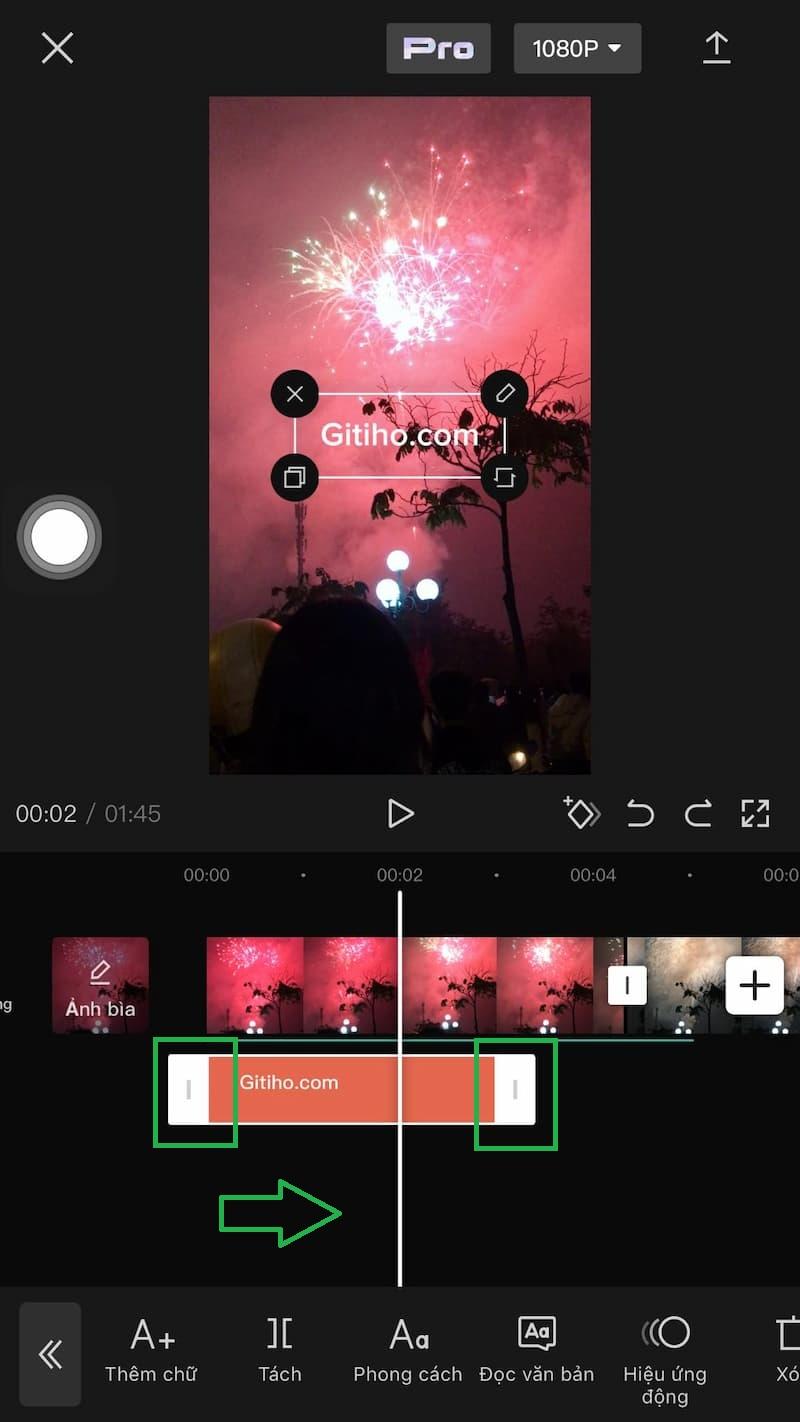
Mẹo: Với video cần đến nhiều đoạn văn bản, chẳng hạn như thêm phụ đề vào video Capcut, bạn có thể sử dụng tính năng sao chép để copy nguyên kiểu chữ mà bạn vừa chỉnh sửa mà không phải cài đặt lại từ đầu.
Bước 6: Xem trước và xuất video:
Trước khi xuất video, hãy xem trước kết quả và nhấn vào biểu tượng mũi tên để lưu, chia sẻ hoặc đăng mẫu video đó lên Capcut.
Cách chèn chữ vào video capcut trên máy tính:
Bước 1: Mở ứng dụng Capcut trên máy tính và tạo một dự án mớ (New Project) > Bấm vào “Import” để tải video cần chèn chữ lên Capcut > Sau đó kéo thả video đó vào thanh chỉnh sửa bên dưới.
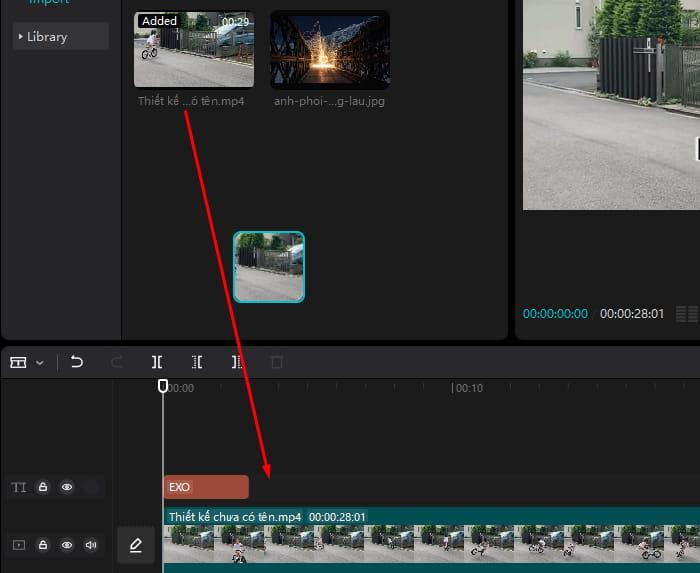
Bước 2: Bấm vào biểu tượng TI (Text) để chèn văn bản vào video > Nhấn vào dấu cộng (+) ở góc cuối ô Default Text để thêm text mới cho video.
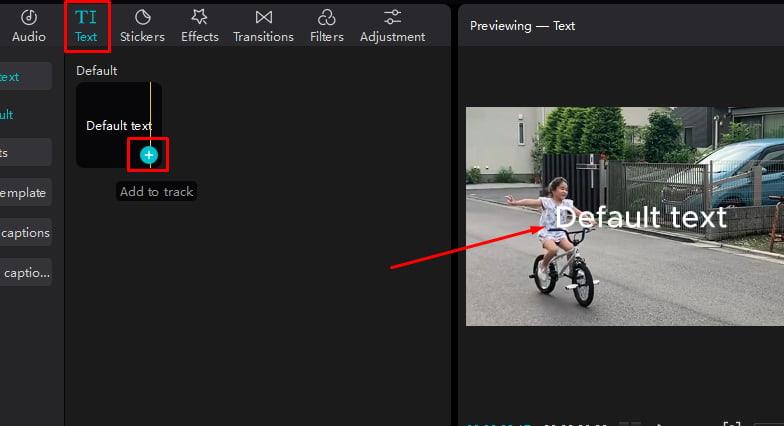
Bước 3: Thêm và chỉnh sửa văn bản cho video tại menu chỉnh sửa bên phải màn hình:
- Cài đặt Basic: Nhập văn bản vào khung, thiết lập font chữ cho văn bản, kích thước font, in đậm, in nghiêng, màu sắc, khoảng cách chữ, căn chỉnh lề, nền cho chữ,...
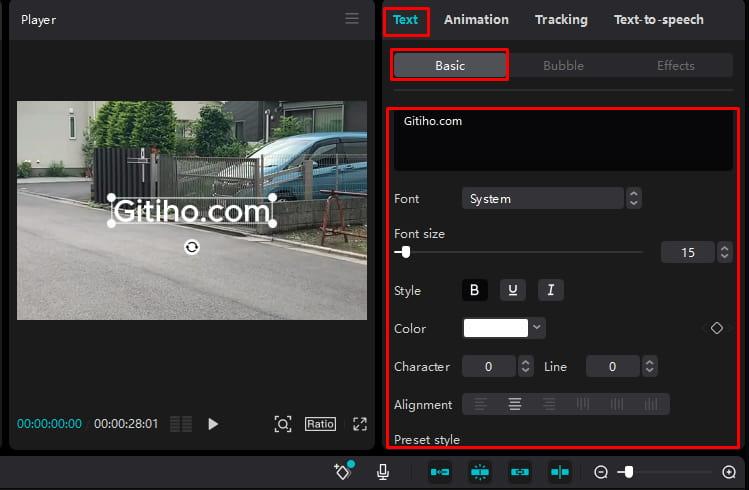
- Cài đặt Bubble: Lựa chọn khung cho văn bản của bạn.
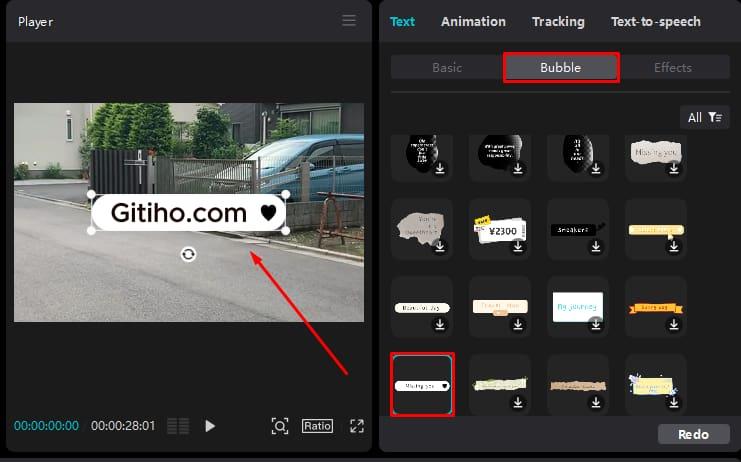
- Cài đặt Effects: Thêm hiệu ứng cho chữ
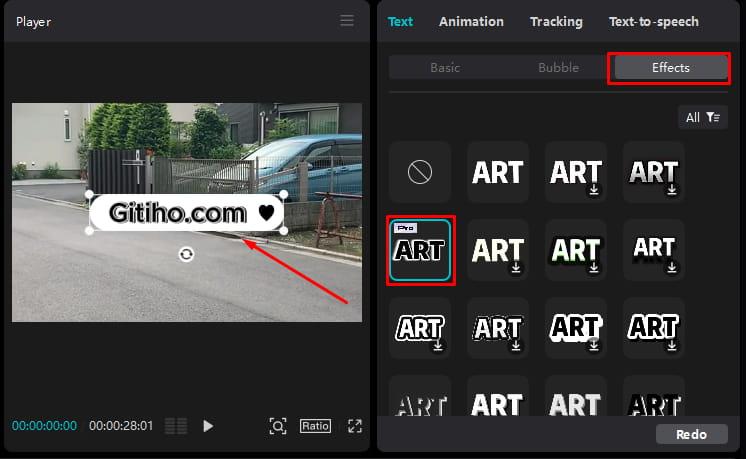
Bước 4: Điều chỉnh lại kích thước bằng cách click vào các góc của văn bản, kéo thả để tăng hoặc giảm. Nhấp chuột trái vào văn bản và di chuyển nó đến vị trí phù hợp.
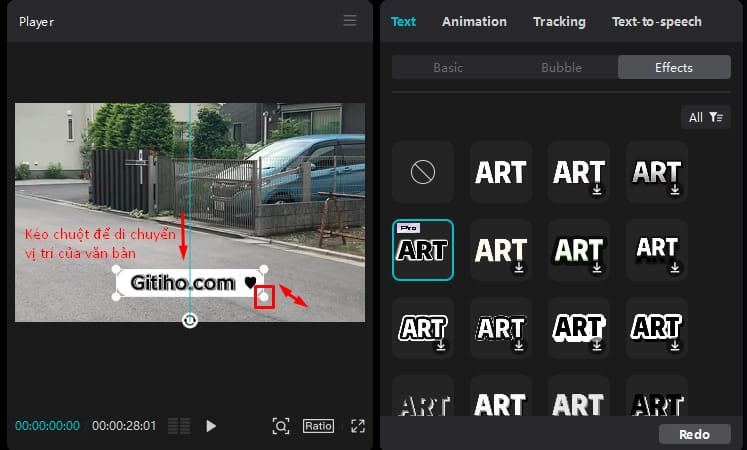
Bước 5: Tại timeline chỉnh sửa, nhấn và giữ và thanh văn bản để kéo nó đến thời điểm mà bạn muốn xuất hiện trong video. Ngoài ra, bạn có thể kéo đoạn đầu hoặc cuối của thanh văn bản để điều chỉnh thời gian mà dòng chữ đó xuất hiện.
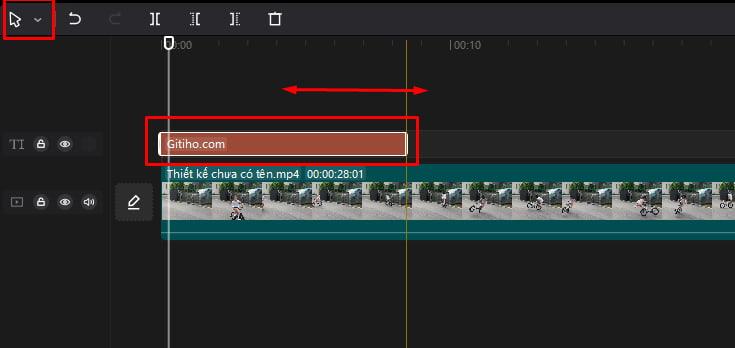
Bước 6: Hoàn tất chỉnh sửa video, nhấn Export để xuất video.
Các lưu ý khi chèn chữ vào video trên Capcut
Chọn font chữ và màu sắc phù hợp: Chọn những font chữ dễ đọc và màu sắc tương phản để văn bản nổi bật trên nền video. Nếu văn bản của bạn là tiếng Việt thì hãy lưu ý sử dụng các font chữ Việt hóa để không bị lỗi phông gây mất thẩm mĩ.
Kiểm soát độ mờ của văn bản để tránh làm mờ hoặc làm nhòe nội dung. Đồng thời, điều chỉnh kích thước văn bản sao cho phù hợp với vị trí và tỷ lệ của video, không làm che phủ hoặc chiếm quá nhiều không gian.
Điều chỉnh thời gian xuất hiện và biến mất của văn bản sao cho phù hợp với nội dung và không làm gián đoạn luồng video. Khi xuất hiện và biến mất quá nhanh, người xem có thể không kịp đọc hoặc hiểu thông tin.
Sử dụng hiệu ứng chuyển động để làm cho văn bản sống động hơn. Thêm hiệu ứng xuất hiện, biến mất hoặc di chuyển cho văn bản để tạo sự chú ý và thu hút khán giả.
Xem thêm:
Kết luận:
Hy vọng cách chèn chữ vào video Capcut sẽ giúp bạn truyền tải thông tin và ý nghĩa một cách rõ ràng và ấn tượng. Hãy bắt tay vào thực hiện từng bước hướng dẫn trong bài viết này và tạo ra các video ấn tượng nhé.
Nếu bạn muốn tìm hiểu thêm về cách làm video chuyên nghiệp và các mẹo chỉnh sửa video hữu ích trên Capcut, hãy ghé thăm trang web Gitiho.com. Theo dõi bài viết tiếp theo của chúng tôi về chủ đề cách thêm lớp phủ cho video Capcut để tạo loạt video ấn tượng với lớp phủ mờ, màu sắc, họa tiết,…
Nội dung liên quan
Giấy chứng nhận Đăng ký doanh nghiệp số: 0109077145, cấp bởi Sở kế hoạch và đầu tư TP. Hà Nội
Giấy phép mạng xã hội số: 588, cấp bởi Bộ thông tin và truyền thông







