Hướng dẫn cách chèn phụ đề vào video CapCut tự động siêu đơn giản
Phụ đề không chỉ là một công cụ hỗ trợ nghe - nhìn, mà còn là một yếu tố quan trọng trong việc truyền tải ý nghĩa và thông điệp của video. Nếu bạn đang sử dụng CapCut để chỉnh sửa video, thêm phụ đề tự động sẽ là cứu tinh giúp bạn tiết kiệm rất nhiều thời gian.
Trong bài viết này, chúng ta sẽ tìm hiểu cách chèn phụ đề vào video CapCut một cách tự động siêu đơn giản. Cùng tìm hiểu ngay thôi!
Cách chèn phụ đề vào video CapCut trên điện thoại:
Cách chèn phụ đề vào video CapCut tự động là một tính năng hữu ích mà người sáng tạo nội dung không nên bỏ qua. Chúng ta có thể tiết kiệm được rất nhiều thời gian thay vì ngồi viết từng câu phụ đề thủ công. Sau đây là hướng dẫn chi tiết:
Bước 1: Khởi động ứng dụng CapCut trên điện thoại di động của bạn và chọn "Dự Án Mới" hoặc tiếp tục chỉnh sửa dự án đã có sẵn.
(9).jpg)
Bước 2: Tải video cần ghép phụ đề vào dự án > Chọn Thêm.
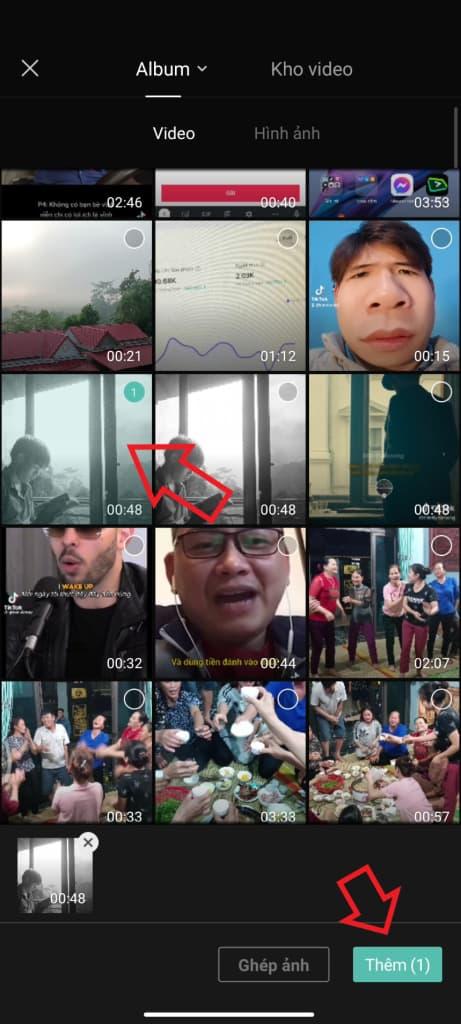
Bước 3: Chọn Văn bản trên thanh công cụ > nhấn Chú thích tự động để thêm phụ đề vào video CapCut.
.jpg)
Ngoài ra, nếu video của bạn có nền âm thanh là lời bài hát, bạn có thể sử dụng tùy chọn “Lời bài hát tự động” để thêm lyrics tự động cho video.
Bước 4: Cài đặt ngôn ngữ cho phụ đề tự động của video:
Đầu tiên, chọn ngôn ngữ cho phụ đề, sau đó chọn Bắt đầu để tiến hành tạo phụ đề tự động cho video.
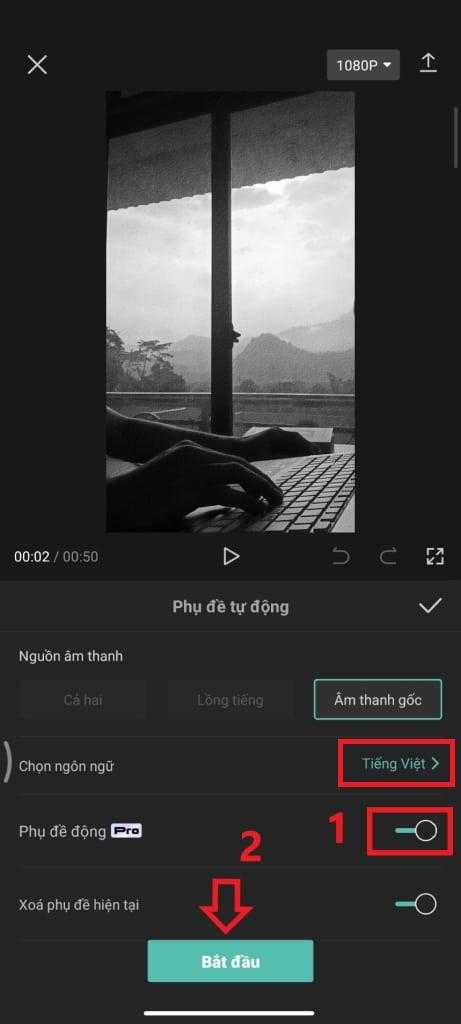
Bước 5: Xem trước kết quả và điều chỉnh cần thiết để đảm bảo video với phụ đề hoàn hảo.
Nếu có đoạn nào phụ đề tự động bị sai, bạn có thể nhấn vào Chỉnh sửa hàng loạt để sửa lại phụ đề thủ công.
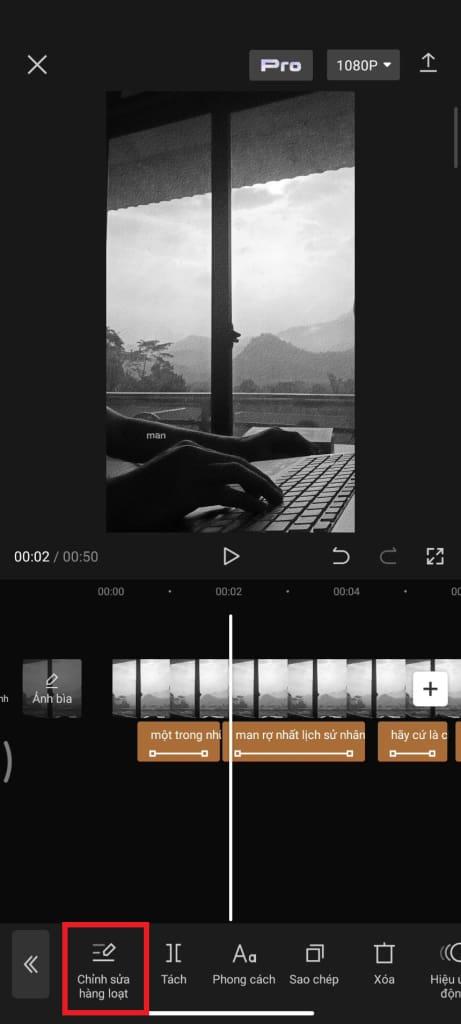
Nhấn Chọn để chọn dòng phụ đề mà bạn muốn chỉnh sửa lại nội dung.
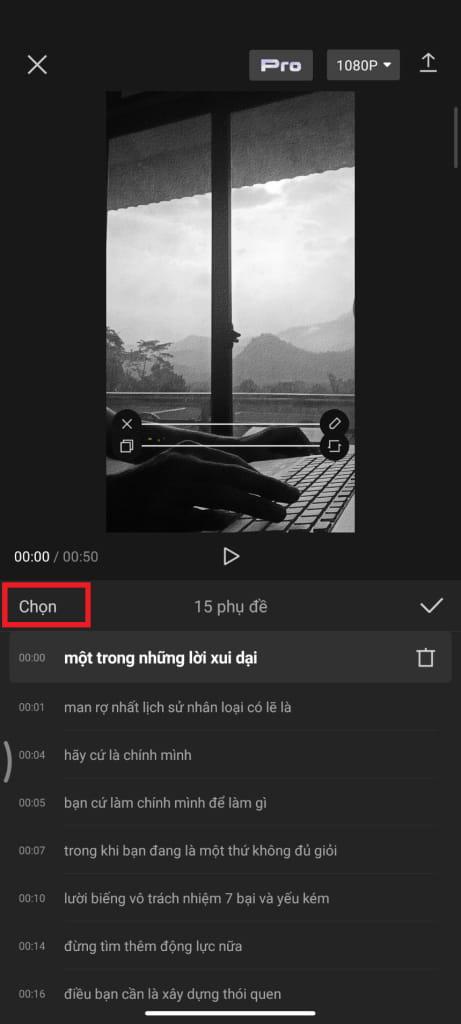
Bước 6: Tùy chỉnh chữ cho phụ đề của video CapCut:
Nhấn Chọn tất cả để thiết lập cài đặt kiểu chữ cho tất cả phụ đề của video.
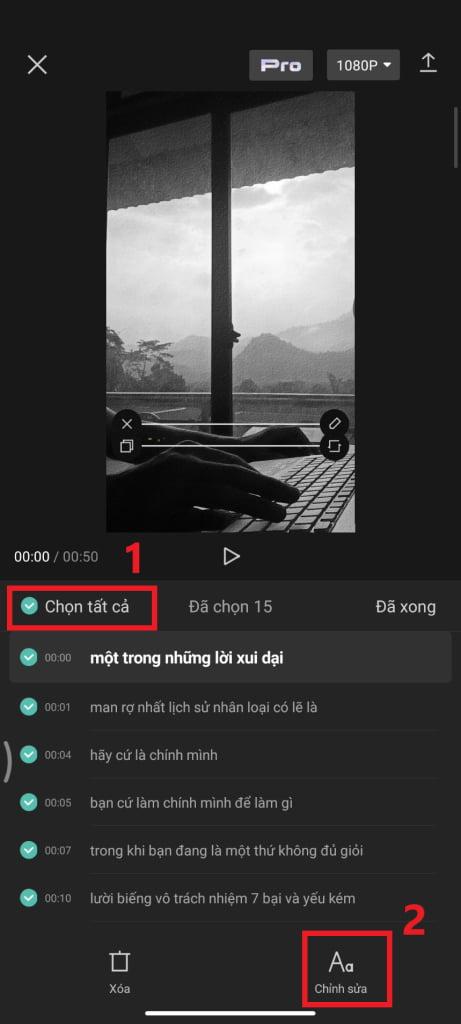
Lựa chọn font chữ, màu sắc, phong cách, thêm hiệu ứng hoặc bong bóng nếu cần thiết. Cần thiết lập các cài đặt này khéo léo sao cho phụ đề nổi bật mà lại hài hòa với video. Nếu bạn là người mới tham gia khóa học Làm chủ CapCut thì đây là một bài thực hành cơ bản giúp bạn thành thạo công cụ này.
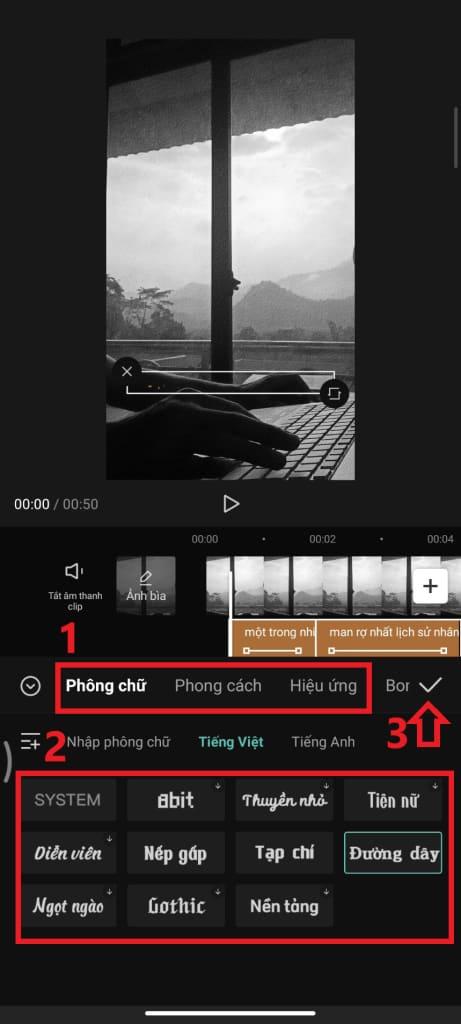
Đừng ngần ngại thay đổi các thử nghiệm táo bạo trước khi có một thành phẩm hoàn hảo. Phiên bản tốt nhất không đến từ lần chỉnh sửa đầu tiên, mà chúng thường là kết quả của quá trình thử đi thử lại nhiều lần của người sáng tạo nội dung.
Bước 7: Hoàn tất video và lưu về thiết bị, chia sẻ lên mạng xã hội hoặc đăng mẫu mới lên CapCut.
Cách chèn phụ đề vào video CapCut trên máy tính:
Về cơ bản, cách chèn phụ đề vào video CapCut trên máy tính cũng tương tự như ở trên điện thoại. Tuy nhiên các thao tác có thể sẽ hơi khác một chút do giao diện máy tính trông có vẻ phức tạp hơn. Tuy nhiên đừng lo lắng, hãy xem hướng dẫn của chúng tôi:
Bước 1: Mở ứng dụng CapCut trên máy tính và chọn "Dự Án Mới" (New Project).
.jpg)
Bước 2: Tải video cần ghép phụ đề vào dự án bằng cách nhấn “Import”. Kéo video vừa tải lên vào thanh chỉnh sửa.
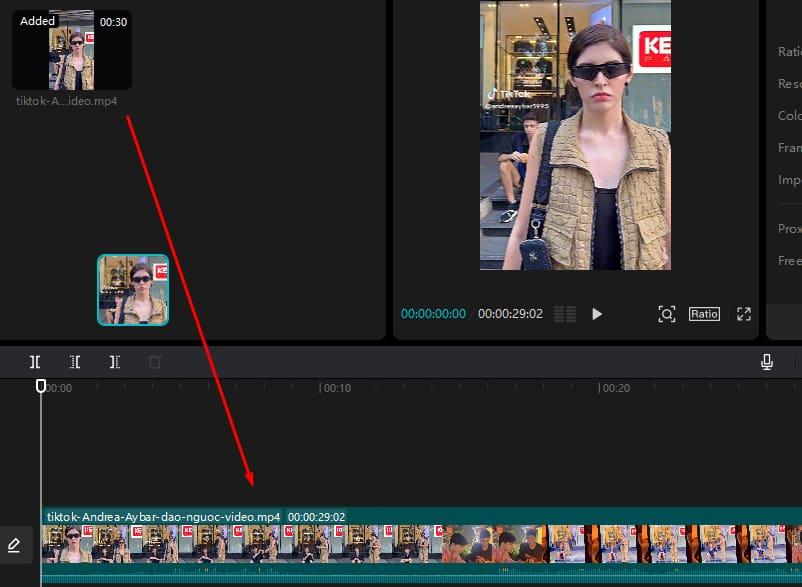
Bước 3: Chọn biểu tượng Text > Auto Captions > Chọn ngôn ngữ cho phụ đề > Nhấn Create
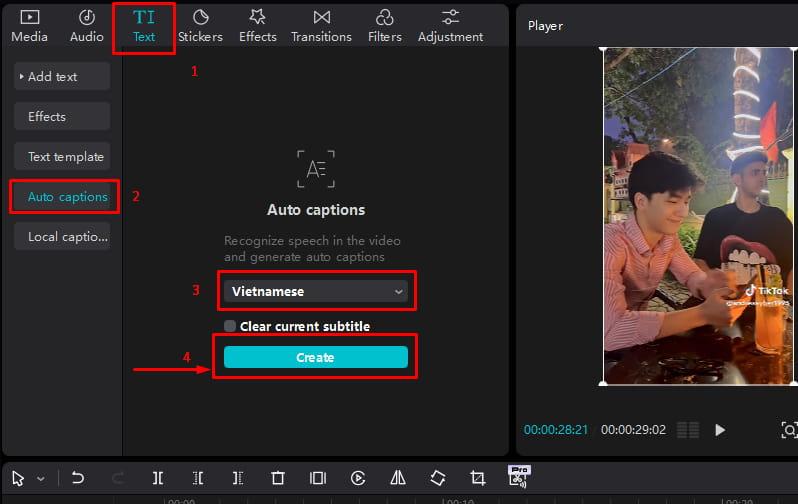
Bước 4: Lúc này, CapCut sẽ tự động tạo phụ đề cho video của bạn. Bạn có thể thấy nó ở thanh chỉnh sửa bên phải màn hình.
- Nhấn trực tiếp vào khung chỉnh sửa ở tab Captions để thay đổi văn bản thủ công (nếu muốn)
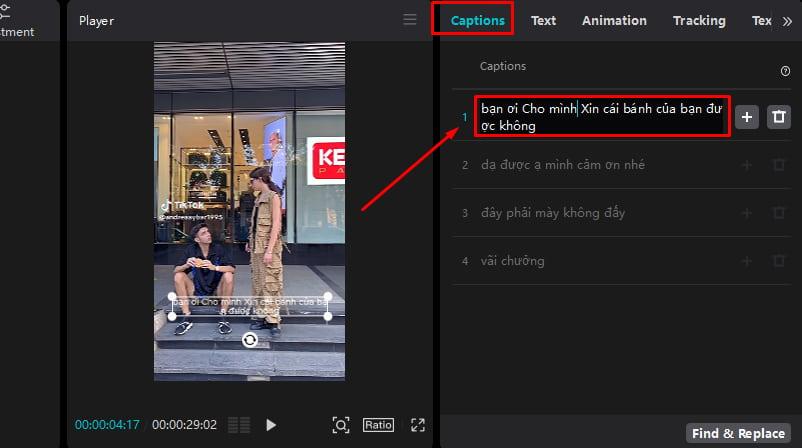
- Vào phần Text ở thanh chỉnh sửa để thay đổi cài đặt chữ (Basic) chẳng hạn như phông chữ, phong cách, màu sắc, kích thước, nền chữ,… hay thêm hiệu ứng (Effects), bong bóng cho chữ (Bubble). Nhấn Apply to all để áp dụng cài đặt chữ cho tất cả phụ đề.
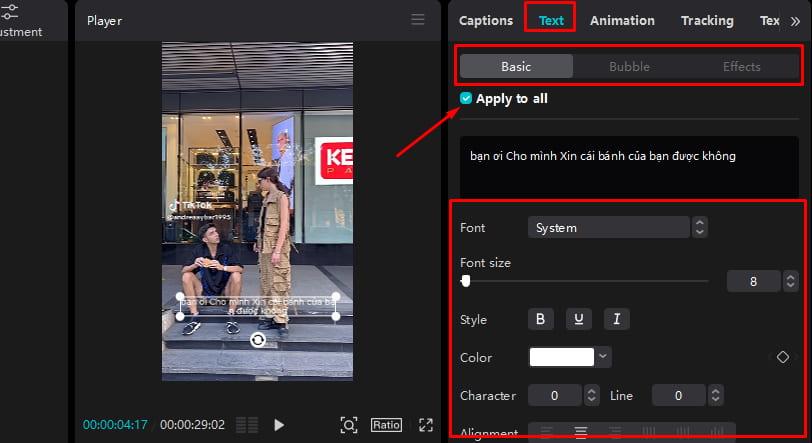
- Di chuyển chuột để thay đổi vị trí hiển thị của phụ đề, kéo các góc của văn bản để tăng giảm kích thước.
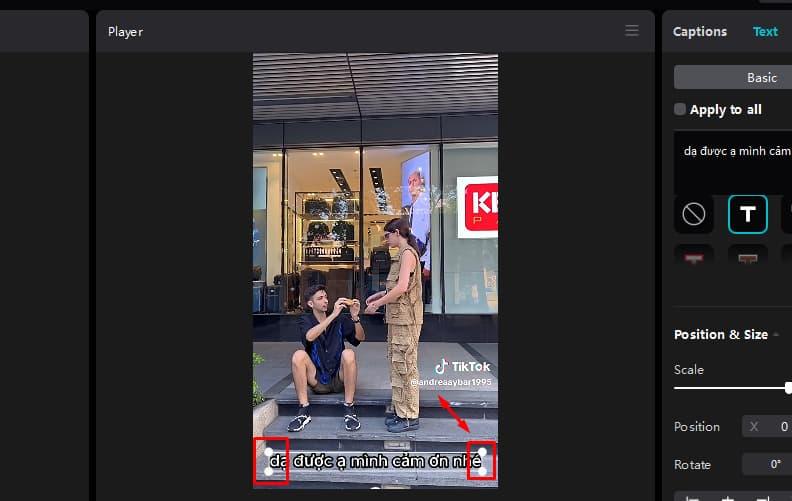
Bước 5: Hoàn tất chỉnh sửa video CapCut và nhấn Export để xuất video.
Các lưu ý khi chèn phụ đề tự động vào video CapCut:
Đảm bảo nội dung phụ đề chính xác và dễ đọc để giúp người xem tiếp thu thông tin một cách tốt nhất. Để phụ đề dễ nhìn thì lựa phông chữ gì là cực kỳ quan trọng. Bạn có thể chọn các font chữ có sẵn hoặc tải font chữ lên CapCut do mình tự thiết kế để tạo dấu ấn riêng.
Kiểm tra kỹ phụ đề sau khi sử dụng tính năng tự động. Mặc dù tính năng này tiện lợi, nhưng nó có thể gặp phải sai sót nhỏ trong việc nhận diện giọng nói, đặc biệt là khi có ngôn ngữ đặc thù hoặc phát âm khó hiểu. Hãy xem trước và chỉnh sửa lại nếu cần thiết.
Lưu ý đồng bộ hóa phụ đề với nội dung video. Phụ đề nên xuất hiện đúng lúc và đúng vị trí để không làm gián đoạn sự truyền tải thông điệp của video.
Xem thêm:
Kết luận:
Trong bài viết này, chúng ta đã tìm hiểu về cách chèn phụ đề vào video CapCut một cách tự động siêu đơn giản. Bằng cách sử dụng tính năng thêm tự động phụ đề, bạn có thể dễ dàng tạo ra những video chất lượng cao với phụ đề chính xác và nhanh chóng.
Hãy truy cập Gitiho.com để cập nhật thêm nhiều hướng dẫn và mẹo về chỉnh sửa video CapCut và khám phá nhiều công cụ hữu ích khác để nâng cao kỹ năng của bạn trong làm video. Chúc bạn thành công!
Nội dung liên quan
Giấy chứng nhận Đăng ký doanh nghiệp số: 0109077145, cấp bởi Sở kế hoạch và đầu tư TP. Hà Nội
Giấy phép mạng xã hội số: 588, cấp bởi Bộ thông tin và truyền thông







