11 Cách chuyển PDF sang Word không lỗi font trên máy tính
Trong quá trình học tập và làm việc, đôi khi bạn cần chuyển một file có định dạng PDF sang dạng Word để dễ dàng chỉnh sửa và bổ sung nội dung.
Nếu bạn là người mới học Word và đang loay hoay chưa biết làm thế nào, xem ngay hướng dẫn cách chuyển PDF sang Word không bị lỗi font mà Gitiho tổng hợp được nhé.
Cách chuyển file PDF sang Word Offline
Với cách này, bạn có thể chuyển file PDF sang Word ngay trên chính trình soạn thảo của Word. Chính vì thế, đây là cách được nhiều người lựa chọn bởi vì sự thuận tiện và không cần đến mạng Internet. Các bước làm như sau:
Bước 1: Mở phần mềm Microsoft Word trên máy tính của bạn.
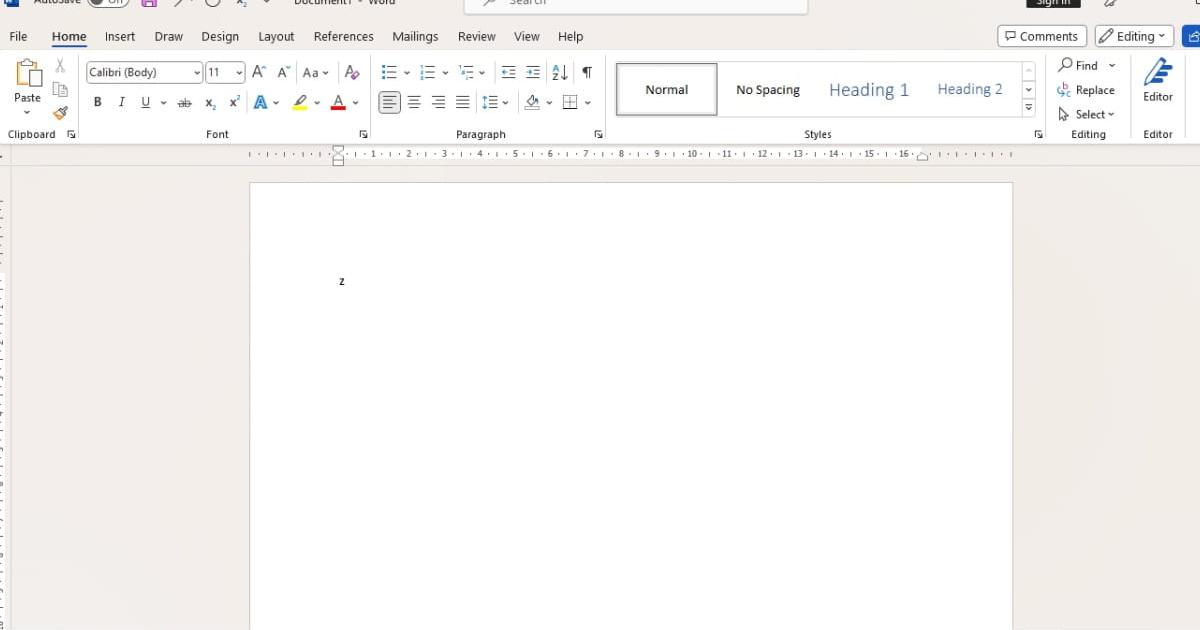
Bước 2: Vào menu File trên thanh công cụ, nhấn Open và click chọn file PDF mà bạn muốn chuyển đổi sang dạng Word.
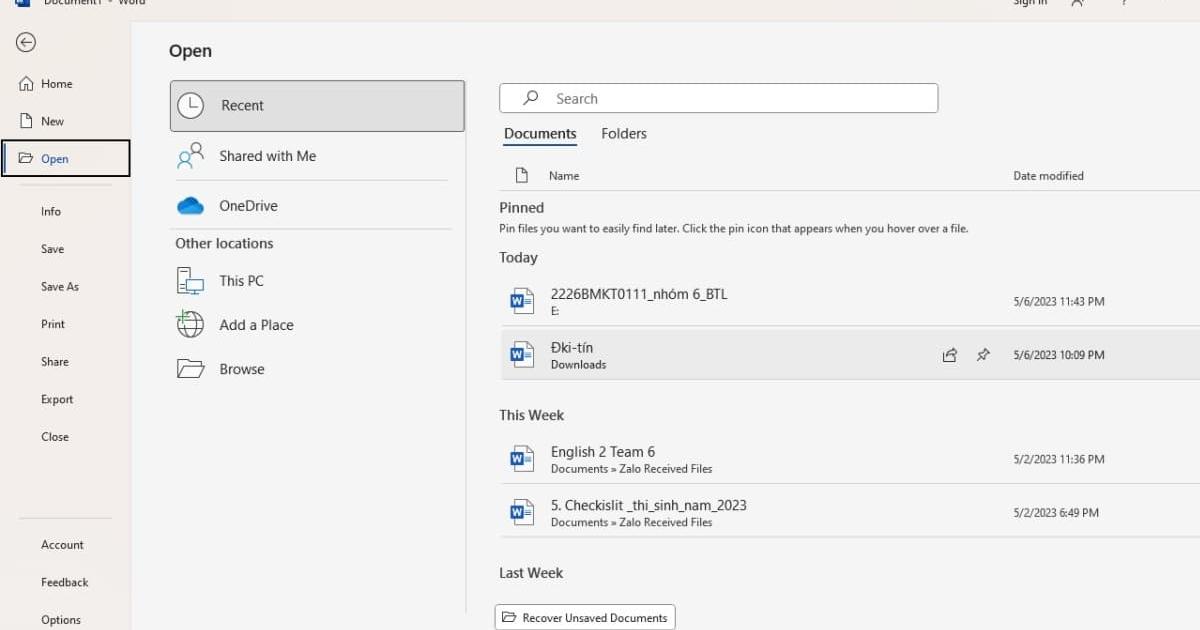
Bước 3: Word sẽ hiện lên hộp thoại với nội dung thông báo là bây giờ Word sẽ chuyển file PDF của bạn sang tài liệu Word (như hình dưới). Bạn nhấn OK và chờ một lát để Word tiến hành đổi định dạng file cho bạn.
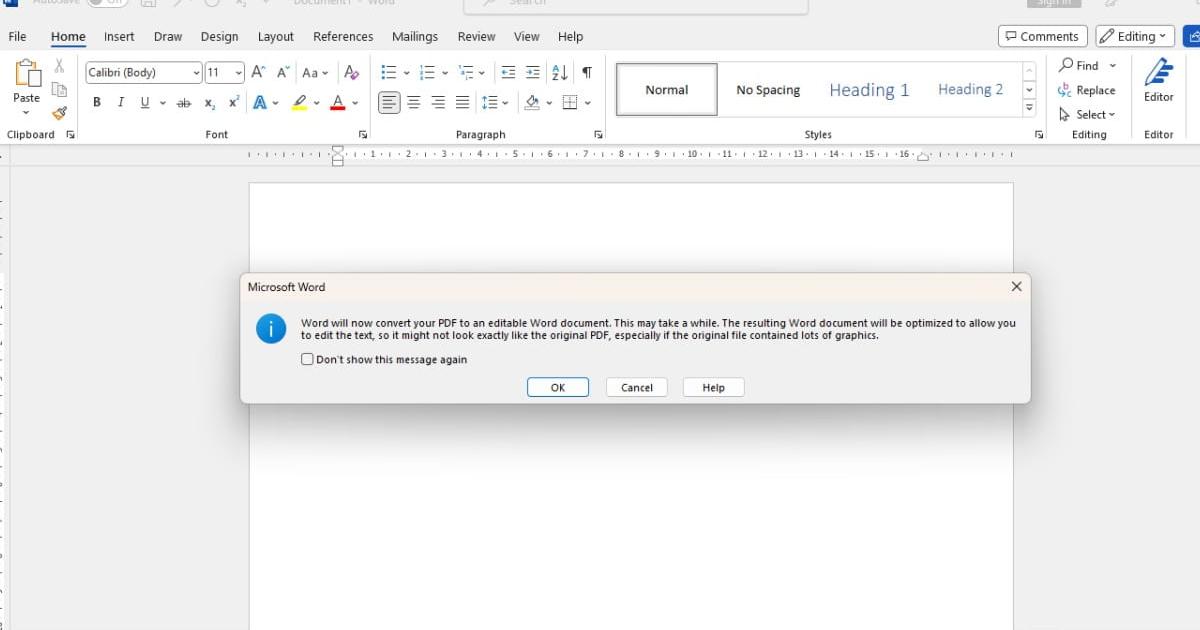
Kết quả là bạn đã chuyển đổi thành công file PDF sang Word rồi đấy. Bây giờ bạn có thể tự do chỉnh sửa các thành phần trong văn bản như thêm, cắt, sao chép và dán nội dung, chèn hình ảnh và thay đổi định dạng tùy ý.
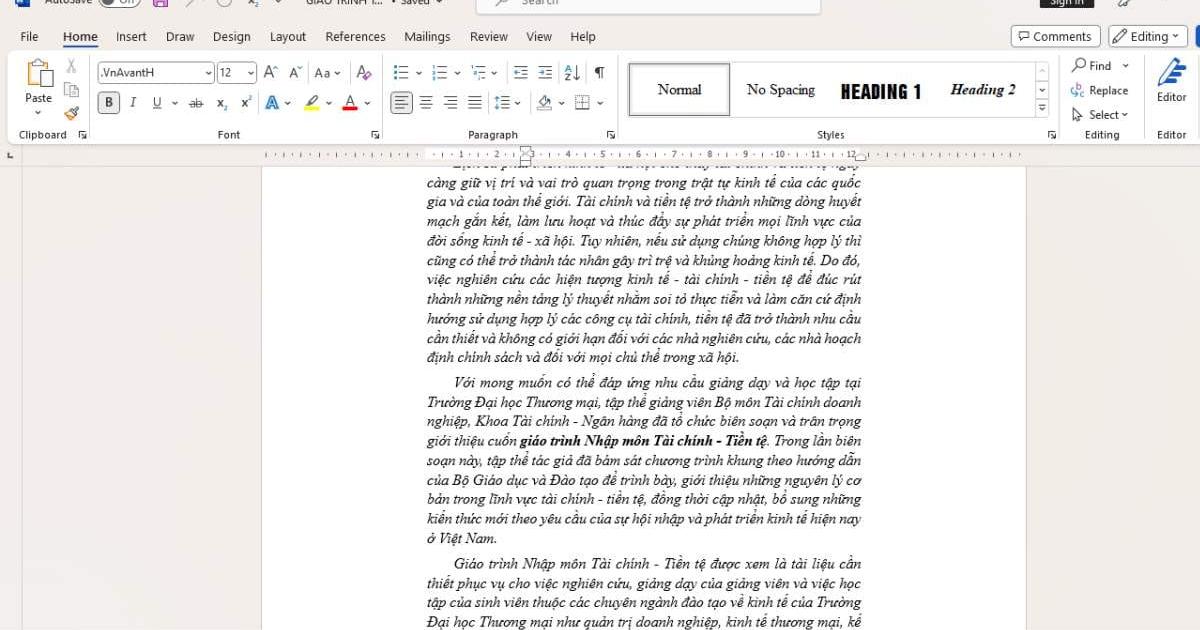
Sau khi thay đổi và hoàn thiện file xong, hãy lưu lại file Word và lúc này tệp tin của bạn sẽ có đuôi là .docx.
Lưu ý: Hạn chế của cách này là các định dạng ban đầu như số trang, ngắt trang hay ngắt đoạn trong Word sẽ có thể không giống như file gốc trước khi chuyển.
Cách chuyển PDF sang Word không bị lỗi font bằng Google Drive
Sử dụng Google Docs trên Google Drive để chuyển đổi file PDF sang Word là một cách phổ biến và thuận tiện được khá nhiều người dùng. Tuy nhiên các này thường sẽ bị lỗi định dạng và ngắt trang. Chính vì thế bạn chỉ nên dùng với những tệp PDF đơn giản.
Bước 1: Vào tài khoản Google Drive của bạn, nhấn vào biểu tượng dấu (+) Mới ở góc bên trái màn hình > Tải tệp lên.
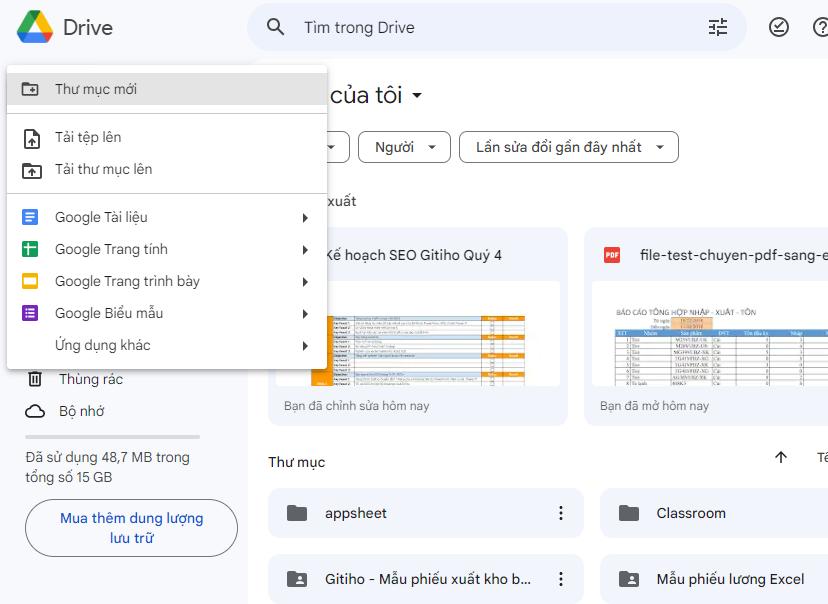
Bước 2: Chọn file PDF muốn đổi sang Word và nhấn nhấn Open.
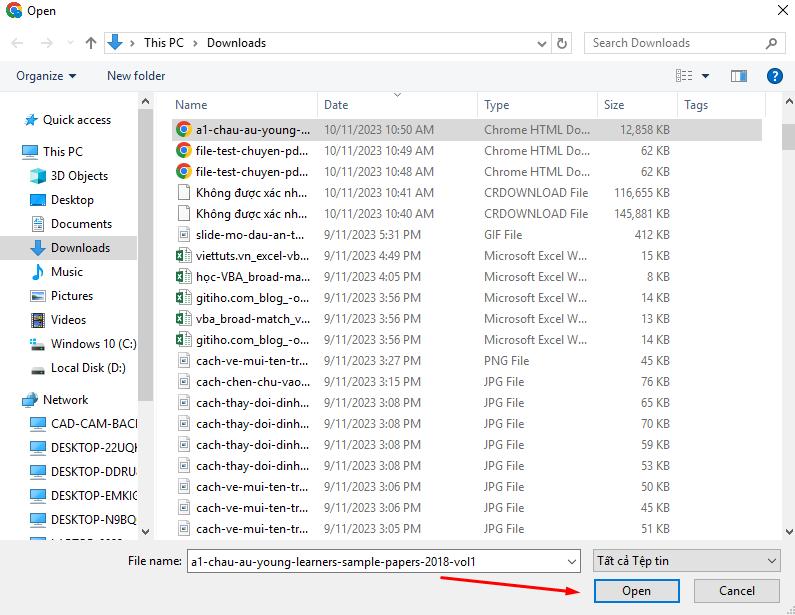
Bước 3: Tệp PDF của bạn đã được tải lên Drive. Bạn hãy click chuột phải vào đó, di chuột vào mũi tên ở mục Mở bằng và chọn Google Docs.
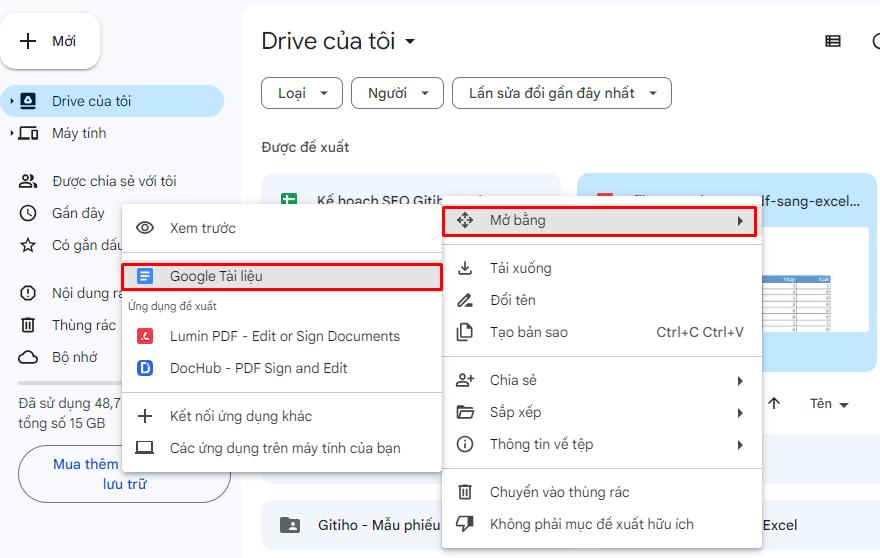
Bước 4: Lúc này, tệp PDF của bạn đã được mở trong Google Docs. Nhấn vào Tệp > Tải xuống > Microsoft Word để tải về máy tính của bạn.
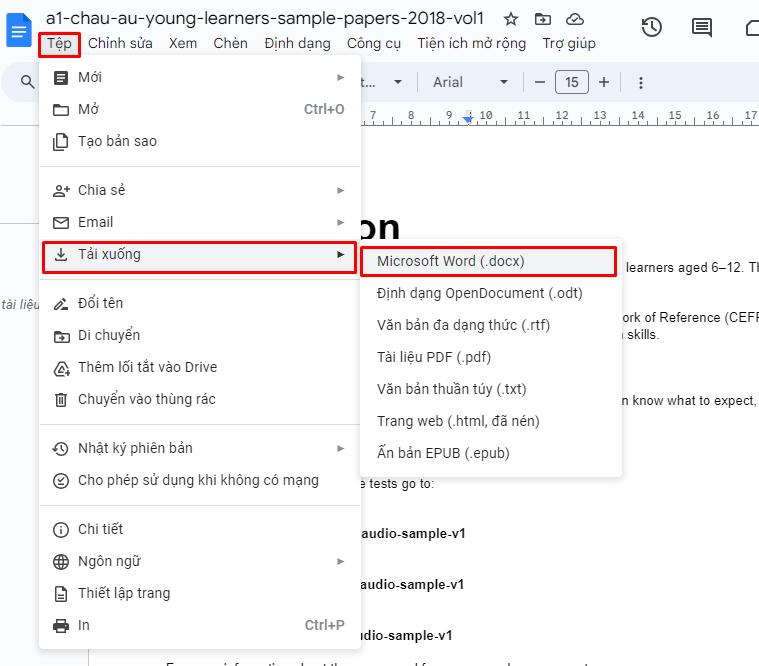
Vậy là bạn đã tải thành công file Word từ tệp PDF rồi đấy. Hãy tiếp tục bổ sung và chỉnh sửa nội dung để tài liệu của bạn hoàn chỉnh hơn nhé.
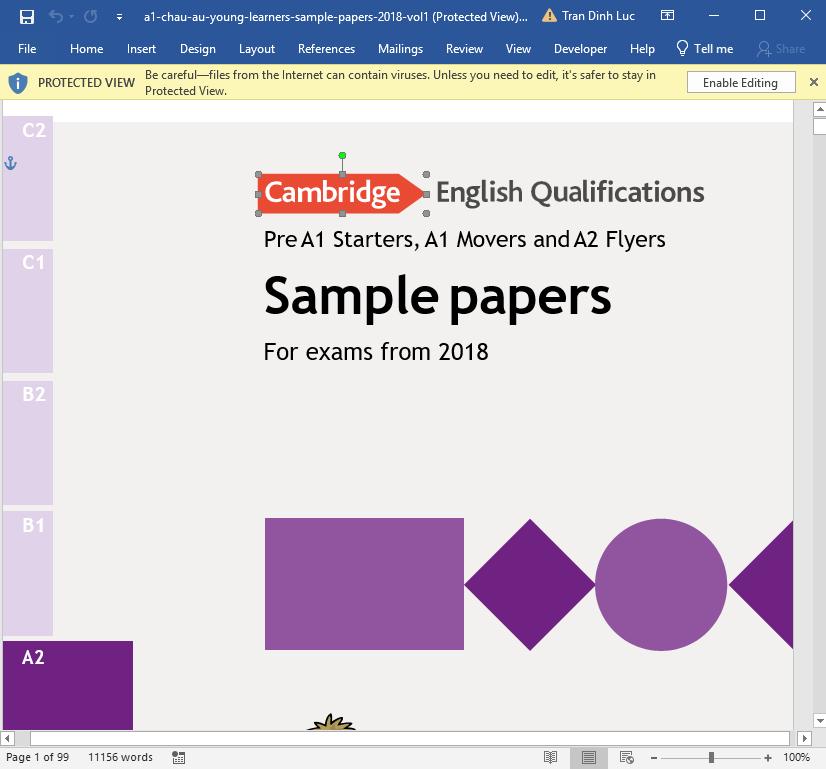
Nếu bạn chưa biết cách làm thế nào để file Word của mình gọn gàng, đẹp mắt và chuyên nghiệp, hãy nâng cao kỹ năng sử dụng Word của mình với khóa khóa học Tuyệt đỉnh Word của Gitiho.
Khóa học hướng dẫn bạn tất cả các kiến thức từ cơ bản đến nâng cao, giúp bạn tự tin trở thành chuyên gia soạn thảo văn bản chỉ trong 8 giờ. Đăng ký ngay để nhận nhiều ưu đãi hấp nhé.
Cách copy PDF sang Word bằng phần mềm
Ngoài 2 cách trên, bạn có thể sử dụng phần mềm của bên thứ 3 để chuyển file PDF sang Word. Dưới đây là một số phần mềm phổ biến để thực hiện điều này:
1. SmallPDF
Bạn hãy truy cập vào trang SmallPDF.
Nhấn Choose Files để tải tệp PDF từ máy tính của bạn lên.
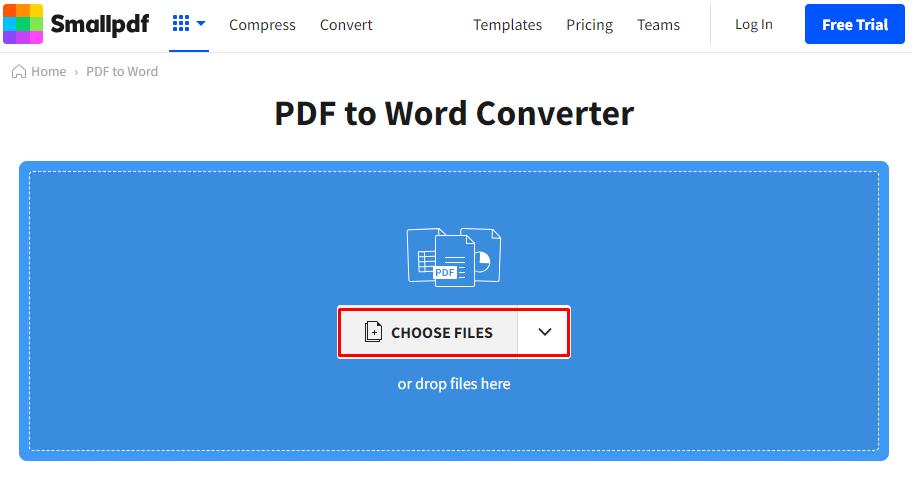
Chọn mục Convert selectable text > Nhấn Continue.
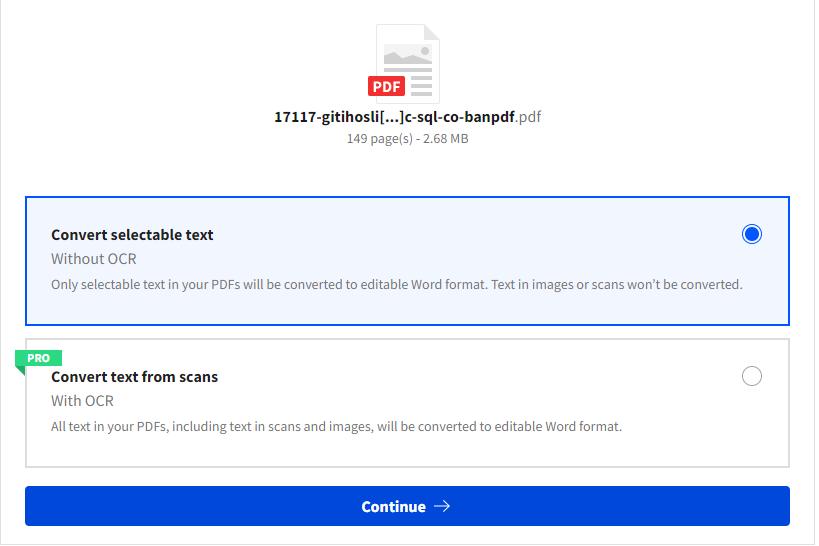
Chờ một lát để phần mềm tiến hành chuyển định dạng tệp tin cho bạn. Sau khi xong bạn chỉ cần nhấn Download và nhấn Save để lưu tệp tin dưới dạng Word là xong nhé.
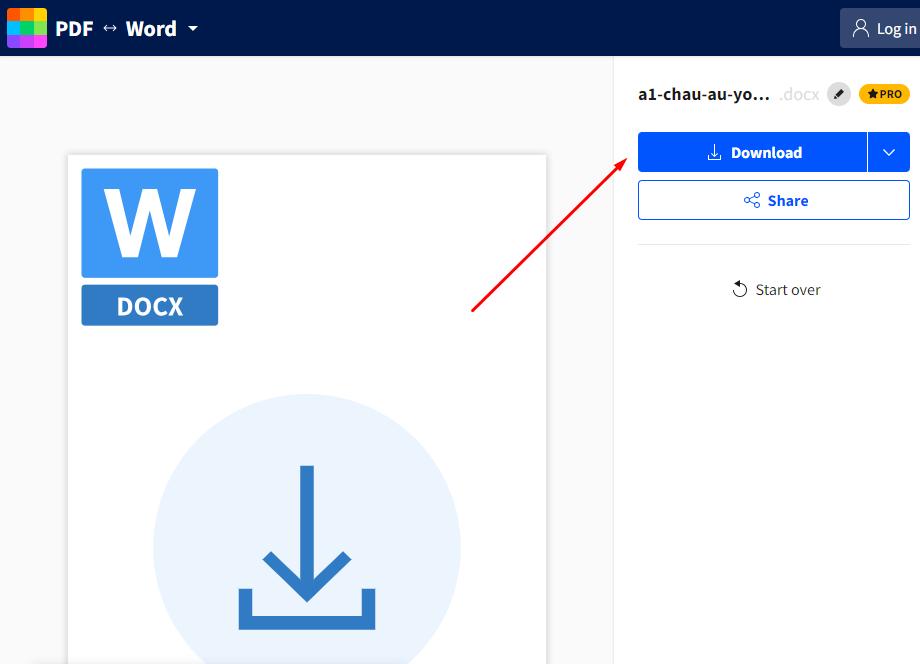
Kết quả thu được mỹ mãn như sau:
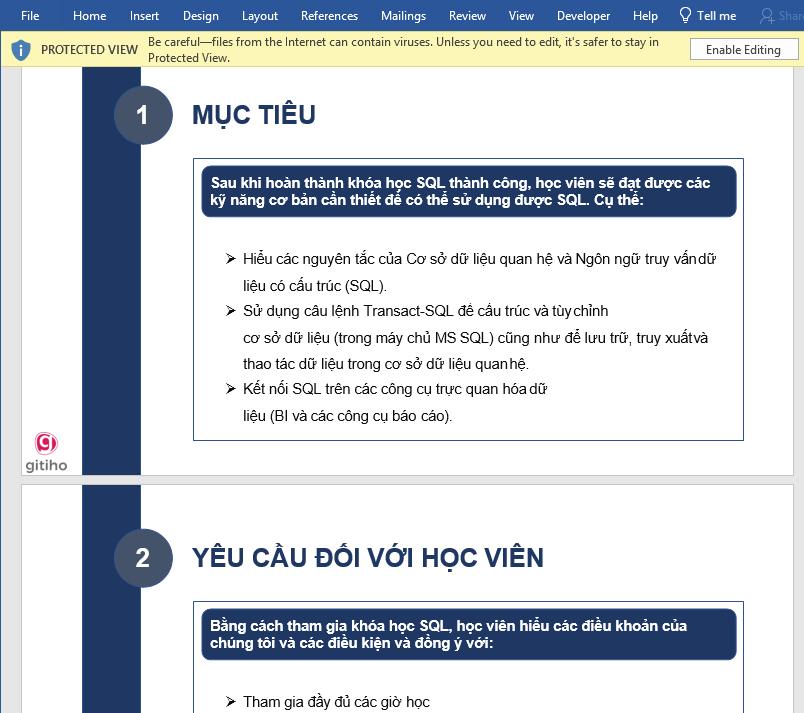
2. PDF to DOC (PDF2DOC)
Đầu tiên, truy cập vào trang web PDF to DOC.
Trên giao diện của phần mềm, nhấn vào tùy chọn PDF to DOC hoặc PDF to DOCX để chuyển từ tệp PDF sang Word. Nhấn vào Tải tệp lên và chọn những file PDF mà bạn muốn đổi (tối đa 20 tệp).
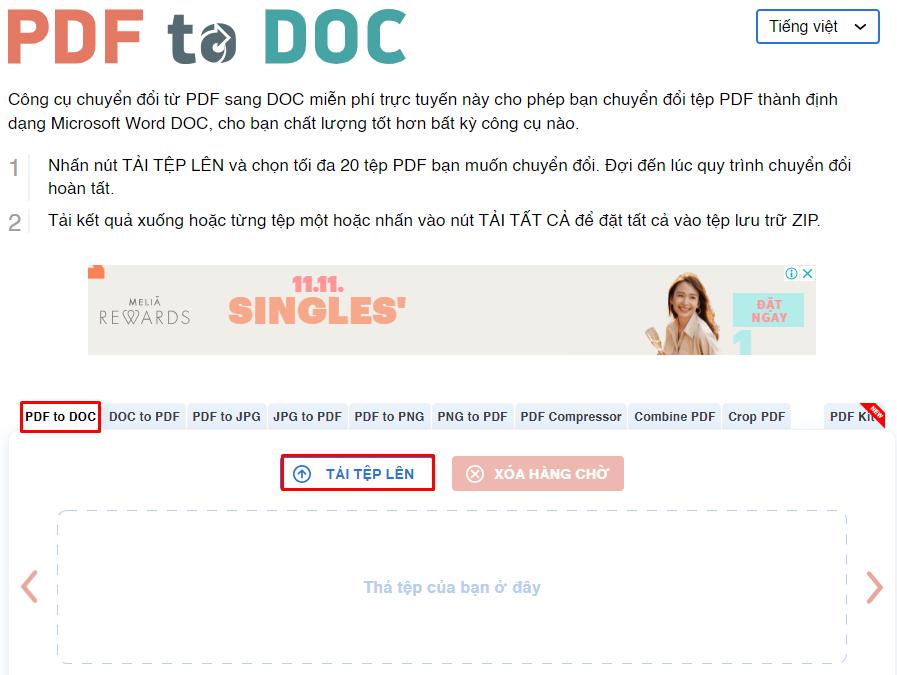
Cuối cùng, nhấn vào Tải xuống hoặc Tải tất cả là xong.
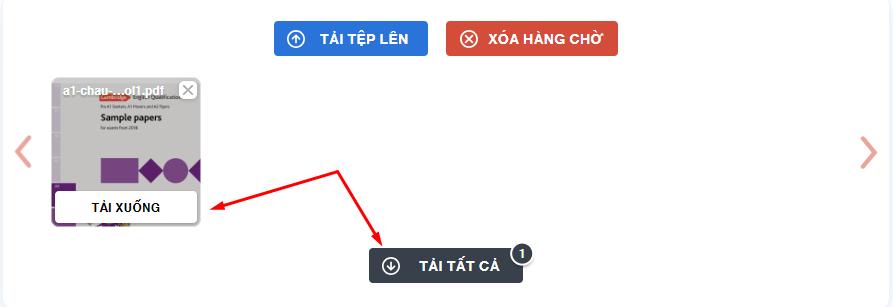
3. PDF2GO
Bạn vào trang web PDF2GO.
Bấm vào Choose File để tải tệp lên.
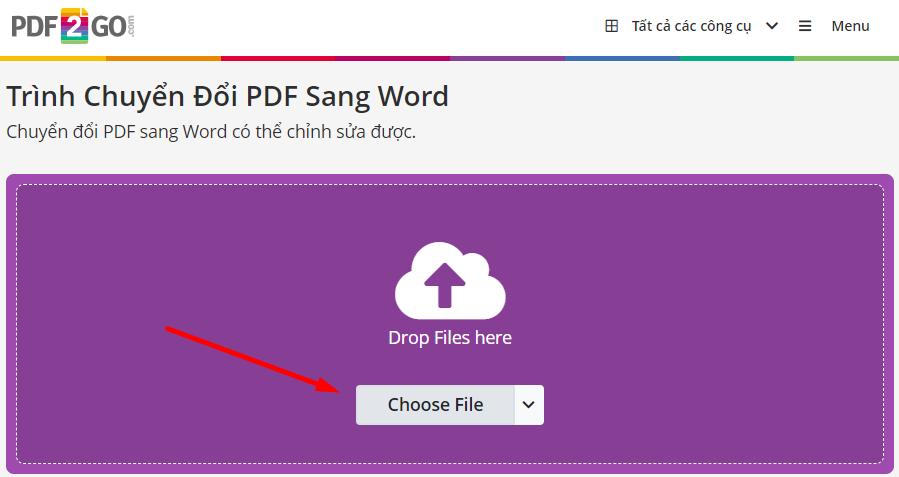
Sau đó hãy nhấn vào Bắt đầu để tải file Word về nhé.
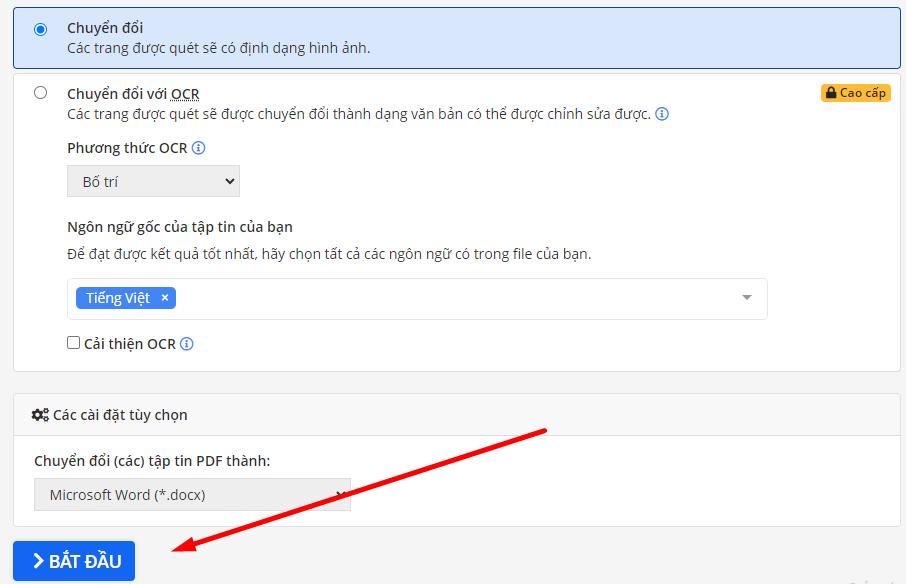
4. PDFCandy
Trang web chuyển đổi: PDFCandy
Bạn hãy bấm vào chọn File, sau đó bạn hãy thực hiện các thao tác tương tự như 2 phần mềm trước để tải file Word về nhé.
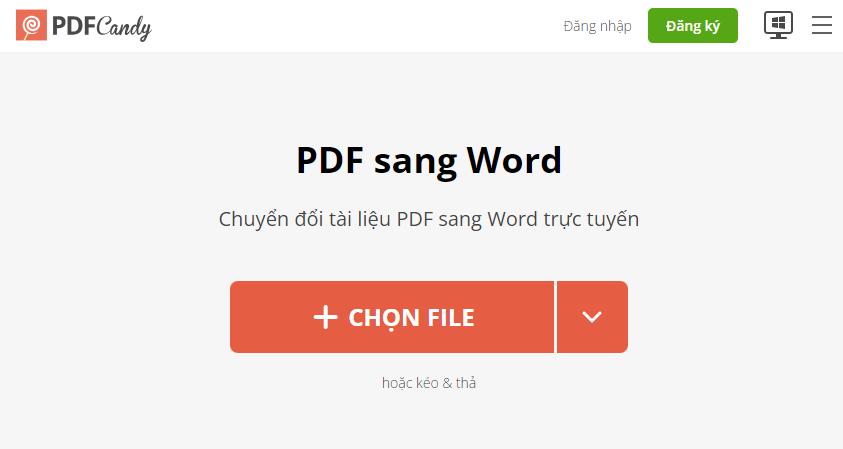
5. Convertio.co
Trang web truy cập: Convertio.co
Bạn nhấn vào Chọn Tập tin > chọn tệp PDF mà bạn muốn chuyển.
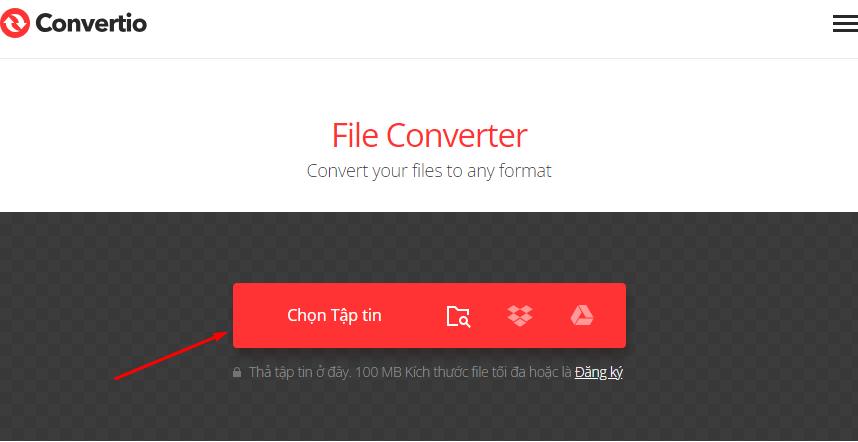
Tại mục đến, bạn chọn Tài liệu > DOC hoặc DOCX. Sau đó bấm Chuyển đổi là xong nhé.
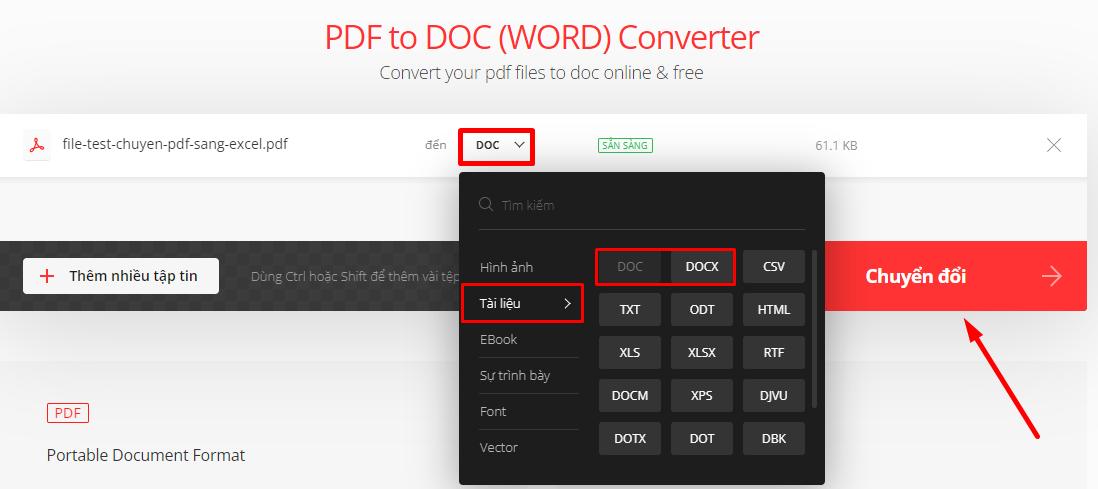
6. I Love PDF
Truy cập vào trang web I Love PDF.
Tiếp theo hãy bấm vào chọn tệp PDF và thao tác tương tự để chuyển sang file Word nhé.
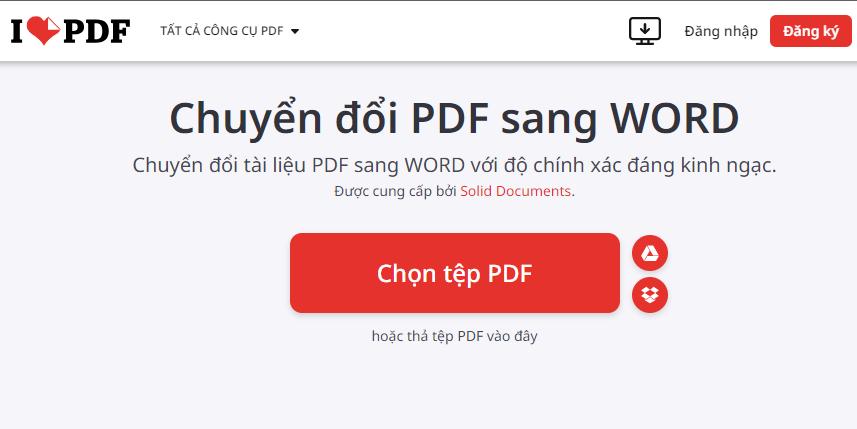
7. Foxit
Trang web Foxit
Nhấn vào Click to Select để chọn file PDF muốn chuyển thành Word.
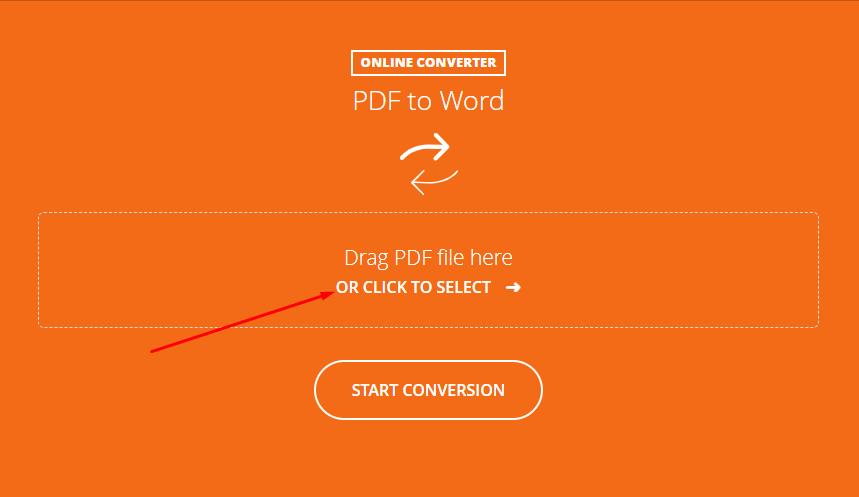
Sau đó nhấn Download your file để tải về file Word của bạn nhé.
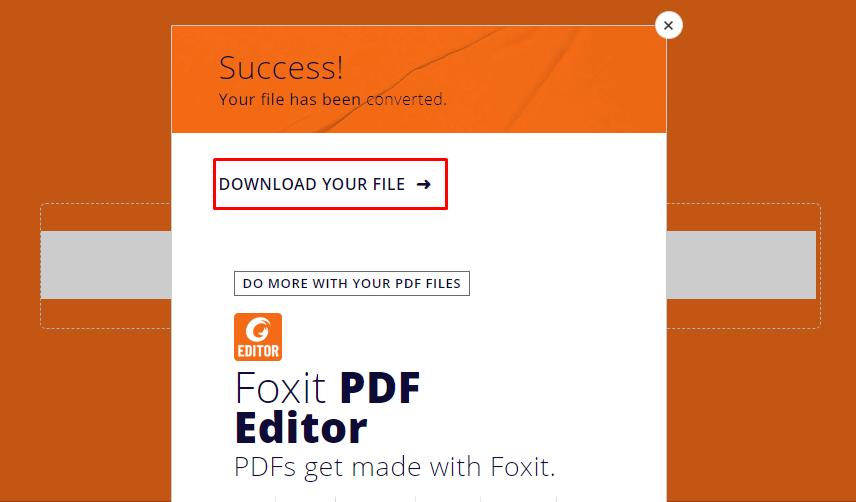
8. Convert PDF to Word
Link trang web Convert PDF to Word.
Bạn chọn 1 trong 3 tùy chọn PDF to Word, PDF to DOCX, PDF to DOC để chuyển từ file PDF sang Word nhé.
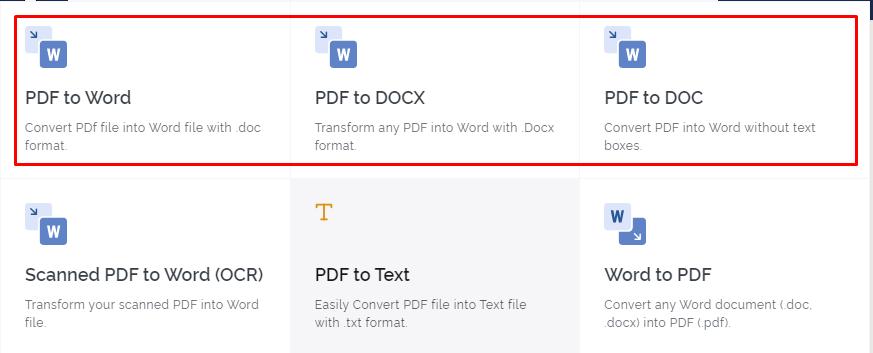
9. FormSwift
Link đến trang web FormSwift
Nhấn vào Select PDF và tiến hành chuyển đổi tương tự như các phần mềm trên.
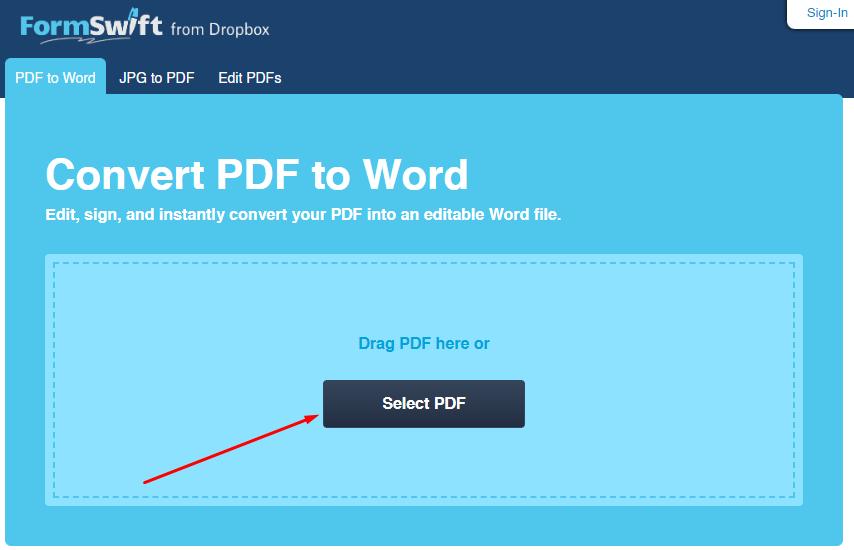
Kết luận
Trên đây các cách chuyển PDF sang Word không bị lỗi font tiếng Việt dễ dàng mà ai cũng có thể thực hiện được. Hy vọng nó sẽ giúp ích cho bạn trong quá trình học tập và làm việc. Chúc bạn thành công!
KHÓA HỌC WORD MIỄN PHÍ
Với hơn 7600 HỌC VIÊN đang theo học với đánh giá trung bình 4.78 SAO
Nhập môn Word cùng Gitiho
G-LEARNINGGiấy chứng nhận Đăng ký doanh nghiệp số: 0109077145, cấp bởi Sở kế hoạch và đầu tư TP. Hà Nội
Giấy phép mạng xã hội số: 588, cấp bởi Bộ thông tin và truyền thông




