4 cách chèn dấu tích trong Powerpoint cực kỳ đơn giản
Trong thiết kế Powerpoint, sẽ có những lúc chúng ta cần đánh dấu tích trong slide để làm nổi bật nội dung quan trọng, hoặc sử dụng nó như một icon liệt kê danh sách,... Tuy nhiên dấu tích ✔️ này lại không có sẵn trên bàn phím và bạn không biết làm thế nào để gõ ra nó.
Đừng lo lắng, để Gitiho hướng dẫn bạn 4 cách đánh dấu tích trong Powerpoint cực kỳ đơn giản và nhanh chóng. Cùng xem nhé!
1. Cách thêm dấu tích trong Powerpoint bằng Icons
Menu insert có chức năng chèn các thành phần, đối tượng vào slide, trong đó bao gồm cả chèn dấu tích. Để làm điều này, bạn thực hiện theo các bước sau:
Bước 1: Tại slide muốn thêm dấu tích, vào menu Insert > chọn Icons trong nhóm illustrations.
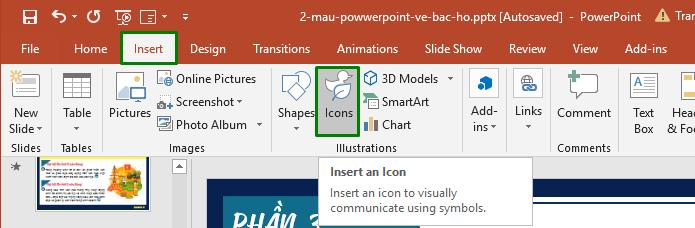
Bước 2: Lúc này, hộp thoại Insert Icons hiện ra, bạn sẽ lướt xuống phía dưới để tìm biểu tượng dấu tích, hoặc có thể nhập từ khóa “tick” vào thanh tìm kiếm tìm icon ✔️ này nhanh hơn.
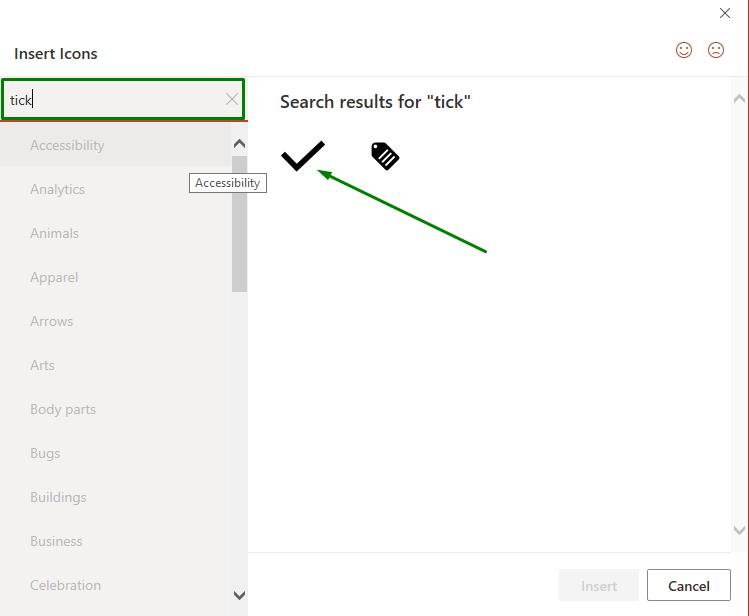
Bước 3: Nhấn chọn biểu tượng dấu tích ✔️ vừa tìm được > rồi nhấn Insert là xong. Vậy là bạn đã chèn thành công dấu tích bằng icons chỉ trong vài bước đơn giản rồi đấy!
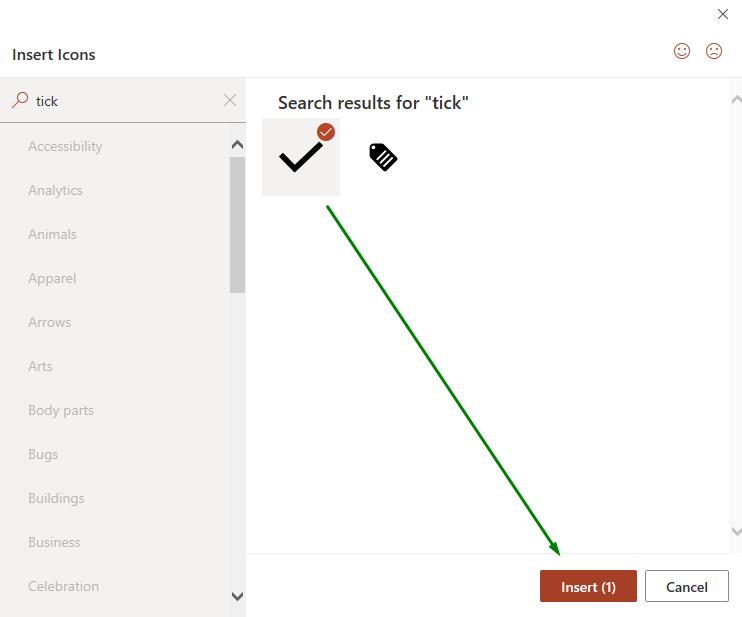
Tuy nhiên, chức năng Icons này hiện chỉ đang có ở phiên bản Powerpoint 2019 và Office 365. Nếu bạn sử dụng phiên bản cũ hơn thì có thể thực hiện theo cách khác dưới đây.
2. Chèn dấu tích bằng chức năng Symbol trong Powerpoint
Symbol là chức năng giúp bạn chèn các ký tự và biểu tượng đặc biệt không có sẵn trên bàn phím. Bạn có thể tìm thấy và chèn dấu tích trong Symbol như sau:
Bước 1: Tại slide muốn chèn dấu tích, bạn vào menu Insert > chọn Symbol.
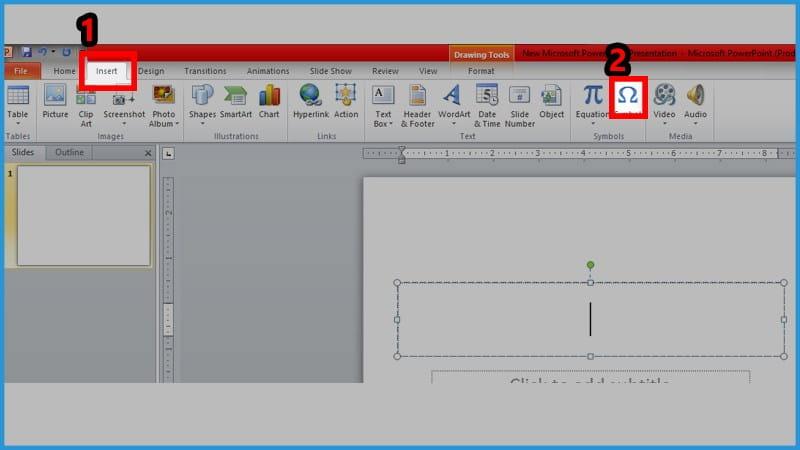
Bước 2: Tại mục Font đổi định dạng phông chữ sang Wingdings.
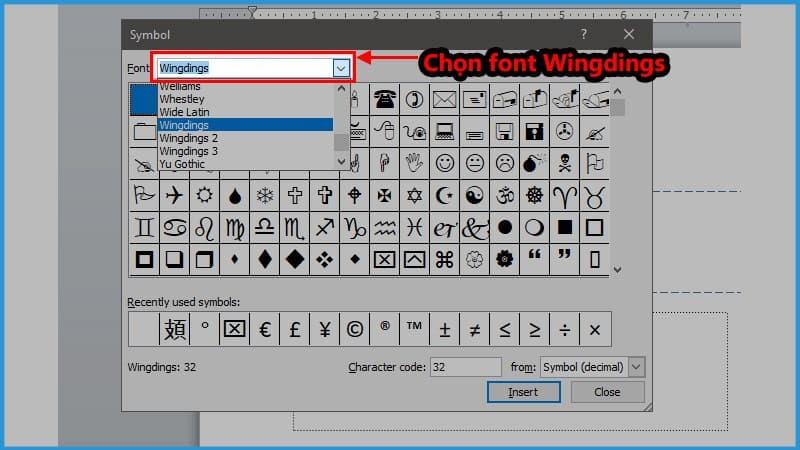
Bước 3: Tìm biểu tượng dấu tích ✔️ trong bảng Symbol và nhấn Insert là xong. Thật đơn giản phải không!
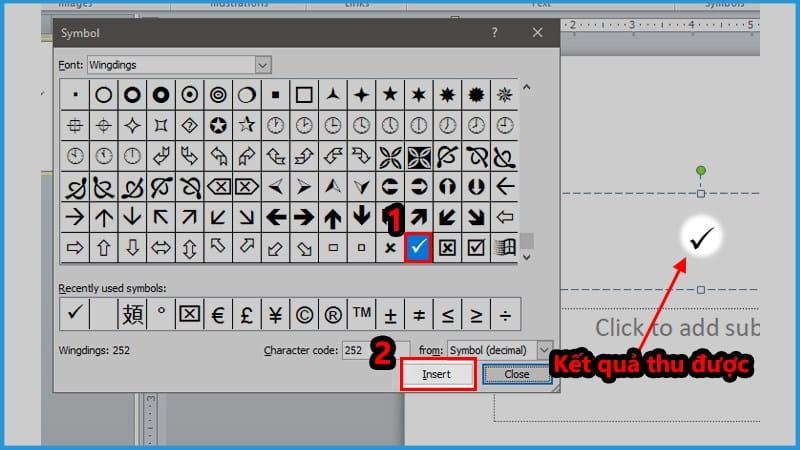
Xem thêm: Cách chèn, chỉnh sửa hình Shape và Text Box trong Powerpoint
3. Tạo dấu tích trên Powerpoint bằng AutoCorrect Options
Với cách này, bạn sẽ thiết lập một ký tự bất kỳ trên bàn phím thành dấu tích thông qua chức năng AutoCorrect Options. Ví dụ:
Bước 1: Vào menu File trên thanh công cụ > Chọn Options.
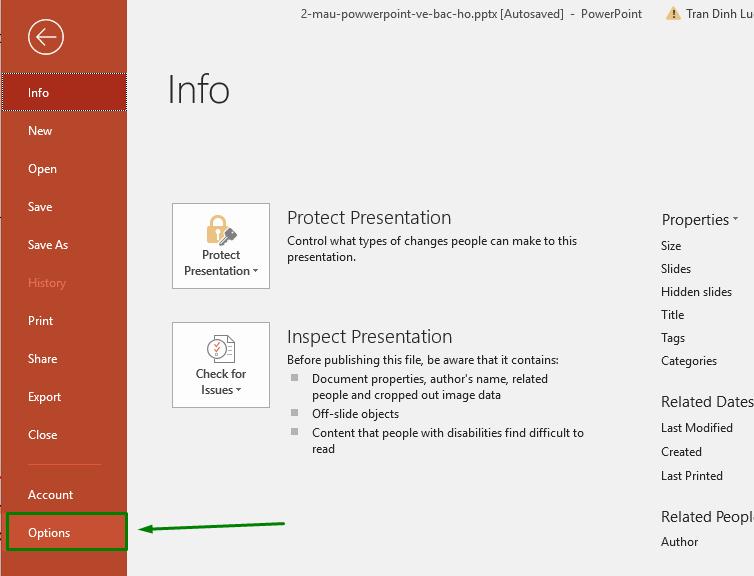
Bước 2: Cửa sổ Powerpoint Options hiện ra, bạn nhấp vào mục Proofing rồi chọn AutoCorrect Options.
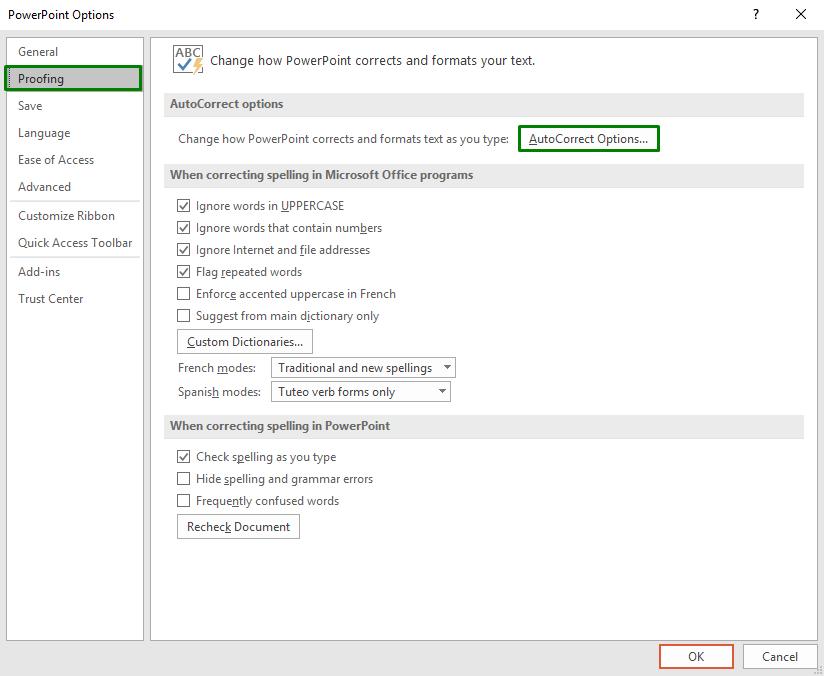
Bước 3: Trong tab AutoCorrect, bạn sẽ thiết lập như sau:
- Mục Replace: bạn nhập ký tự mà bạn muốn dùng để đại diện cho dấu tích mỗi khi gõ trên bàn phím. Ở đây, tôi chọn ký tự “~”.
- Mục With: copy dấu tích ✔️ này và paste vào ô đó.
- Sau đó bạn nhấn vào Add > click vào OK là xong.
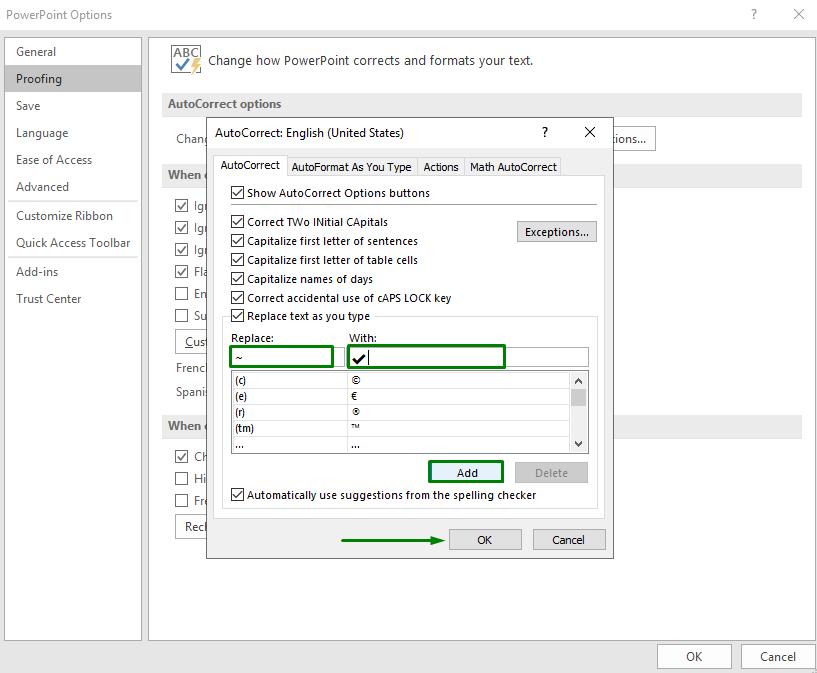
Bước 4: Bây giờ, mỗi khi muốn nhập dấu tích thì bạn chỉ cần gõ ký tự “~” là sẽ ra nhé.
4. Copy dấu tích từ Character Map vào Powerpoint
Character Map là một ứng dụng chứa các ký tự đặc biệt được tích hợp sẵn trên hệ điều hành Windows. Bạn có thể tìm và sử dụng những ký tự không có sẵn trên bàn phím, bao gồm cả dấu tích như sau:
Bước 1: Nhấn phím Window để tìm và mở ứng dụng Character Map trên máy tính của bạn.
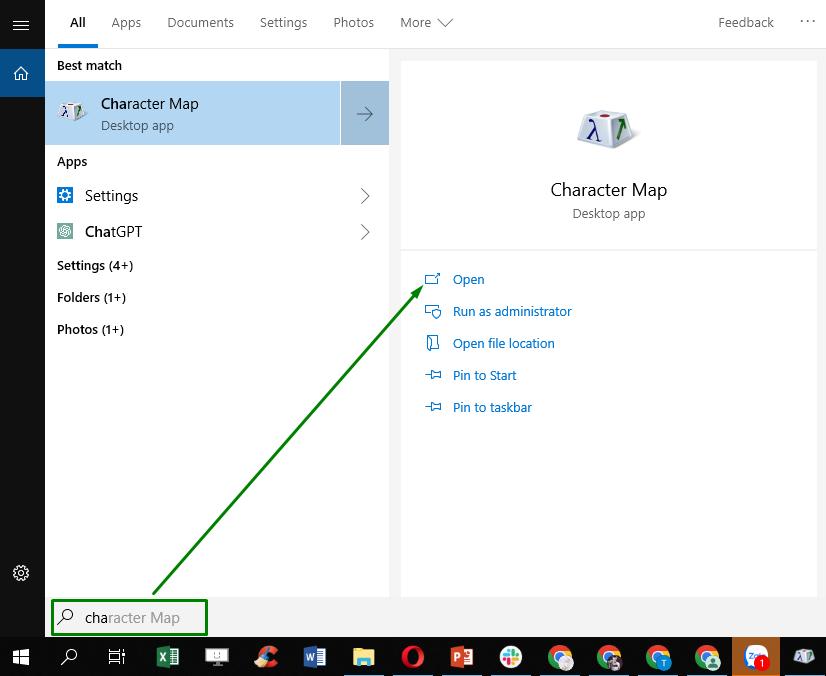
Bước 2: Thay đổi font chữ mặc định sang Wingdings > tìm và chọn biểu tượng dấu tích > nhấn Select để nó vào Characters to copy. Lúc này bạn chỉ cần nhấn Copy để mang đi dán vào Powerpoint, hoặc bất kỳ nơi nào mà bạn muốn.
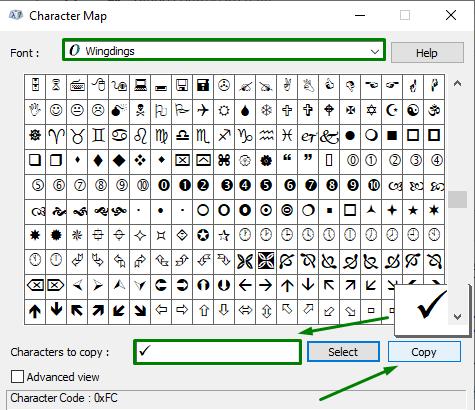
Kết luận
Trên đây là 4 cách để thêm dấu tích trong Powerpoint cực kỳ đơn giản mà bạn có thể dễ dàng thực hiện theo. Hy vọng nó sẽ giúp ích cho quá trình làm slide của bạn.
Nếu bạn muốn tìm hiểu thêm về cách sử dụng Powerpoint và tư duy thẩm mỹ để tạo nên những slide thu hút mọi ánh nhìn, tham khảo ngay khóa học sau của Gitiho:
KHÓA HỌC POWERPOINT MIỄN PHÍ
Với hơn 1400 HỌC VIÊN đang theo học với đánh giá trung bình 4.5 SAO
Khóa học bứt phá PowerPoint chỉ trong 3h
G-LEARNINGGiấy chứng nhận Đăng ký doanh nghiệp số: 0109077145, cấp bởi Sở kế hoạch và đầu tư TP. Hà Nội
Giấy phép mạng xã hội số: 588, cấp bởi Bộ thông tin và truyền thông







