4 Cách đánh số thứ tự trong Excel tự động, nhanh chóng
Có phải bạn đang loay hoay không biết đánh số thứ tự như thế nào, bạn lo sợ trước bảng số thứ tự kéo dài đến hàng trăm, hàng nghìn… Đừng lo, Gitiho sẽ hướng dẫn bạn cách đánh số thứ tự trong Excel trong nhiều trường hợp một cách ngắn gọn, dễ hiểu, cùng xem nhé!
1. Cách kéo số thứ tự trong Excel quen thuộc
Một trong những cách đánh số thứ tự trong Excel phổ biến nhất mà có lẽ ai cũng sẽ sử dụng đó là:
Đánh số thứ tự 1,2 của 2 cột đầu tiên => Bôi đen số thứ tự 1,2 => tích đúp tại dấu cộng hoặc kéo xuống bạn sẽ được bảng số thứ tự tự động.
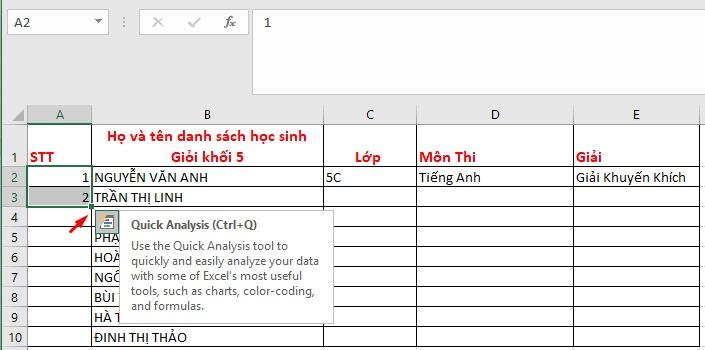
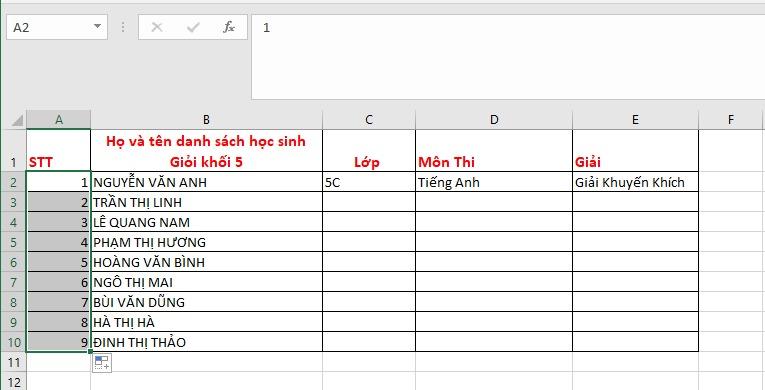
Tuy nhiên cách này sẽ tồn tại một số nhược điểm như:
Khi xóa một số dòng dữ liệu => số thứ tự sẽ không còn liền mạch.
Khi sử dụng tính năng lọc => số thứ tự lộn xộn.
2. Hàm đánh số thứ tự trong Excel Aggregate
Bằng cách đánh số thứ tự bằng hàm Aggregate bạn sẽ giải quyết được mọi nhược điểm của cách làm trên.
Cú pháp hàm:=AGGREGATE(function_num, options, ref1, [ref2])
Trong trường hợp này bạn sẽ gõ:
=AGGREGATE(3,3,$B$2:B2) Trong đó:
function_num là số 3: đại diện cho hàm COUNTA, để đếm các giá trị không rỗng.
options là số 3: ở đây có nghĩa là bỏ qua những dòng ẩn, bỏ qua giá trị lỗi…
ref1 là vùng dữ liệu: phạm vi dữ liệu đánh số thứ tự.
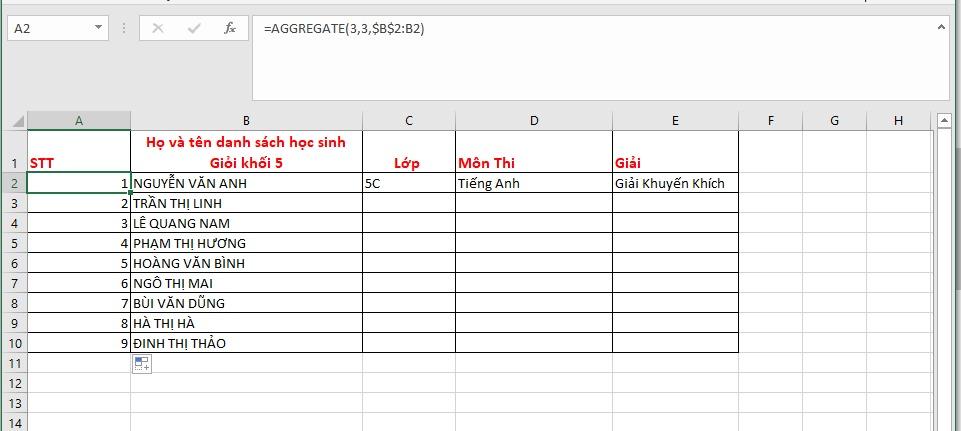
Nếu bạn muốn xóa 2 hàng bất kỳ thì số thứ tự cũng sẽ tự động được đánh liền mạch. Hãy thử xem nhé!
3. Cách đánh số thứ tự bằng cách sử dụng hàm SUBTOTAL lồng với IF
Cú phàm hàm: =IF(logical_test; [value_if_true]; [value_if_false]; SUBTOTAL(function_num; ref1;...))
Trong đó:
logical_test: Điều kiện của hàm IF.
[value_if_true]: Giá trị trả về nếu điều kiện đúng.
[value_if_false]: Giá trị trả về nếu điều kiện sai.
function_num: Hàm được hiểu theo giá trị số (Ở đây là số 3 tương đương với hàm COUNTA).
ref1;...: Vùng chứa số thứ tự.
Xem thêm: Hàm SUBTOTAL trong Excel: công thức, cách dùng và ví dụ
Ví dụ như ở bảng này, bạn sẽ cần phải đánh số thứ tự tương ứng với tên học sinh một cách tự động, trừ những hàng trống ra. Vậy phải làm sao?
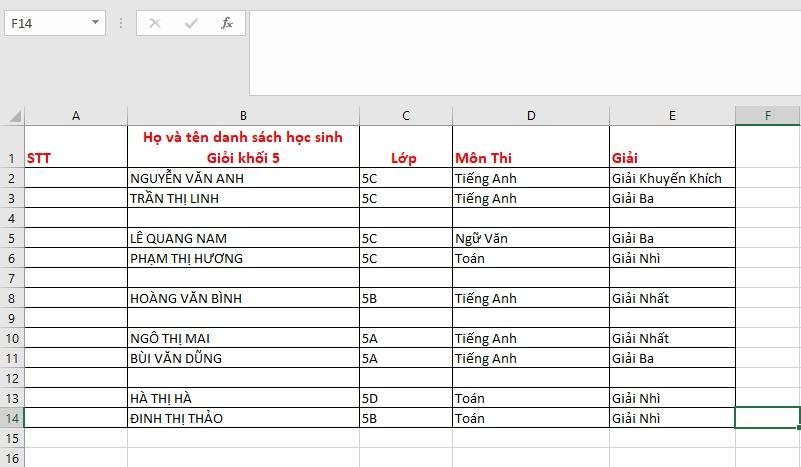
Bạn gõ công thức sau:
=IF(B2="","",SUBTOTAL(3,$B$2:B2)) => kéo xuống cuối danh sách để hiển thị số thứ tự nhé!
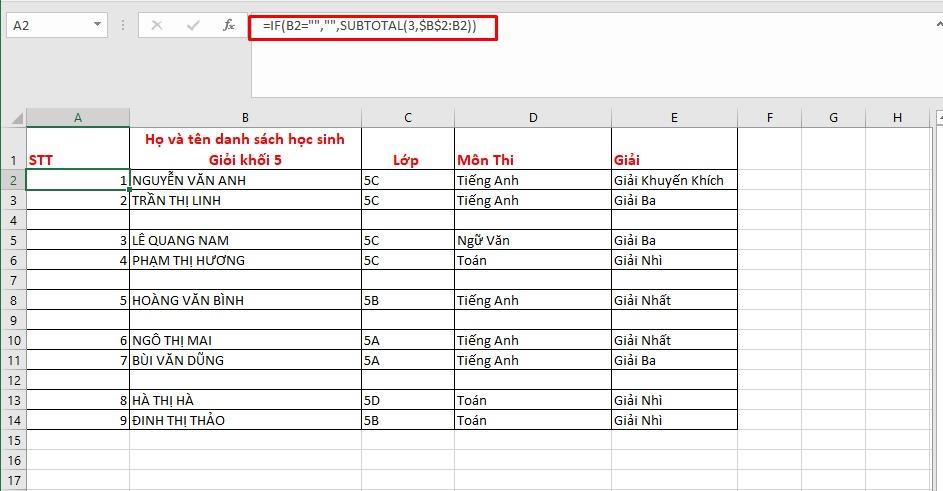
Trong đó:
IF(B2="","": nó kiểm tra xem ô trong cột B (họ tên học sinh) tại hàng hiện tại có giá trị rỗng hay không. Nếu ô đó trống, công thức sẽ trả về một giá trị trông (“”). Nếu ô không trống, công thức sẽ được hiển thị.
SUBTOTAL(3,$B$2:B2):
3: đại diện cho hàm COUNTA, tức là nó đếm số lượng giá trị không rỗng trong phạm vi.
$B$2:B2: là phạm vi dữ liệu mà hàm SUBTOTAL tính toán.
4. Cách đánh số thứ tự bằng stop value
Bước 1: Gõ số 1 vào ô mà bạn muốn đánh số thứ tự.
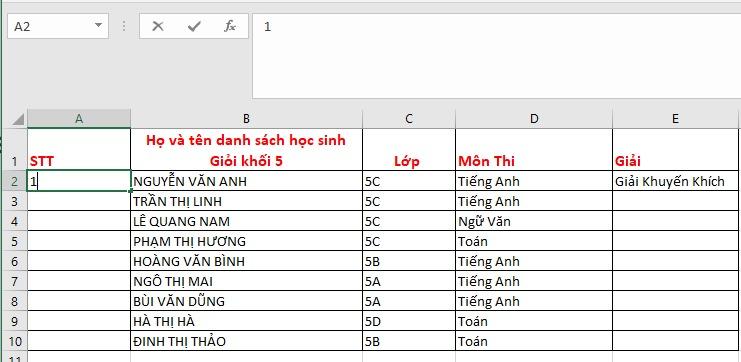
Bước 2: Chọn Fill => Series.
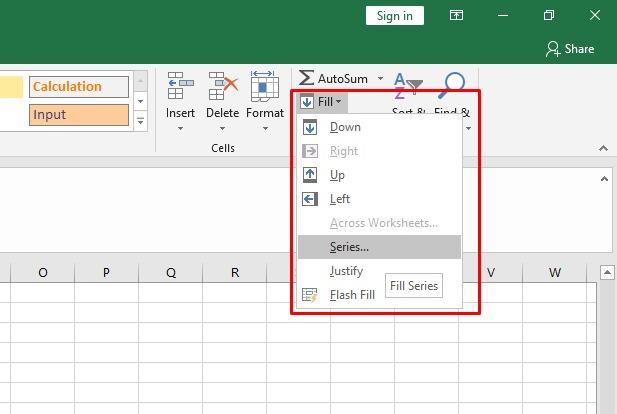
Bước 3: Điền thông tin vào bảng, bạn muốn số bắt đầu và số kết thúc là bao nhiêu bạn sẽ điền vào ô trống => nhấn OK.
Tuy nhiên, với cách này khi xóa một hàng bất kỳ thì STT sẽ không được cập nhật nhé!
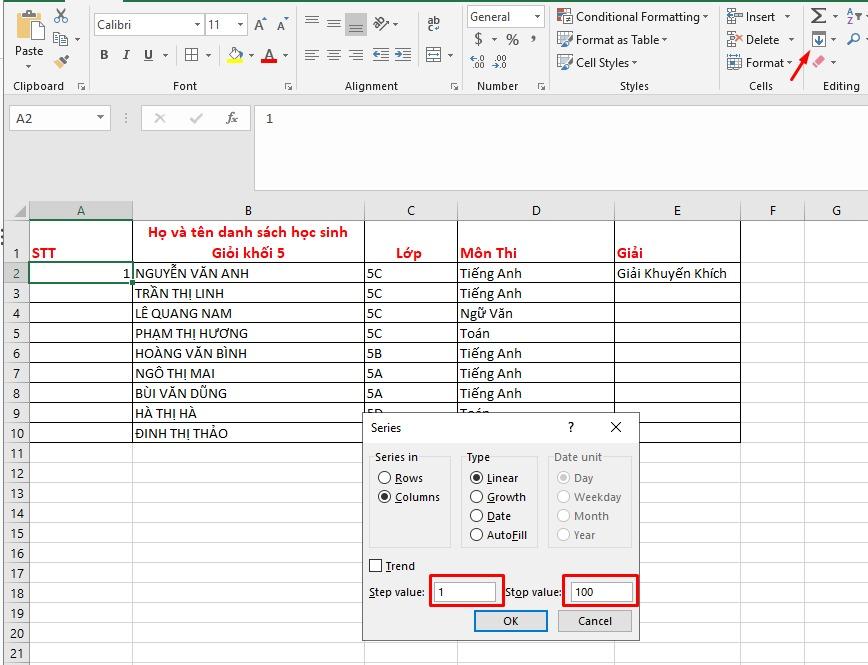
Xem thêm:
Bên cạnh đó, nếu muốn nâng cao kỹ năng Excel để làm việc hiệu quả và năng suất hơn bạn có thể tham khảo Khóa học Tuyệt đỉnh Excel từ cơ bản đến nâng cao, một trong những khóa học Excel online chất lượng nhất hiện nay.
Thành thạo các tính năng, các hàm, biết cách sử dụng biểu đồ… sẽ giúp cho mỗi ngày đi làm của bạn không còn loay hoay, nhàm chán khi phải thao tác với Excel một cách thủ công và gà mờ nữa.
Khóa học đang được giảm giá 37%, đăng ký tại đây.
Hy vọng với hướng dẫn cách đánh số thứ tự trong Excel sẽ giúp bạn vận dụng thường xuyên vào công việc cũng như học tập. Đừng quên truy cập vào Blog Excel của Gitiho để cập nhật kiến thức, mẹo hay khi sử dụng Excel nhé!
Khóa học phù hợp với bất kỳ ai đang muốn tìm hiểu lại Excel từ con số 0. Giáo án được Gitiho cùng giảng viên thiết kế phù hợp với công việc thực tế tại doanh nghiệp, bài tập thực hành xuyên suốt khóa kèm đáp án và hướng dẫn giải chi tiết. Tham khảo ngay bên dưới!
Giấy chứng nhận Đăng ký doanh nghiệp số: 0109077145, cấp bởi Sở kế hoạch và đầu tư TP. Hà Nội
Giấy phép mạng xã hội số: 588, cấp bởi Bộ thông tin và truyền thông




