Cách điền giá trị vào nhiều ô cùng lúc bằng công thức mảng trong Excel
Nếu có bảng dữ liệu cần điền giá trị vào nhiều ô cùng lúc thì bạn sẽ làm như thế nào? Hãy cùng xem cách dùng công thức mảng để điền giá trị vào nhiều ô cùng lúc được hướng dẫn trong bài viết này nhé.
Công thức mảng trong Excel là công thức có thể thực hiện được nhiều yêu cầu tính toán khác nhau đối với một hoặc nhiều vùng trong mảng. Công thức mảng giúp chúng ta tiết kiệm thời gian làm việc mà vẫn đạt được hiệu quả như mong muốn. Bạn có thể sử dụng công thức mảng trong các phiên bản Excel 2019, Excel 2016, Excel 2013, Excel 2010, Excel 2007 và các phiên bản thấp hơn nữa. Có nhiều ứng dụng khác nhau về công thức mảng trong Excel. Nhưng trong bài viết này chúng mình sẽ sử dụng 3 bài tập cụ thể dưới đây để giúp các bạn biết cách điền giá trị vào nhiều ô cùng lúc bằng công thức mảng trong Excel.
Cách điền giá trị vào nhiều ô cùng lúc bằng công thức mảng trong Excel
Bài tập 1: Dùng công thức mảng theo hàng
Đề bài cho vùng dữ liệu từ B6:E6 chứa thông tin về tên của 4 người (vùng màu vàng) và yêu cầu sử dụng công thức mảng để điền giá trị vào vùng B4:E4 (vùng màu cam) giống như vùng B6:E6.
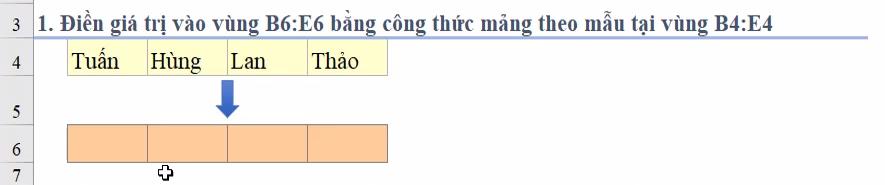
Các bạn có thể hiểu đơn giản là chúng ta sẽ nhập dữ liệu vào các ô B6, C6, D6 và E6 cùng lúc nhưng chỉ thao tác trên một ô trong vùng dữ liệu này.
Cách viết là các bạn nhập công thức sau đây vào ô B6: = {"Tuấn", “Hùng”, “Lan”, “Thảo”}
Các bạn có thể thấy công thức mảng sử dụng dấu ngoặc nhọn ở bên ngoài, khác với dấu ngoặc đơn thường thấy trong Excel. Các văn bản được đặt trong dấu ngoặc kép, ngăn cách bằng dầu phẩy để Excel hiểu được sau mỗi dấu ngăn cách thì tách sang ô mơi. Kết quả mà chúng ta thu được là:
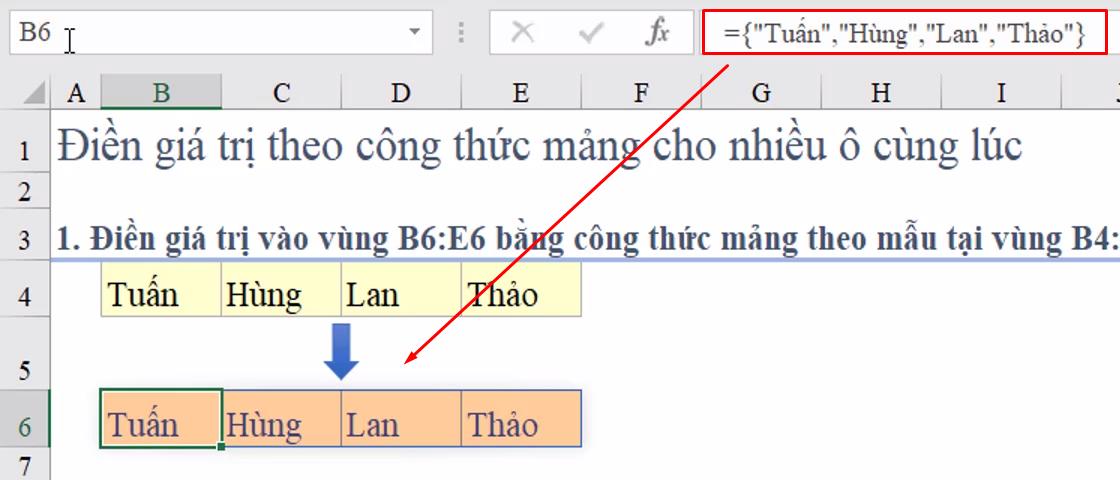
Xem thêm: Cách tính tổng lũy kế bằng công thức mảng và hàm MMULT trong Google Sheets
Bài tập 2: Dùng công thức mảng theo cột
Ở bài tập 1 chúng ta đã nhập công thức mảng theo chiều ngang thì bây giờ hãy thử sử dụng theo chiều dọc xem kết quả thế nào nhé. Đề bài cho dữ liệu được điền theo chiều dọc từ ô B10 đến ô B15. Yêu cầu là điền giá trị vào vùng D10 đến D15 giống như B10 đến B15 bằng cách dùng công thức mảng.
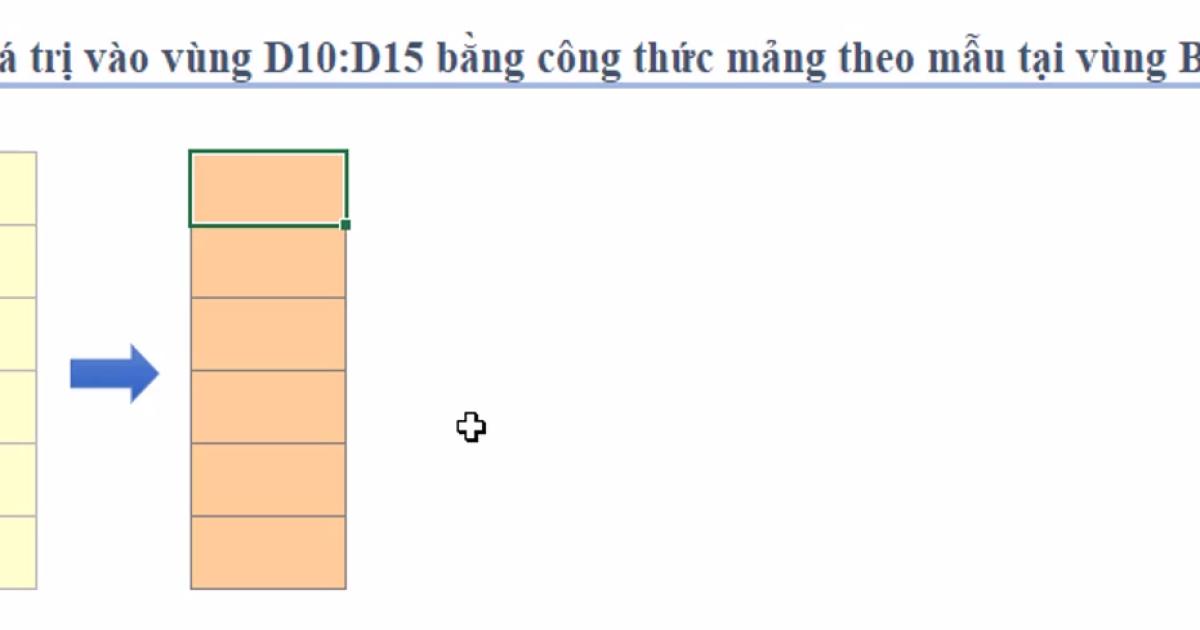
Các bạn bấm vào ô D10 rồi nhập công thức sau:
= {"A"; “B”; “C”; “E”; “F”}&100
Các bạn có thể thấy trong công thức này chúng mình sử dụng dấu chấm phẩy làm dấu ngăn cách. Điều này giúp Excel hiểu được công thức mảng sẽ xchajy theo chiều dọc. Phần toán tử logic & là để nối số 100 vào công thức vì trong dữ liệu mỗi sau mỗi chữ cái đều có số 100. Cách làm này sẽ nhanh gọn là việc chúng ta nhập A100, B100, C100,…
Kết quả mà chúng ta thu được sẽ có dạng như sau:
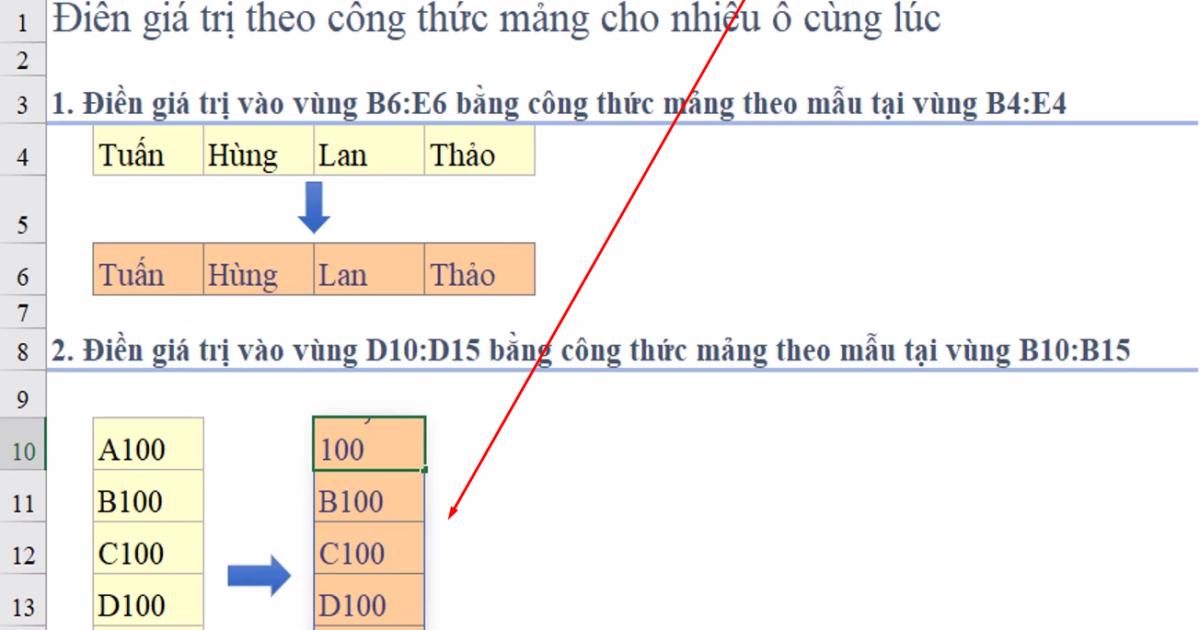
Xem thêm: Hướng dẫn tính giai thừa trong Excel bằng công thức mảng
Bài tập 3: Dùng công thức mảng cho cả hàng và cột
Các bạn xem hình ảnh dưới đây để nắm được yêu cầu của đề bài:
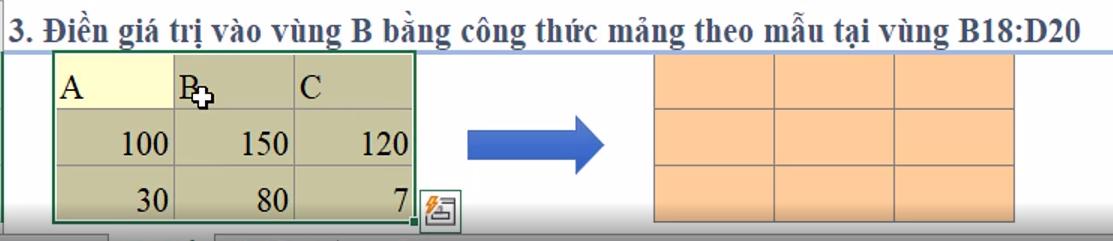
Để nhập được công thức mảng cho cả hàng và cột thì chúng ta sẽ nhập trên một hàng trước rồi dùng dấu chấm phẩy để xuống dòng tiếp theo.
Chúng ta sẽ bấm vào ô đầu tiên của vùng màu cam rồi nhập công thức như sau:
= {"A", “B”, “C”; 100, 150, 200; 30, 80, 7}
Các bạn chú ý là khi nhập dữ liệu vào công thức Excel thì chúng ta chỉ cần đặt văn bản trong dấu nháy kép, còn số thì không cần dấu nháy. Phần ngăn cách để xuống dòng vẫn sử dụng dấu chấm phẩy để Excel có thể nhận biết được.
Kết quả chúng ta thu được như sau:
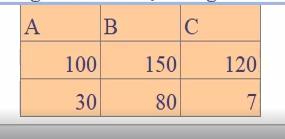
Lưu ý: Nếu như máy tính của bạn sử dụng dấu chấm phẩy cho dấu ngăn cách cố định trong mọi công thức thì dấu phẩy trong các công thức mảng phía trên sẽ thay bằng dấu gạch chéo \ các bạn nhé.
Xem thêm: Hướng dẫn dùng hàm INDEX dạng mảng để tham chiếu nhiều kết quả cùng lúc trên Excel
Kết luận
Như vậy, qua 3 bài tập ví dụ của chúng mình thì chắc hẳn các bạn đã có thể sử dụng thành thạo công thức mảng để điền giá trị vào nhiều ô cùng lúc. Công thức mảng vẫn còn rất nhiều ứng dụng hay khác mà các bạn có thể tìm đọc trong mục Blog của Gitiho. Hãy tìm hiểu để áp dụng vào công việc giúp nâng cao hiệu quả và tốc độ làm việc trên Excel các bạn nhé.
Chúc các bạn thành công!
Khóa học phù hợp với bất kỳ ai đang muốn tìm hiểu lại Excel từ con số 0. Giáo án được Gitiho cùng giảng viên thiết kế phù hợp với công việc thực tế tại doanh nghiệp, bài tập thực hành xuyên suốt khóa kèm đáp án và hướng dẫn giải chi tiết. Tham khảo ngay bên dưới!
Giấy chứng nhận Đăng ký doanh nghiệp số: 0109077145, cấp bởi Sở kế hoạch và đầu tư TP. Hà Nội
Giấy phép mạng xã hội số: 588, cấp bởi Bộ thông tin và truyền thông




