Cách đổi font chữ cực nhanh cho toàn bộ slide trong PowerPoint
Lựa chọn font chữ để thiết kế PowerPoint là một trong những bước làm đau đầu người thiết kế slide nhất. Khi chúng ta chọn được 1 font chữ rồi, nhưng thấy font chữ khác đẹp và phù hợp với slide của mình, bạn muốn đổi tất cả các văn bản trong tất cả các trang slide thành font chữ đó. Nhưng chẳng lẽ lại vào từng slide, bôi đen từng đoạn văn bản rồi đổi font chữ? Không đâu nhé!
Trong bài viết hôm nay, Gitiho sẽ hướng dẫn bạn mới học Powerpoint cách đổi font chữ cực nhanh cho toàn bộ slide trong PowerPoint Cùng theo dõi nhé!
Sử dụng công cụ Replace Fonts để đổi font chữ cho toàn bộ slide
Cách đơn giản và dễ dàng nhất để thay đổi font chữ cho toàn bộ slide trong PowerPoint đó là sử dụng công cụ Replace Fonts - công cụ đổi font chữ được tích hợp sẵn trong Microsoft PowerPoint. Để sử dụng công cụ giúp đổi font chữ này, ta làm theo các bước sau:
- Vào thẻ Home, ở nhóm Editing, chọn Replace
- Nhấp vào mũi tên bên cạnh Replace, chọn Replace Fonts.
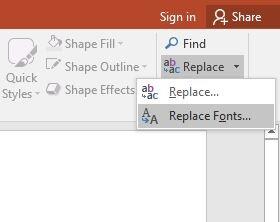
- Hộp thoại Replace Fonts xuất hiện. Bạn hãy lựa chọn kiểu font mà bạn đang sử dụng cho văn bản ở ô Replace, và lựa chọn loại font bạn muốn đổi vào ở ô With, sau đó nhấp chọn Replace.
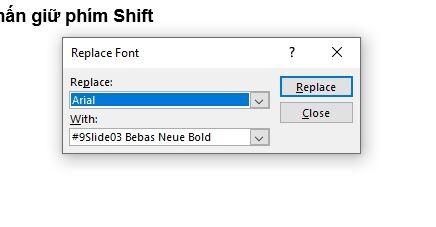
Lúc này, bạn đã có thể đổi font chữ cho những đoạn văn bản trong slide theo mong muốn của mình rồi đó. Cách này đặc biệt hữu ích khi bạn muốn thay đổi font chữ mặc định của PowerPoint (font Calibri - Một font không đẹp mắt và khó sử dụng khi thiết kế slide) sang những font dễ nhìn và đẹp mắt hơn như Arial, Roboto...
Bạn chỉ cần thiết kế slide có văn bản với định dạng font chữ như mặc định, sau khi hoàn thành thì đổi font chữ bằng cách sử dụng chức năng Replace Fonts là được. Tất cả những mẹo sử dụng công cụ Replace Fonts và mọi tính năng khác đều có trong khóa học này của Gitiho:
Bạn có thể tham khảo và học thử để thiết kế slide đẹp hơn, chinh phục tất cả mọi ánh nhìn trong 9 bước.
Sử dụng Slide Master để đổi font chữ cho toàn bộ slide
Slide Master là một công cụ rất đặc biệt và hữu ích của PowerPoint, giúp chúng ta dễ dàng chỉnh sửa các yếu tố của slide mẫu (template) như đổi font chữ, kích cỡ chữ, màu sắc....trong slide.
Xem thêm: Cách sử dụng Slide Master View trong PowerPoint (Phần 1)
Đổi font chữ bằng Slide Master
Để đổi font chữ bằng công cụ Slide Master, chúng ta làm theo các bước sau:
- Chọn thẻ View, sau đó nhấp chọn công cụ Slide Master ở nhóm Master Views để mở chế độ chỉnh sửa template
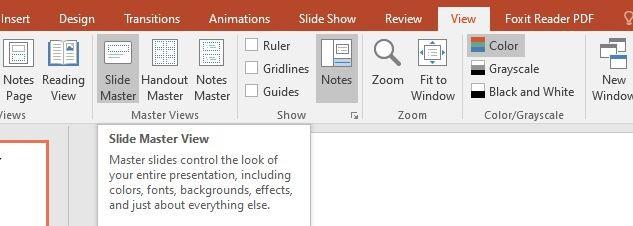
- Sau khi PowerPoint hiển thị chế độ chỉnh sửa template của Slide Master, bạn nhấp chọn vào vị trí chứa font muốn đổi trong template. Nhìn lên thanh menu, ở nhóm Background, nhấp chọn Fonts, sau đó lựa chọn font mà bạn muốn đổi font chữ cho văn bản. Bạn có thể lựa chọn theo những gợi ý trong bảng.
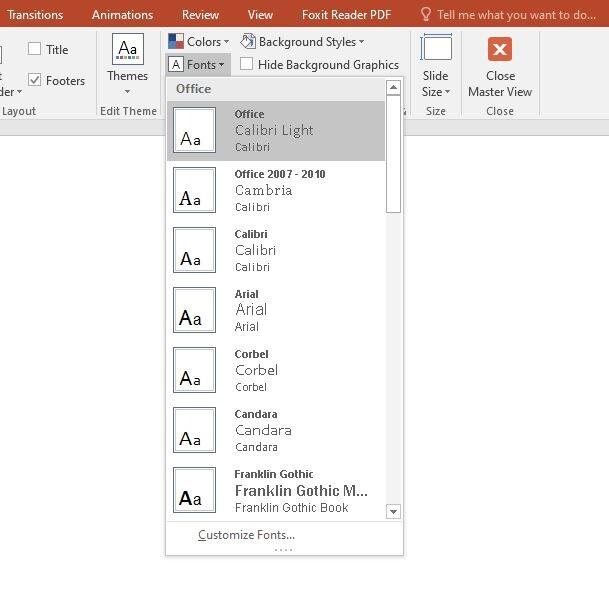
- Nếu bạn muốn tự đổi font chữ cho văn bản theo ý muốn của mình, chọn Fonts > Customize Fonts, và lựa chọn đổi font chữ theo ý thích nhé!
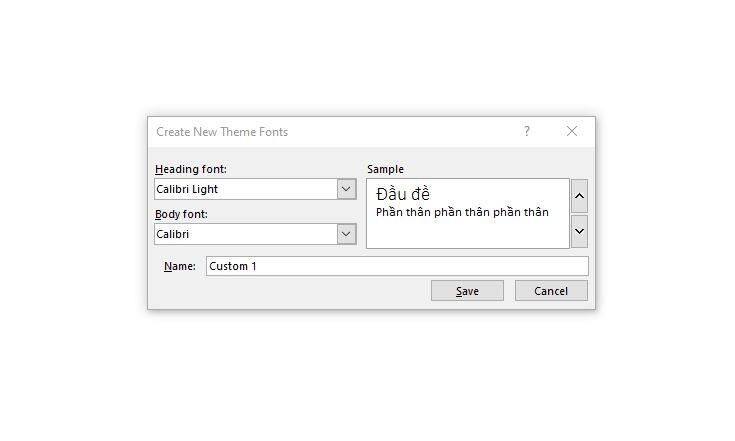
- Vậy là đã hoàn thành thao tác đổi font chữ cho toàn bộ slide bằng công cụ Slide Master rồi đó!
Thay đổi màu sắc và kích thước của chữ
Ngoài thay đổi font chữ, Slide Master có thể đổi được màu sắc và kích cỡ của chữ nữa. Để đổi màu sắc và kích cỡ chữ, ta làm theo các bước sau:
- Chuyển sang thẻ Home
- Ở nhóm Fonts, ta sẽ thấy những tùy chọn chỉnh sửa y hệt chỉnh sửa cho văn bản ở chế độ thông thường. Bạn có thể sửa cỡ chữ, màu sắc của chữ cũng như các định dạng chữ khác theo mong muốn của mình nhé

- Sau khi chỉnh sửa xong, bạn vào thẻ Slide Master nằm ngay bên trái thẻ Home, sau đó nhấp chọn Close Master View để thoát khỏi công cụ Slide Master.

Xem thêm: Cách sử dụng Slide Master View trong PowerPoint (Phần 2)
Tổng kết
Trong bài viết trên, Gitiho đã cùng bạn tìm hiểu 2 cách để thay đổi font chữ nhanh cho toàn bộ slide trong PowerPoint. Thật đơn giản và dễ dàng phải không nào! Chúc bạn áp dụng thành công, và đừng quên theo dõi những bài viết thú vị khác trên blog Gitiho.com nhé!
- Hướng dẫn cách tạo một Infographic (Đồ họa thông tin) trong PowerPoint
- Hướng dẫn cách tùy chỉnh hiệu ứng trong PowerPoint
- Hướng dẫn tạo trò chơi (game) đố vui trên Powerpoint
- Cách làm sơ đồ tư duy bằng PowerPoint
- Mẹo sử dụng màu sắc, kết hợp font chữ đẹp chuyên nghiệp cho slide trên Powerpoint
KHÓA HỌC POWERPOINT MIỄN PHÍ
Với hơn 1400 HỌC VIÊN đang theo học với đánh giá trung bình 4.5 SAO
Khóa học bứt phá PowerPoint chỉ trong 3h
G-LEARNINGGiấy chứng nhận Đăng ký doanh nghiệp số: 0109077145, cấp bởi Sở kế hoạch và đầu tư TP. Hà Nội
Giấy phép mạng xã hội số: 588, cấp bởi Bộ thông tin và truyền thông







