Cách dùng hàm SUMIF, COUNTIF để tổng hợp dữ liệu cho báo cáo
Hướng dẫn cách dùng hàm SUMIF, SUMIFS và hàm COUNTIF, COUNTIFS để tổng hợp dữ liệu dùng trong báo cáo quản trị. Hãy cùng bắt tay vào tìm hiểu ngay nhé.
Hiện nay, Excel đang là công cụ phân tích dữ liệu và làm báo cáo được ứng dụng rộng rãi trong doanh nghiệp. Khi bạn làm báo cáo trên Excel thì chắc chắn sẽ có bước cần tổng hợp dữ liệu. Khi đó, trong rất nhiều hàm của Excel là thì có nhóm hàm SUMIF, SUMIFS và hàm COUNTIF, COUNTIFS là phục vụ rất tốt cho công việc này.
Tìm hiểu về hàm SUMIF, SUMIFS và hàm COUNTIF, COUNTIFS
Định nghĩa và cấu trúc hàm
Nhóm hàm SUMIF được dùng để tính tổng có điều kiện; còn nhóm hàm COUNTIF được dùng để đếm có điều kiện. Khi chúng ta nâng cao hơn thành SUMIFS thì có nghĩa là tính tổng với nhiều điều kiện; COUNTIFS là đếm có nhiều điều kiện.
Cấu trúc của nhóm những hàm này như sau:
= SUMIFS(sum_range, criteria_range1, criteria1, [criteria_range2, criteria2], [criteria_range3, criteria3], ...)Trong đó bao gồm các thành phần:
- sum_range : (bắt buộc) vùng thực hiện tính tổng
- criteria_range1 : (bắt buộc) Vùng chứa điều kiện thứ 1
- criteria1 : (bắt buộc) Điều kiện thứ 1, nằm trong vùng điều kiện thứ 1
- criteria_range2 : (không bắt buộc) Vùng chứa điều kiện thứ 2
- criteria2 : (không bắt buộc) Điều kiện thứ 2, nằm trong vùng điều kiện thứ 2
- criteria_range3 : (không bắt buộc) Vùng chứa điều kiện thứ 3
- criteria3 : (không bắt buộc) Điều kiện thứ 3, nằm trong vùng điều kiện thứ 3
= COUNTIFS(criteria_range1, criteria1, [criteria_range2, criteria2], [criteria_range3, criteria3], ...)Các thành phần của hàm COUNIFS cũng giống như hàm SUMIFS nhưng không chứa vùng tính tổng mà chỉ cần có vùng điều kiện là được.
Xem thêm: Hướng dẫn cách làm báo cáo tổng hợp trên Excel từ A đến Z
Ví dụ về cách sử dụng hàm
Cho bảng tính như sau:

Các bạn có thể tải bảng tính này trong mục tài liệu đính kèm của bài viết.
Yêu cầu 1: Tính tổng doanh thu bán hàng của nhân viên tên là “Tâm”.
Khi đó chúng ta sẽ sử dụng hàm SUMIF với công thức như sau:
=SUMIF($G$22:$G$36,"Tâm",$H$22:$H$36)

Ý nghĩa của công thức này là nếu vùng điều kiện G22:G36 thỏa mãn điều kiện “Tâm” thì sẽ thực hiện tính tổng ở vùng H22:H36. Sau đó, chúng ta sẽ thu được kết quả về doanh thu mà nhân viên này tạo ra được là: 1.293.000.
Xem thêm: Phương pháp tính tổng theo các ô có ký tự giống nhau trong Excel
Yêu cầu 2: Tính tổng doanh thu bán hàng của nhân viên tên là “Tâm” với sản phẩm là “Cam”.
Lúc này chúng ta đã có nhiều hơn một điều kiện nên sẽ dùng hàm SUMIFS theo công thức như sau:
=SUMIFS($H$22:$H$36,$G$22:$G$36,"Tâm",$F$22:$F$36,"Cam")
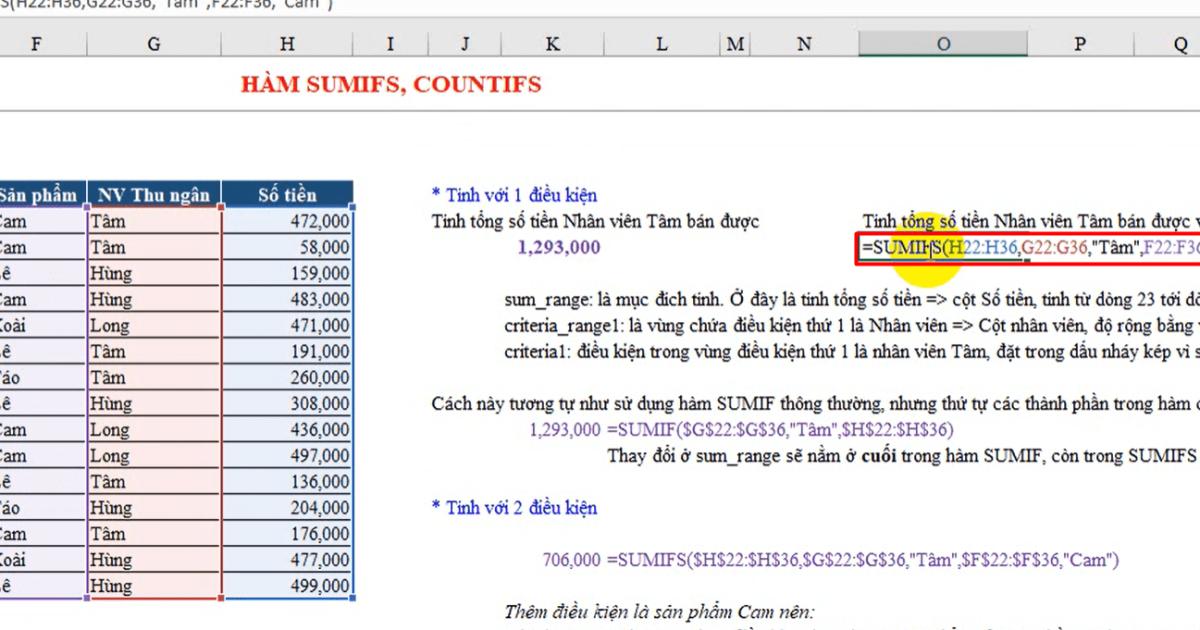
Ý nghĩa của công thức này là nếu vùng G22:G36 thỏa mãn điều kiện là “Tâm” và vùng F22:F36 thỏa mãn điều kiện là “Cam” thì vùng H22:H36 sẽ được thực hiện tính tổng. Kết quả mà chúng ta thu được là: 706.000.
Yêu cầu 3: Tính tổng doanh thu bán hàng của nhân viên tên là “Tâm” với sản phẩm là “Cam” trong tháng 5.
Ở đây có 3 điều kiện nên chúng ta sẽ tiếp tục dùng hàm SUMIFS với công thức như sau:
=SUMIFS($H$22:$H$36,$G$22:$G$36,"Tâm",$F$22:$F$36,"Cam",$E$22:$E$36,">="&DATE(2018,5,1),$E$22:$E$36,"<="&EOMONTH(DATE(2018,5,1),0))
Ngoài các điều kiện tương tự như những công thức trên thì các bạn có thể thấy ở đây đã lồng thêm hàm EOMONTH và hàm DATE. Chúng ta phải lồng hàm bởi vì 2 lý do sau:
- Xác định thời điểm đầu tháng 5 bằng hàm DATE
- Xác định thời điểm cuối tháng 5 bằng hàm EOMONTH
Một số lưu ý về việc tính tổng trong Excel lồng ghép nhiều điều kiện có liên quan đến thời gian là:
- Mỗi thời điểm sẽ coi như 1 điều kiện
- Với điều kiện là một khoảng thời gian thì tách ra làm 2 điều kiện: ">=" & ngày bắt đầu và "<=" & ngày kết thúc.
- Dùng phép toán tử trong dấu nháy kép
- Dùng dấu & để nối dấu toán tử với thời gian
- Thời gian dùng các hàm DATE, EOMONTH để xác định
Kết quả mà chúng ta tính ra được là 648,000.
Trong những công thức trên, các bạn điều thấy những vùng điều kiện. Khi nhập điều kiện vào công thức thì chúng ta có thể nhập trực tiếp hoặc dùng tham chiếu. Nếu bạn dùng cách tham chiếu thì khi ô hoặc vùng tham chiếu có sự thay đổi về giá trị thì kết quả sẽ thay đổi. Có 3 loại dữ liệu chúng ta thường gặp khi nhập điều kiện là Number, Text và Date. Các bạn có thể xem hướng dẫn về cách nhập các điều kiện này trong những hình ảnh sau:

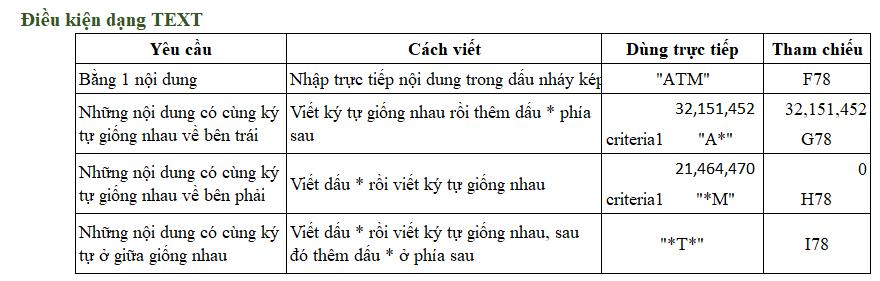
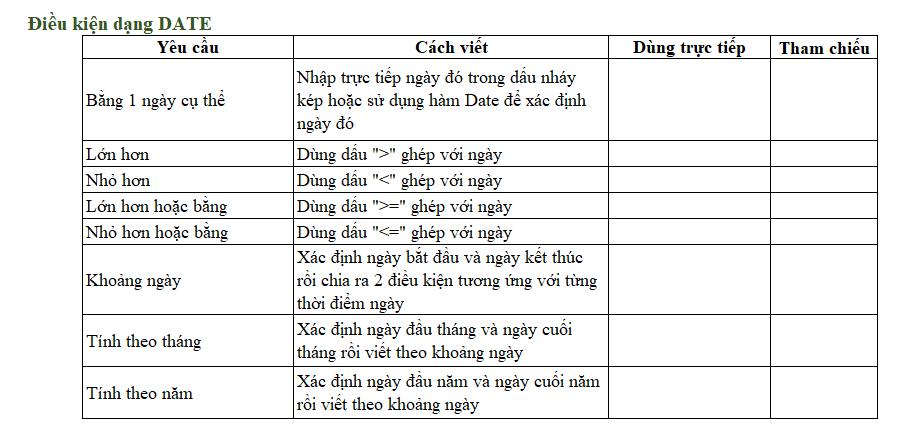
Cách dùng của hàm COUNTIF và COUNTIFS cũng tương tự như cách dùng hàm SUMIF và SUMIFS nên các bạn có thể ứng dụng những kiến thức trên nhé. Chúc các bạn áp dụng thành công.
Xem thêm: Hàm đếm trong Excel là gì? Cách dùng hàm COUNT, COUNTIF, COUTIFS
Kết luận
Qua bài viết này, các bạn đã biết cách dùng hàm trong Excel để tính tổng có điều kiện hoặc đếm có điều kiện. Hãy ứng dụng kiến thức mà chúng mình chia sẻ vào việc làm báo cáo trên Excel của bạn nhé.
Tài liệu kèm theo bài viết
Khóa học phù hợp với bất kỳ ai đang muốn tìm hiểu lại Excel từ con số 0. Giáo án được Gitiho cùng giảng viên thiết kế phù hợp với công việc thực tế tại doanh nghiệp, bài tập thực hành xuyên suốt khóa kèm đáp án và hướng dẫn giải chi tiết. Tham khảo ngay bên dưới!
Giấy chứng nhận Đăng ký doanh nghiệp số: 0109077145, cấp bởi Sở kế hoạch và đầu tư TP. Hà Nội
Giấy phép mạng xã hội số: 588, cấp bởi Bộ thông tin và truyền thông






