Cách dùng hàm VALUE để đổi định dạng của số từ TEXT sang NUMBER
Bạn đã bao giờ sử dụng các dữ liệu số để tính toán mà bị lỗi? Bài viết này, Gitiho sẽ giới thiệu cách chuyển định dạng Text sang số trong Excel với hàm VALUE
Dùng hàm VALUE chuyển định dạng Text sang số trong Excel
Hàm VALUE có thể sử dụng để chuyển đổi định dạng của các dữ liệu số. Trong trường hợp dữ liệu dạng số đang ở định dạng Text (văn bản) gây khó khăn cho việc tính toán, chúng ta sẽ dùng hàm VALUE để chuyển định dạng text sang số trong Excel.
Nếu bạn không đổi dữ liệu số, từ định dạng Text sang Number, nghĩa là chuyển Text sang số, khi bạn tính toán với các dữ liệu số sai định dạng này, kết quả trả về sẽ báo lỗi #VALUE! không tính toán được.
Ví dụ: Chúng ta có một cột dữ liệu số như sau:
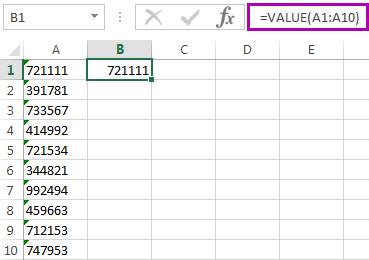
Ở cột dữ liệu số đầu tiên, các bạn có thể thấy ở góc các ô dữ liệu có dấu lỗi màu xanh lá, đây là những dữ liệu dạng số nhưng đang ở định dạng văn bản (Text).
Các bạn hãy nhấp vào ô đầu tiên bên cạnh cột dữ liệu, sau đó dùng công thức hàm:
=VALUE(range address)
Trong đó tham số range address là địa chỉ của những ô chứa giá trị số bị lỗi. Ở ví dụ trên là từ ô A1 đến A10. Chúng ta có công thức sau:
=VALUE(A1:A10)
Sau khi hàm trả về kết quả là chính dữ liệu số ở cột gốc, nhưng đã được định dạng đúng và không bị báo lỗi nữa, các bạn hãy kéo ô kết quả này xuống tất cả những dữ liệu còn lại. Vậy là toàn bộ dữ liệu đã được định dạng đúng.
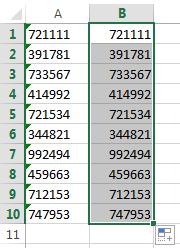
Xem thêm: Giải đáp lỗi #VALUE!, #REF!, #NUM, #N/A, #DIV/0!, #NAME?, #NULL! trong Excel và cách sửa
Dùng ERROR CHECKING để chuyển Text sang số
Một cách khác để chuyển đổi dữ liệu số dạng Text về đúng định dạng Number (chuyển Text sang số) là sử dụng ngay cảnh báo lỗi của Excel. Trong bảng dưới đây, khi các giá trị dạng số nhập vào Excel bị sai định dạng, Excel sẽ hiển thị một ký hiệu cảnh báo lỗi hình dấu chấm than như hình sau:
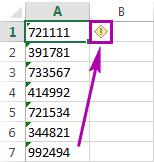
Bạn bấm chọn vào ký hiệu cảnh báo này, sau đó chọn mục Convert to Number.
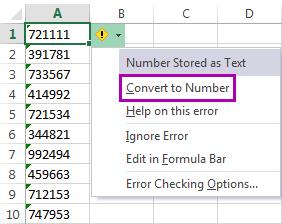
Sau đó tất cả các dữ liệu số này sẽ được chuyển định dạng Text sang số trong Excel, tức là được chuyển về định dạng đúng là định dạng Number, được căn lề bên phải và có thể dùng để tính toán bình thường.
Dùng PASTE SPECIAL để chuyển định dạng Text sang số trong Excel
- Chọn bôi đen vùng dữ liệu bạn cần chuyển đổi định dạng. Những dữ liệu này đang ở định dạng General.
- Nhấn Ctrl C để sao chép các dữ liệu đó.
- Nhấn tiếp tổ hợp phím Ctrl +Alt + V để mở hộp thoại Paste Special.
- Trong mục Operation, các bạn ấn chọn Add.
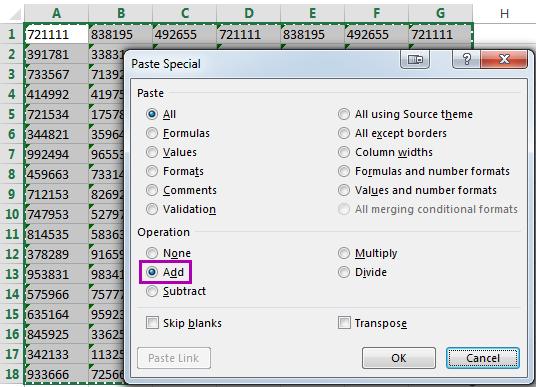
Sau đó nhấn OK, vậy là các dữ liệu của bạn đã được chuyển Text sang số, nghĩa là về định dạng Number.
Bài viết trên đây giới thiệu 3 cách đơn giản nhất để giúp các bạn chuyển định dạng Text sang số trong Excel. Việc làm này sẽ giúp bạn tính toán thuận lợi hơn khi làm việc trên Excel, hạn chế việc báo lỗi không tính toán được. Chúc các bạn áp dụng thành công và đừng quên đọc những bài viết thú vị khác của chúng mình nhé.
Khóa học phù hợp với bất kỳ ai đang muốn tìm hiểu lại Excel từ con số 0. Giáo án được Gitiho cùng giảng viên thiết kế phù hợp với công việc thực tế tại doanh nghiệp, bài tập thực hành xuyên suốt khóa kèm đáp án và hướng dẫn giải chi tiết. Tham khảo ngay bên dưới!
Giấy chứng nhận Đăng ký doanh nghiệp số: 0109077145, cấp bởi Sở kế hoạch và đầu tư TP. Hà Nội
Giấy phép mạng xã hội số: 588, cấp bởi Bộ thông tin và truyền thông






